Read with your e-Reader
For better offline reading experience, it is advised to use the mobile app of your digital library, which is accessible on smartphones and tablets. For further details about this option, please refer to the “App” section.
If you opt to use your e-reader rather than the mobile app, carefully follow the steps explained below.
The process is done by downloading the e-books from the digital library to your computer so that you can then read them on your e-reader device. You must download Adobe Digital Editions to your computer before downloading the resource and transferring it to your e-reader.
What is Adobe Digital Editions?
Adobe Digital Edition – (ADE): It is a program used to transfer a borrowed digital book (e-book) to an e-reader (digital books reader device). It also enables you to read offline (without an internet connection). Only through Adobe Digital Editions, you will be able to access and enjoy the contents from your digital library on your e-reader.
Attention: Adobe digital editions is the only program that will allow access to the content. If you try using other Adobe products (Adobe Acrobat, Adobe reader, or any other), your digital library will block access to the resource due to security and copyright policies.
Step 1. Download Adobe Digital Editions
You can find the direct download link for Adobe Digital Editions at the following page: https://www.adobe.com/es/solutions/ebook/digital-editions/download.html
Then install the program on your computer.
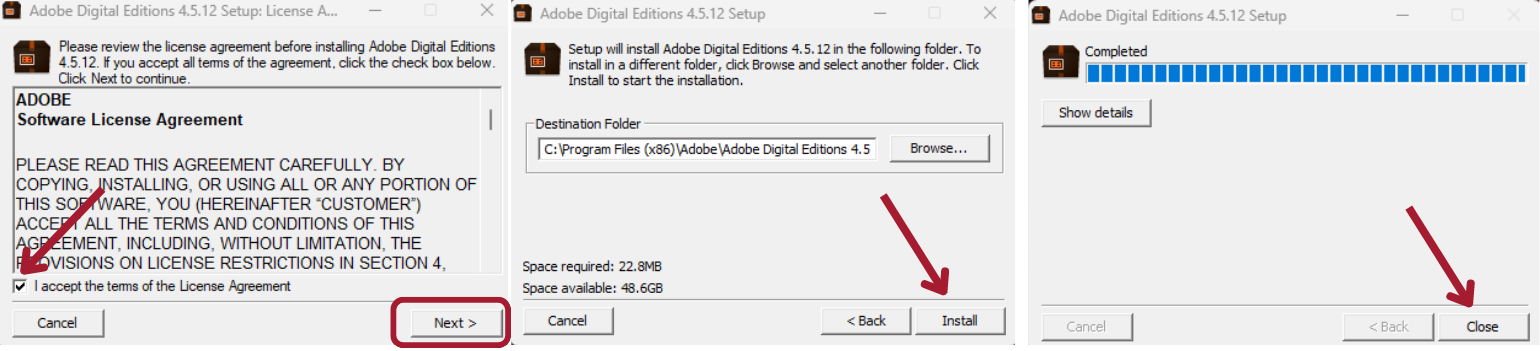
* Other programs such as Adobe Reader, Adobe Acrobat, etc. will not be compatible with downloadable files from your digital library.
Step 2. Run Adobe Digital Editions
Open Adobe Digital Editions, click on the “Help” menu and select “Authorize computer”.
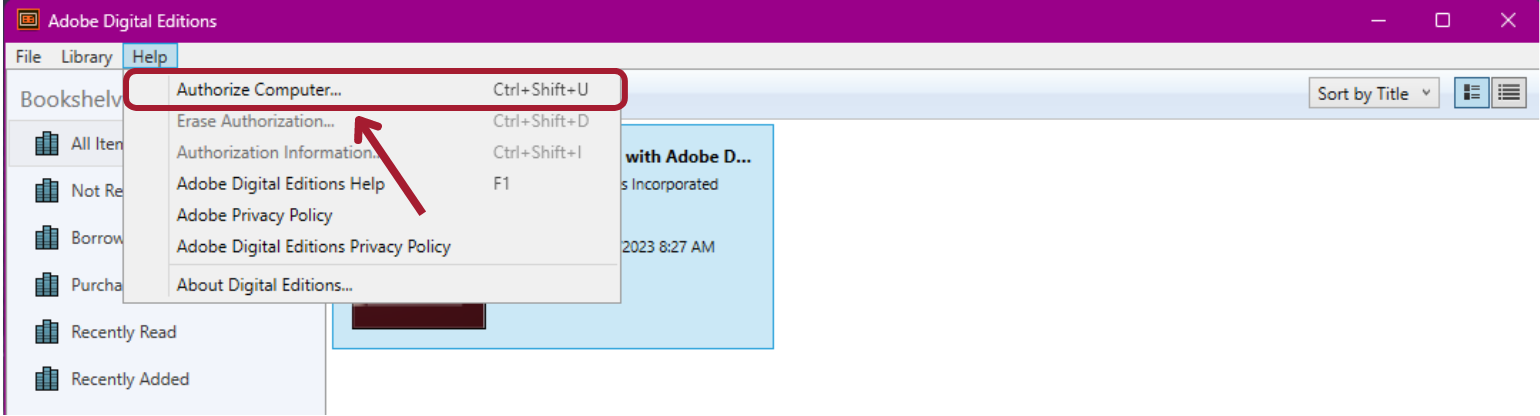
Select “Odilo” from the “eBook Vendor” dropdown menu.
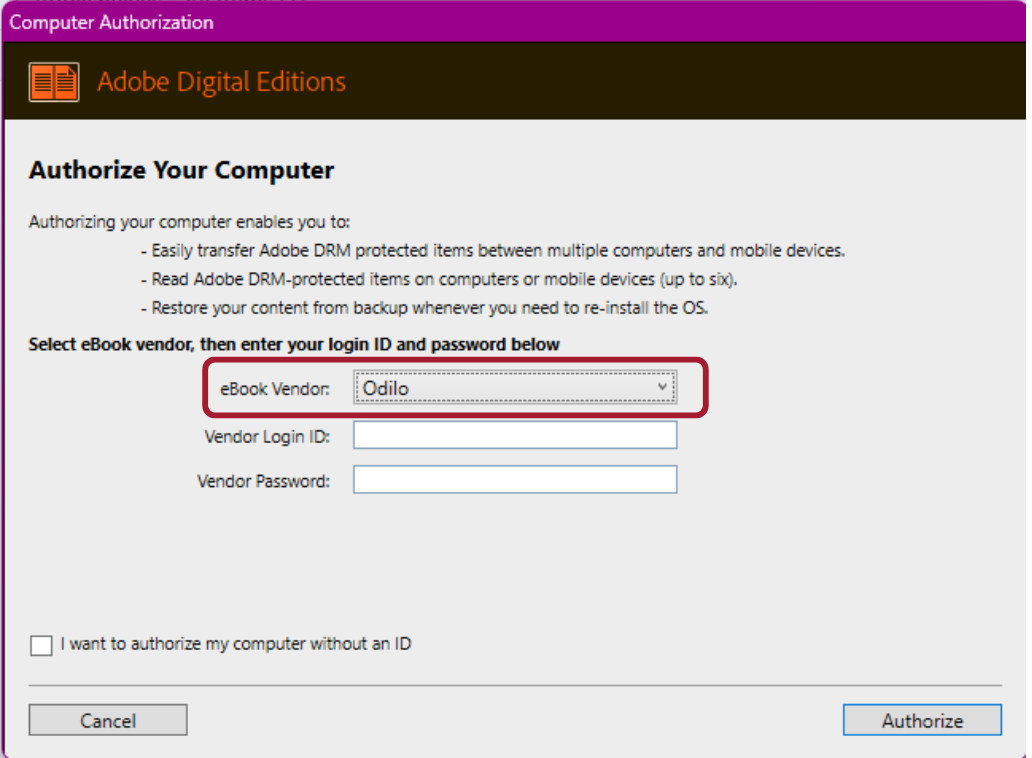
Insert the same credentials that you use to access your digital library, in the “Vendor login ID” and “Vendor password”.
Click “Authorize”, Adobe digital editions will check your details and, if they are correct, a confirmation message will be displayed, indicating the Adobe ID account to which the device has been linked.
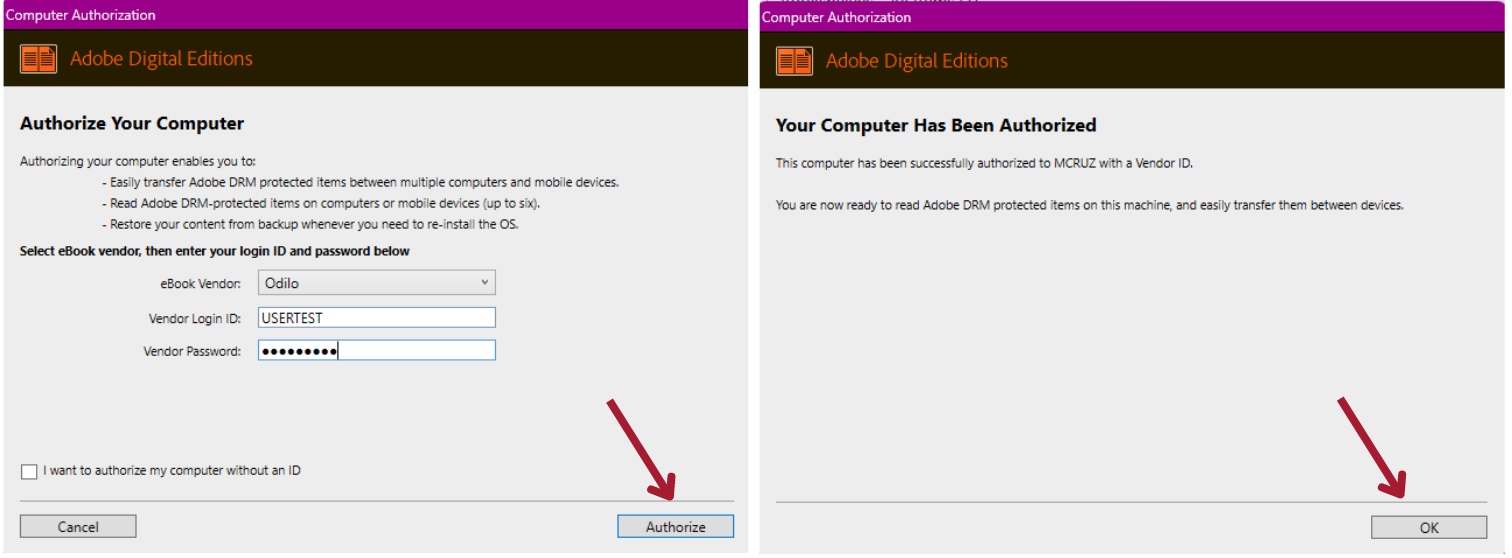
Step 3. Download the resource
From your computer, access your digital library.
Select the e-book you are interested in and click “Borrow”.
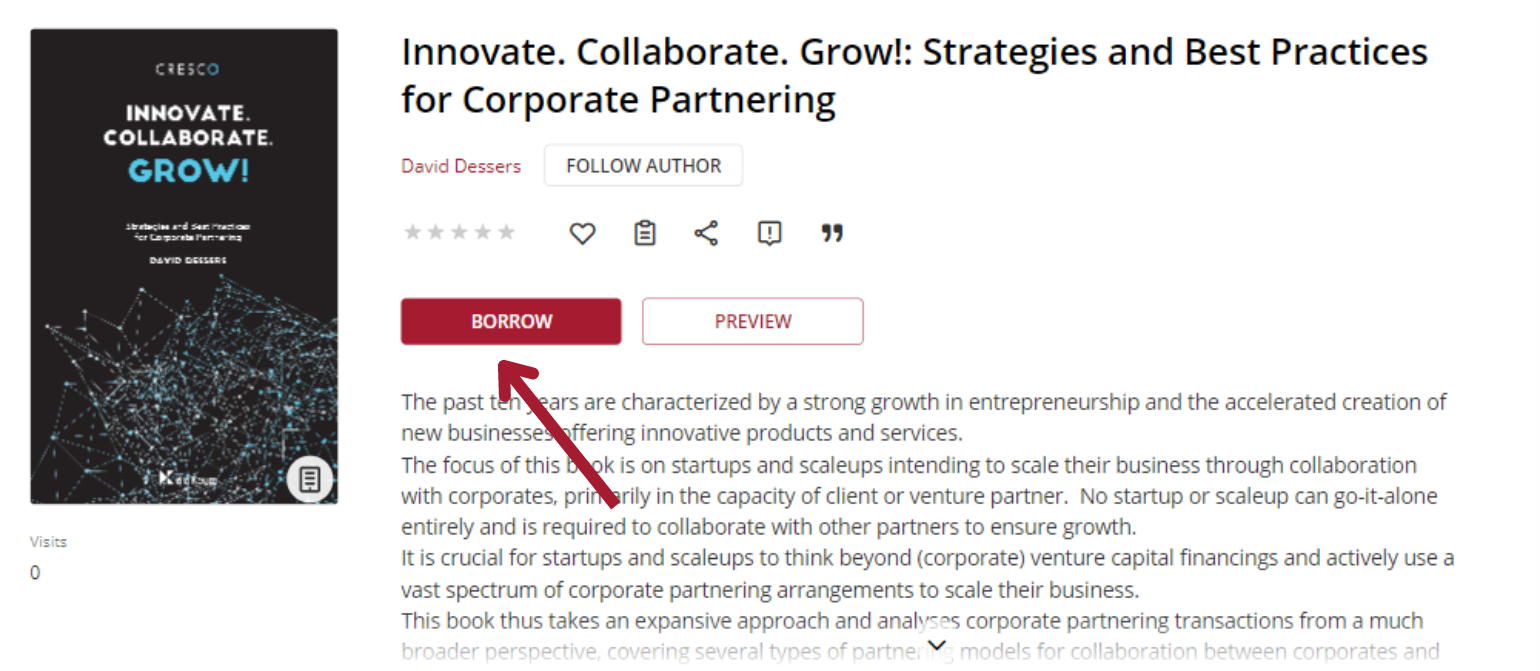
Click on the arrow next to the “Read” button and select “Download for Adobe Digital Editions”.
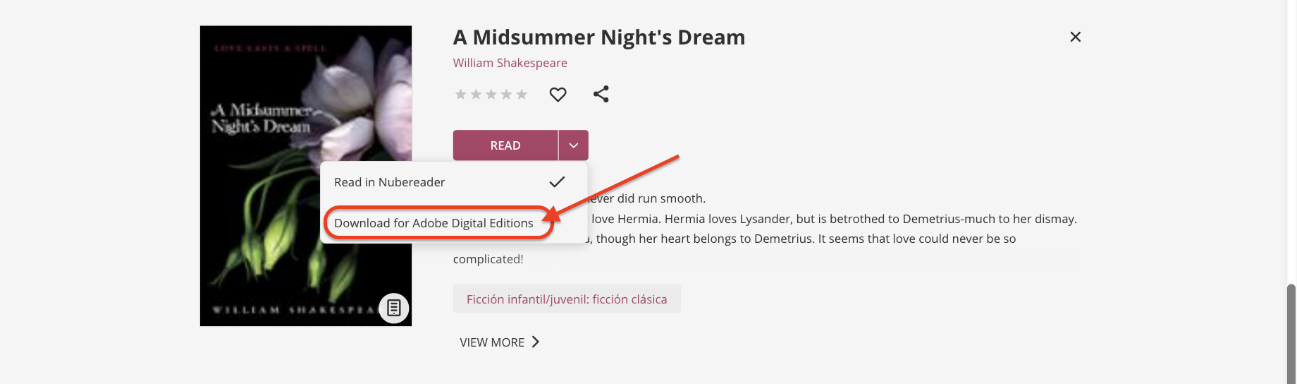
The file (ACSM format) will start to download.
When the download is complete, access the downloaded file and it will automatically open in Adobe Digital Editions.
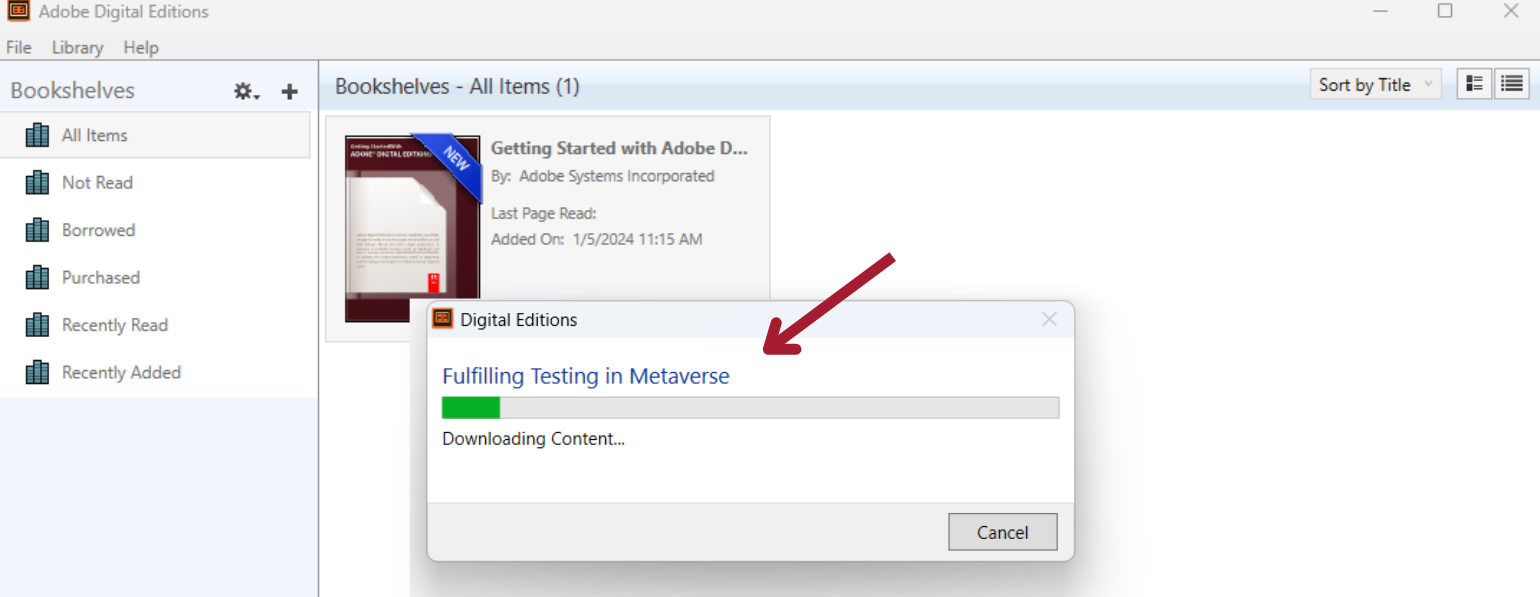
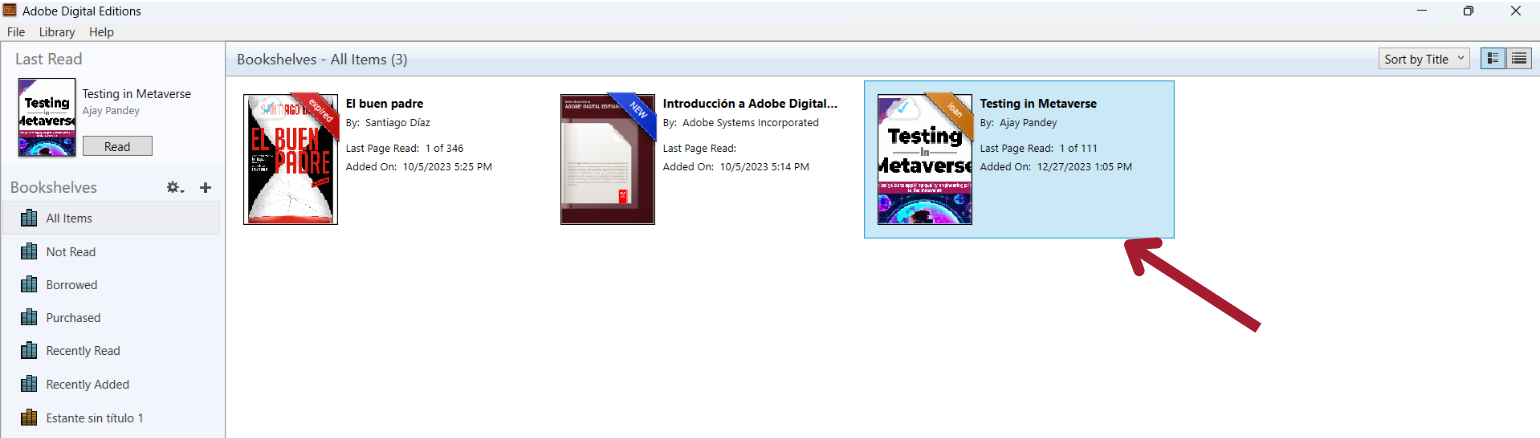
Step 4. Transfer the resource to your e-reader device
Open Adobe Digital Edition and connect your e-reader to your computer. You will see the name of your e-reader on the left panel.
Select the title of the book you want to transfer to the e-reader, right-click and choose the option “Copy to computer/device“. Click on the name of your e-reader device.
Disconnect the device from your computer to read it.
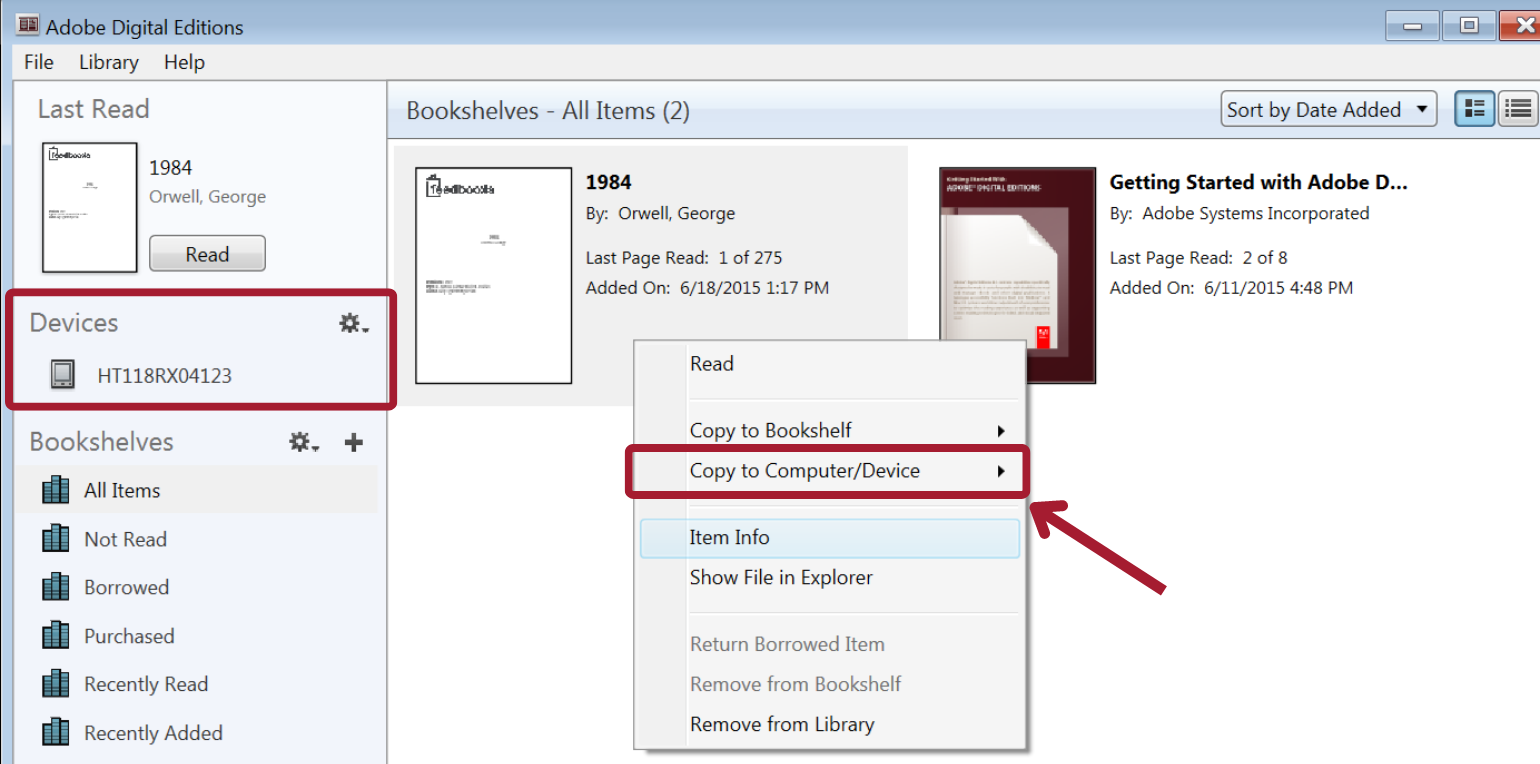
Step 5. Return of the resource
Access Adobe Digital Editions from your computer.
Right-click on the resource and choose the option “Return borrowed item”.
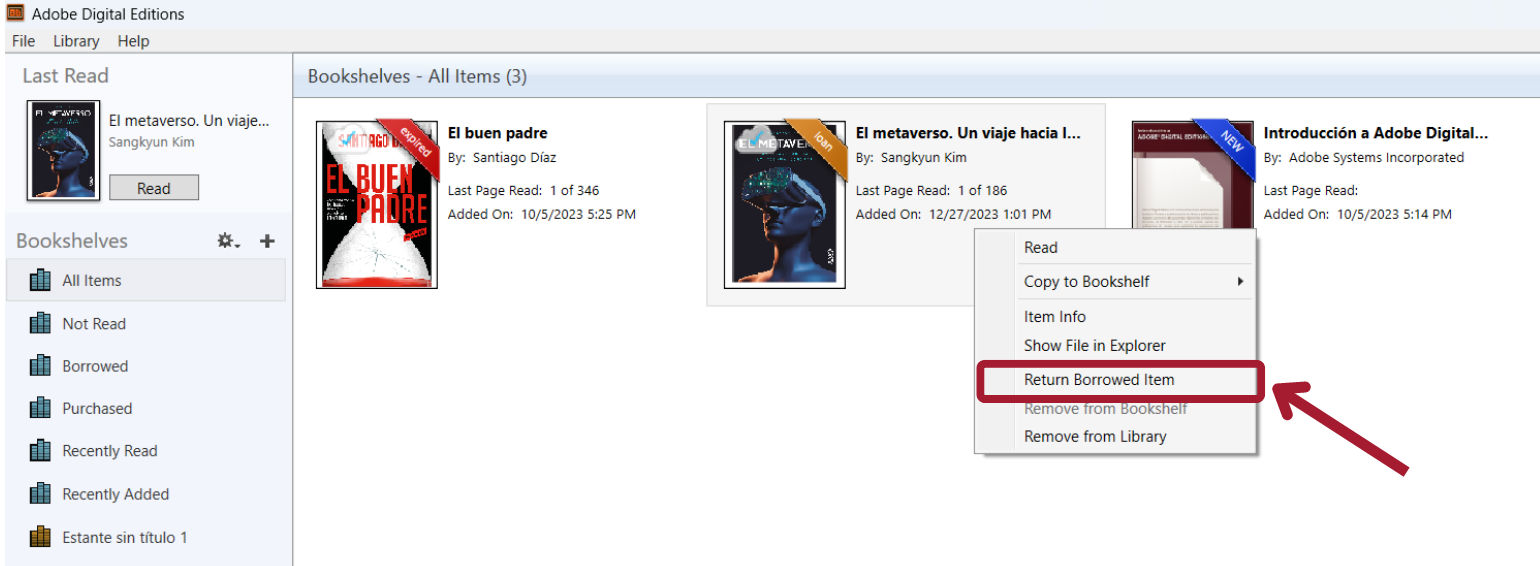
Important: Kindle devices support only files downloaded from Amazon. Files in your digital library will not be compatible with Kindle due to Amazon’s restrictions.