Crear una Experiencia de aprendizaje
Crear desde cero
Clonar experiencia
Para crear tus propias Experiencias de aprendizaje tendrás dos opciones: clonando o duplicando experiencias listas, ya diseñadas por expertos para lanzar y trabajar con participantes o creando totalmente desde cero. Ambas opciones te ofrecen la oportunidad de personalizarlas y modificarlas según desees.
Crear desde cero
Haz clic en el botón de “Crear experiencia de aprendizaje” que se encuentra bajo el carrusel y elige el tipo de experiencia que deseas crear.
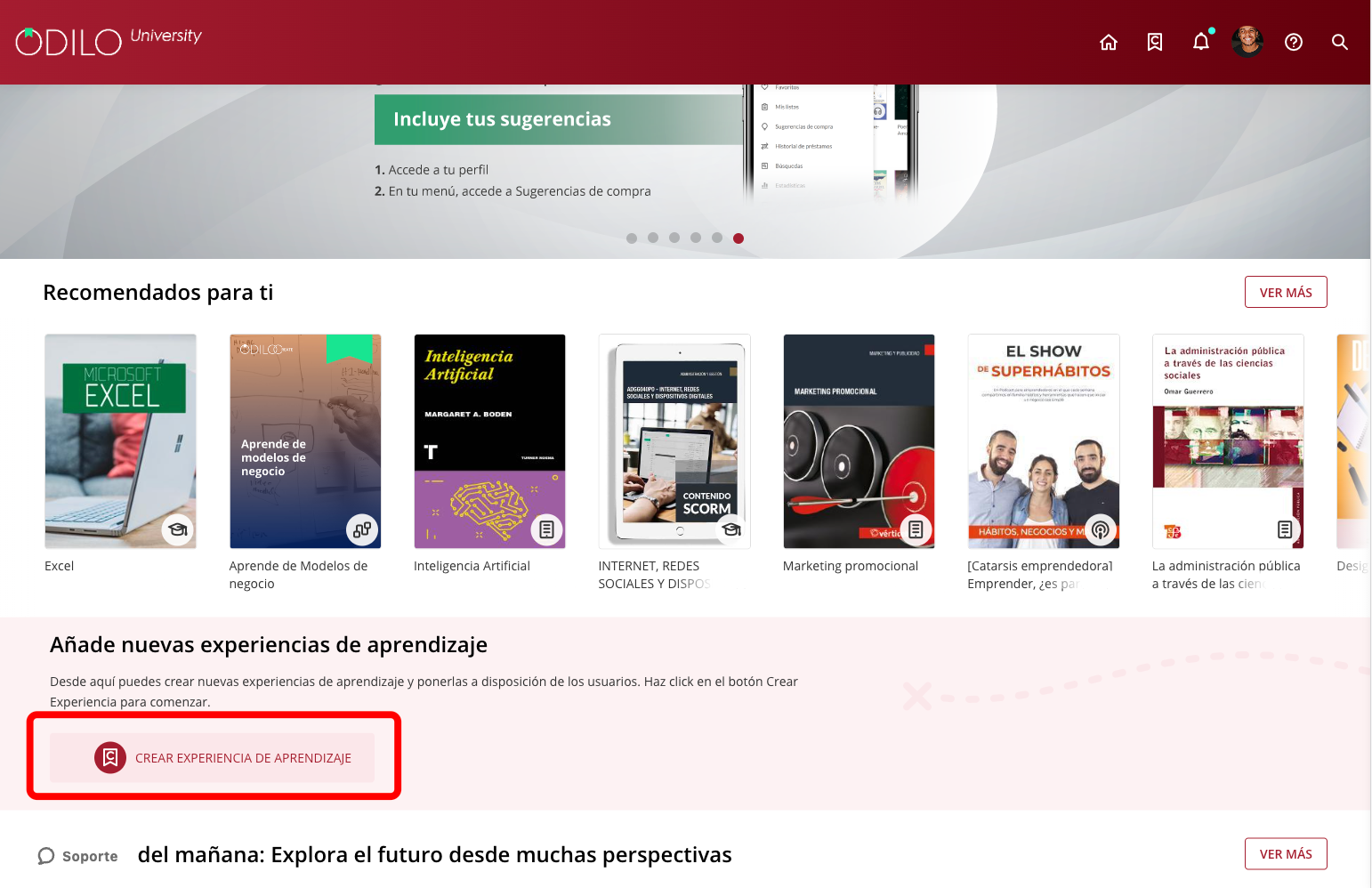
*Si no puedes visualizar este botón, accede a “Experiencias de aprendizaje”, desde tu área de usuario, haz clic en “Ir a experiencias de aprendizaje y vuelve a acceder.
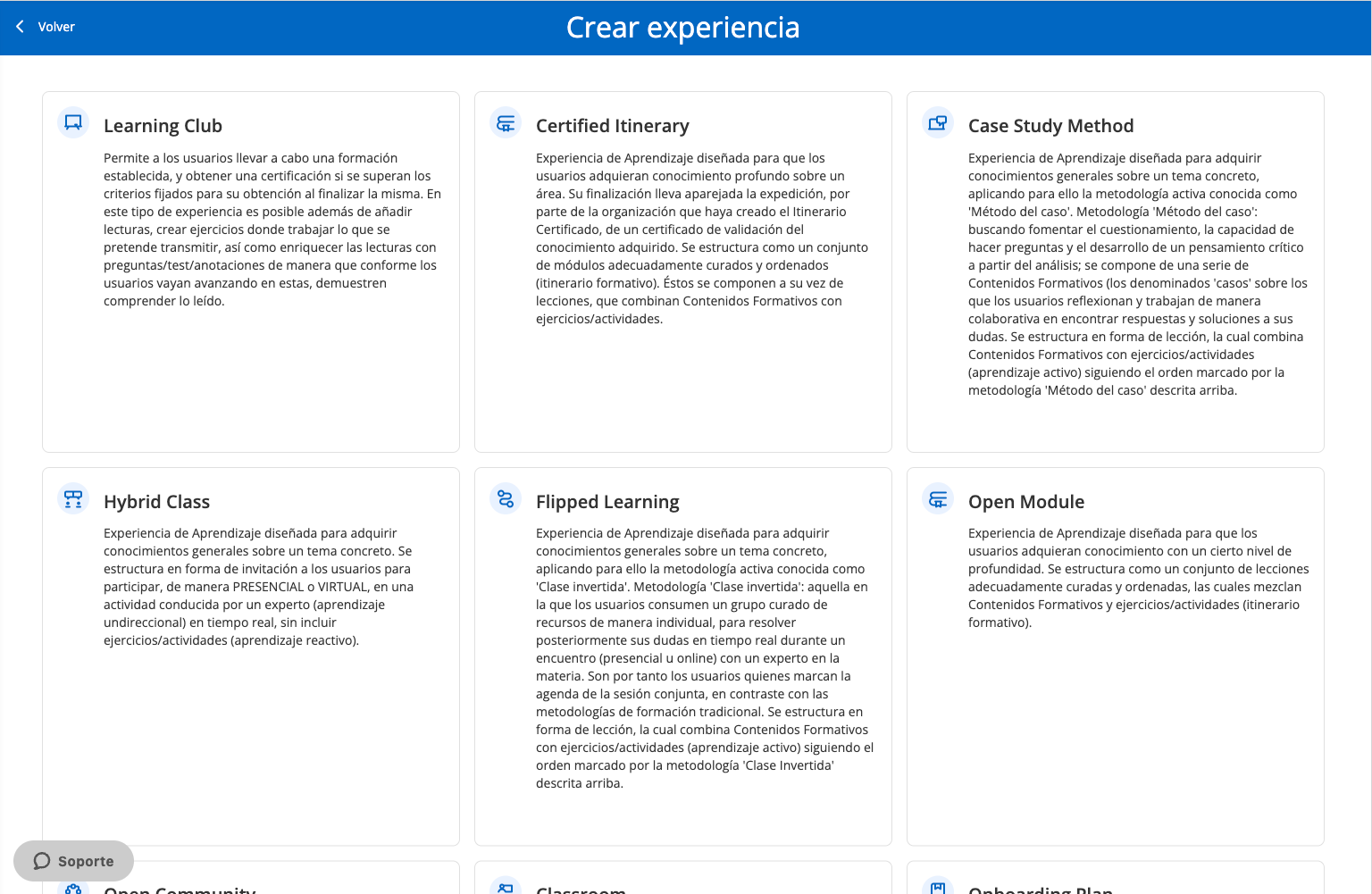
Selecciona la opción: desde cero para crear tu experiencia en blanco.
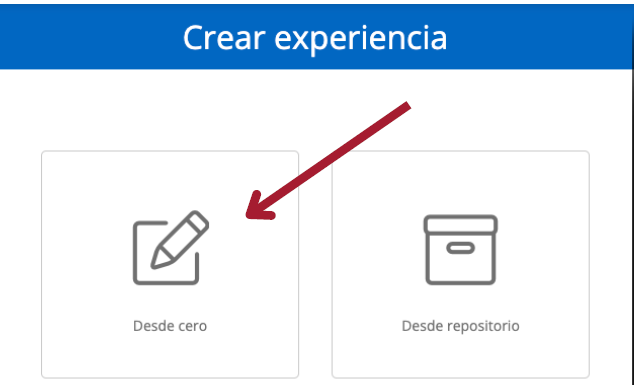
Podrás configurar la experiencia completando los datos requeridos.
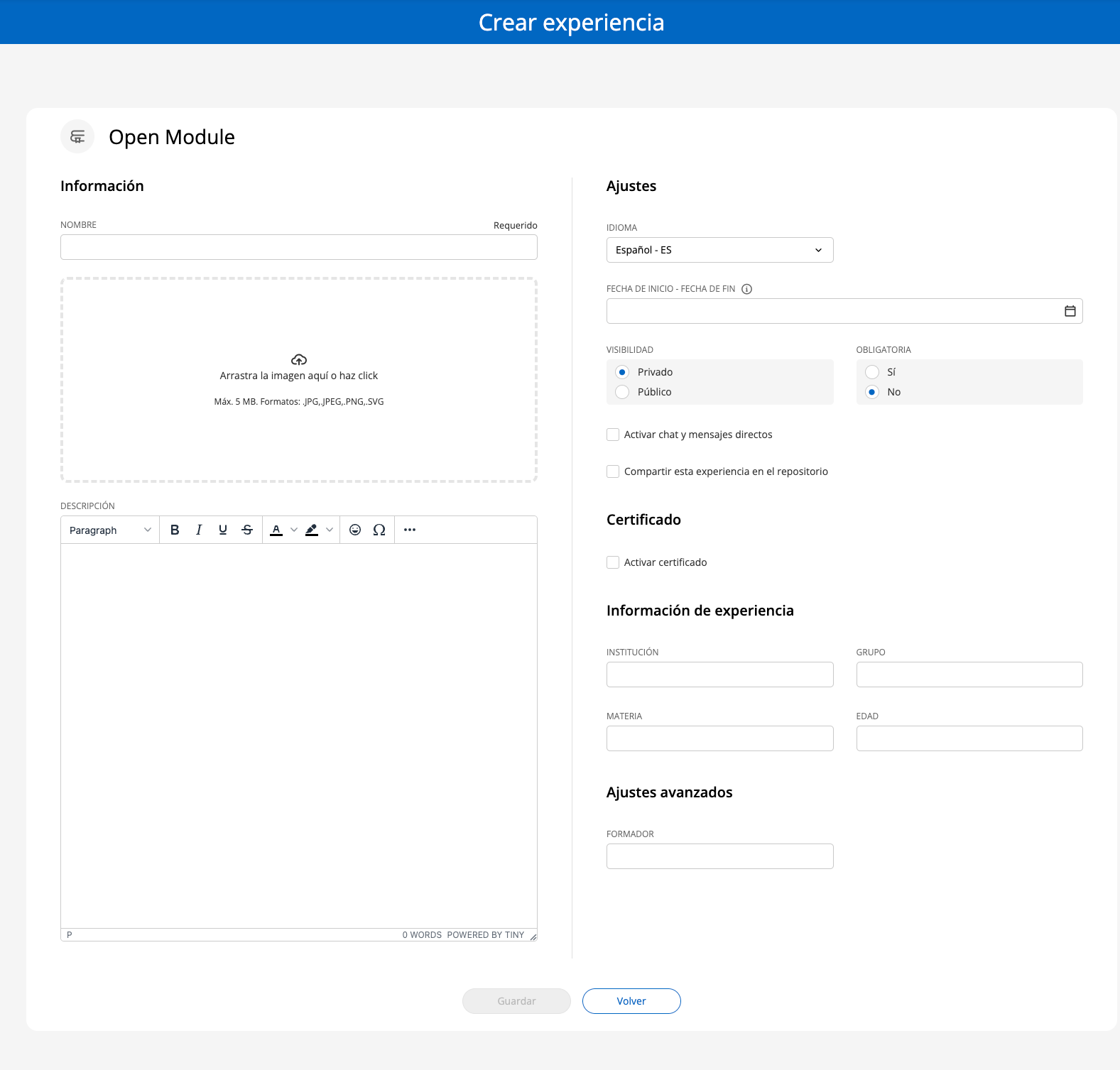
Nombre: Se recomienda nombrar la experiencia con precisión para poder identificarla rápidamente, por ejemplo: Tema, nivel y el nombre del responsable de la experiencia.
Portada: Puedes añadir una imagen desde tu computadora.
Descripción: Completar con información relevante para el usuario con respecto a la experiencia. Puedes añadir imágenes, gráficos, vídeos o elementos incrustados. Esto será lo primero que verán los usuarios cuando accedan a una experiencia.
Idioma: Elige el idioma deseado.
Establecer fecha de finalización: Existen dos posibilidades para establecer este ajuste:
- “Establecer las fechas de inicio y fin”: Define un rango de fechas obligatorio para que los usuarios completen la LE.
- “Límite de días para completar»: Establece un plazo específico para completar la LE dentro del rango de fechas.
Importante: Si la Experiencia de Aprendizaje se establece como obligatoria, es necesario asignarle una fecha de finalización.
Visibilidad: Las experiencias públicas serán accesibles para todos los miembros de la institución sin necesidad de una invitación. Las experiencias privadas corresponden a Experiencias de aprendizaje establecidas para grupos particulares de usuario, por lo que no serán visibles para todos los usuarios del ecosistema de aprendizaje. El moderador deberá invitar a los usuarios para participar.
Obligatorio: Al designar obligatorio, el usuario debe completar cada sección y ejercicios en esta experiencia de aprendizaje.
Chat: Como moderador, puedes activar o desactivar esta pestaña en cualquier momento.
Compartir en repositorio: Habilitar esta opción permitirá que otros moderadores clonen tu experiencia.
Certificado: Puedes habilitar un certificado a obtener al finalizar la experiencia, estableciendo fecha de envío y nota de corte. Los usuarios podrán descargarlo y además recibirán un link que añadirá este certificado directamente a su perfil de LinkedIn, si lo desean.
Información de la experiencia: Datos adicionales.
Una vez finalizada la configuración de tu experiencia, haz clic en el botón “Guardar” y tendrás tu experiencia creada y lista para utilizar con los usuarios.
Puedes revisar este vídeo para crear experiencias desde cero:
Añadir lecciones
Haz clic sobre el botón “Nueva lección”. Podrás configurar tu lección y añadir secciones dentro de ella desde este apartado.
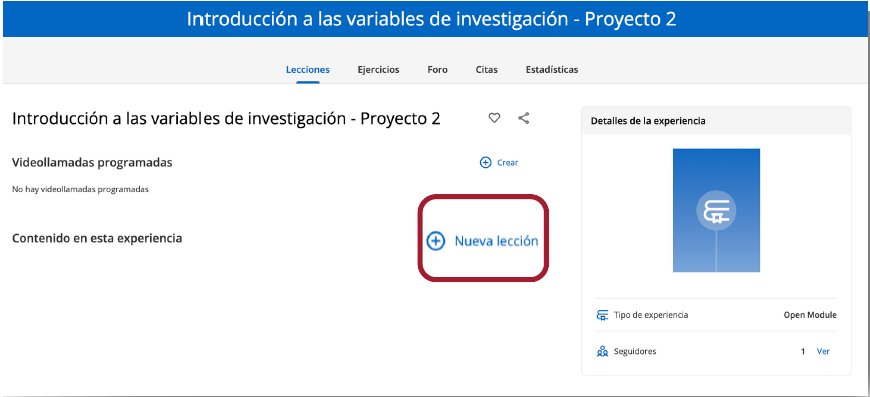
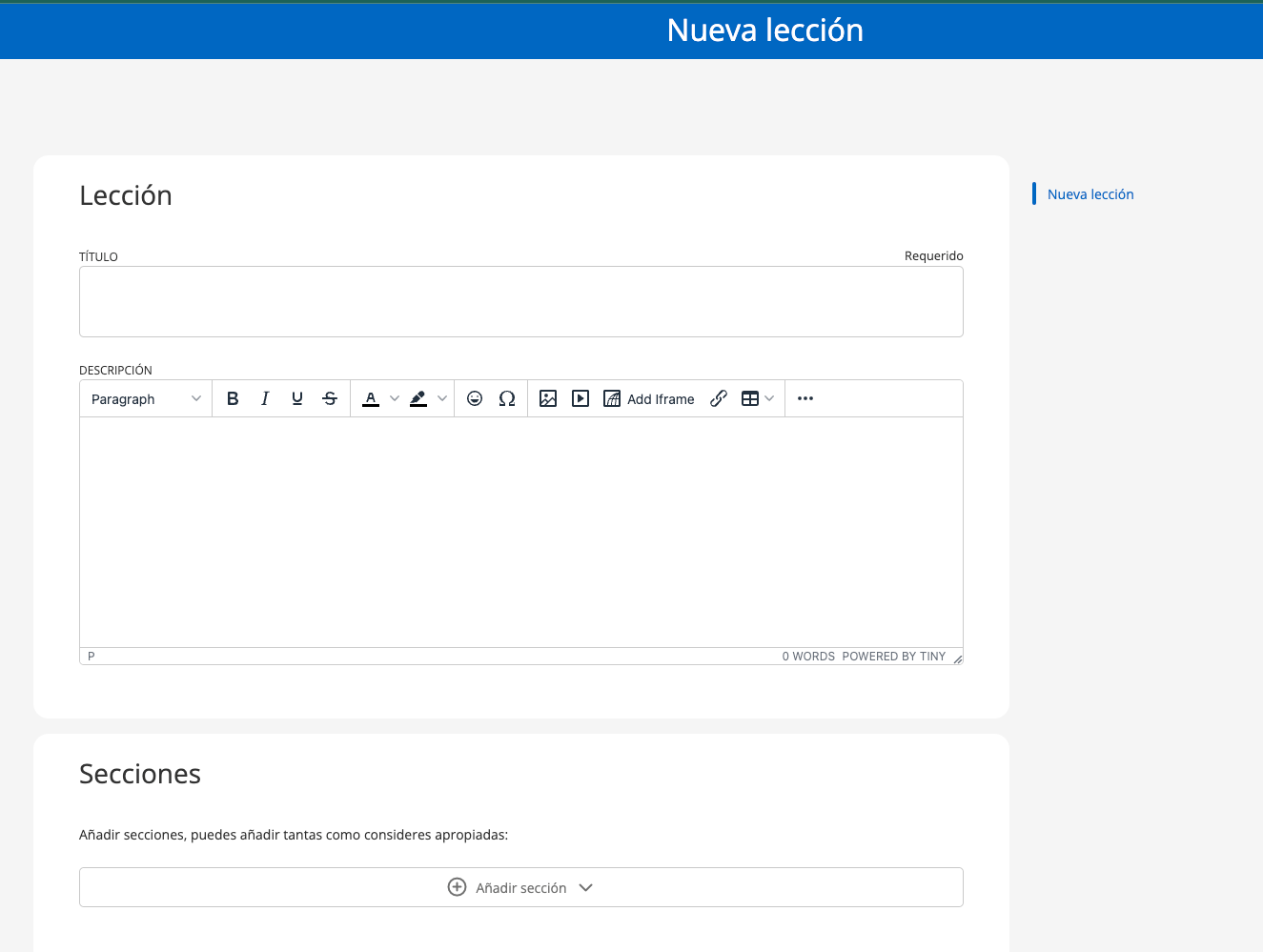
Importante: Guarda tu progreso si no se está trabajando activamente en la creación de una experiencia. Para garantizar la seguridad, las cuentas cierran sesión después de un tiempo inactivo determinado.
Para seguir añadiendo lecciones a tu Experiencia de aprendizaje, haz clic en el botón de edición, ubicado en la esquina inferior derecha y selecciona la opción “Nueva lección”.
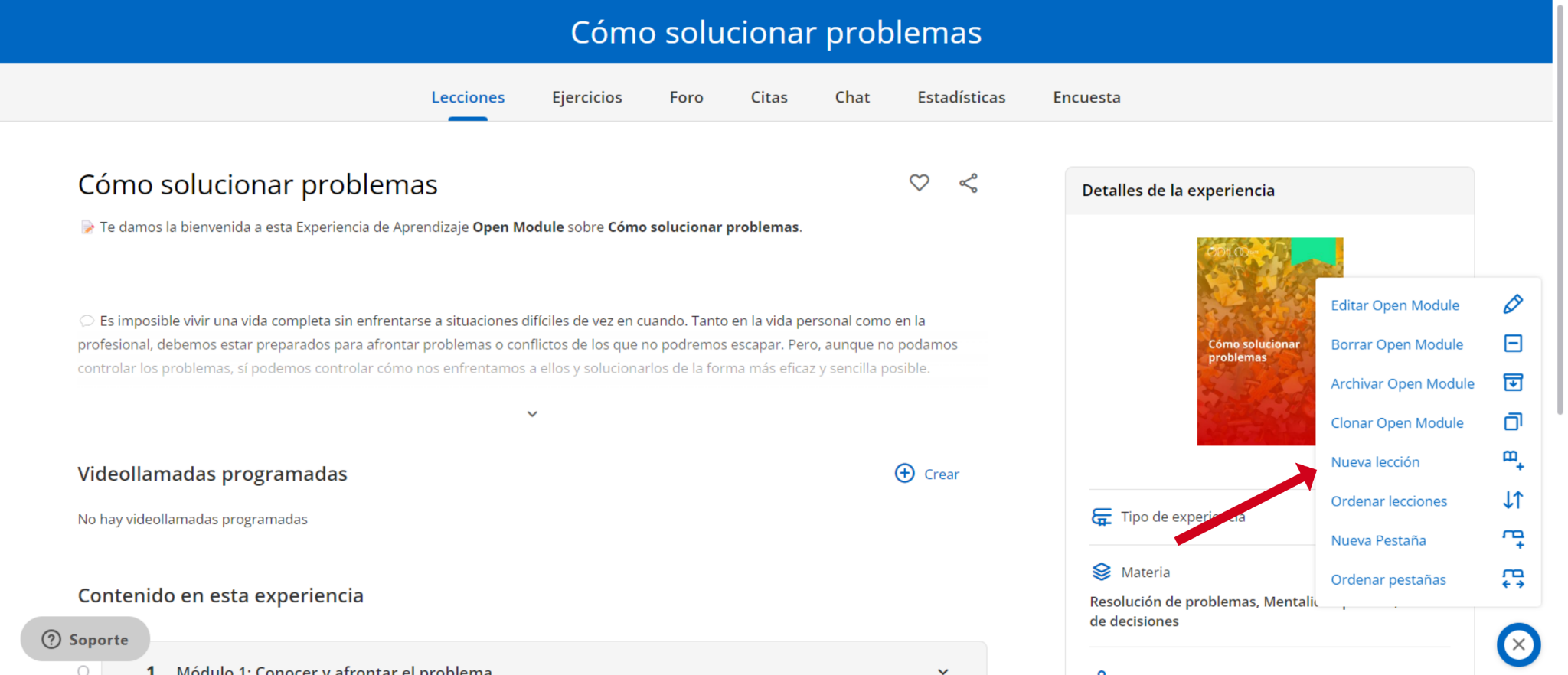
Tipo de secciones
Dentro de tus lecciones podrás añadir diferentes tipos de secciones.
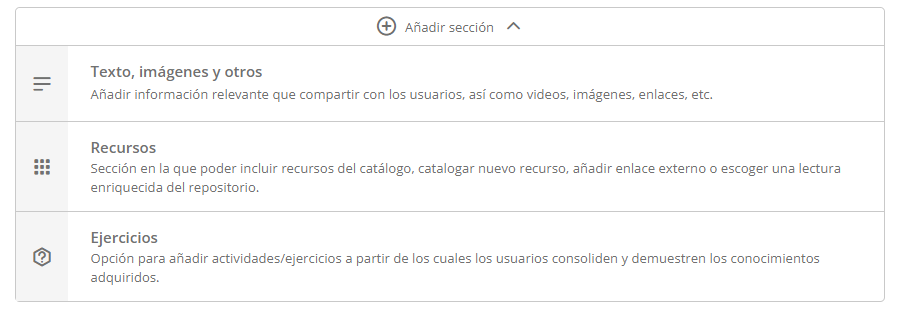
Sección de texto
Al seleccionar la opción “Texto, imágenes y otros” se desplegará tu nueva sección. Debes añadir un título para esta sección y luego incluir la información dentro del apartado de descripción.
- Texto
- Imágenes
- Vídeos desde Youtube (Haz clic en el botón
 y pega la URL del video)
y pega la URL del video) - Links externos
- Elementos “Iframe” (
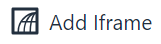 desde este botón, pega el enlace)
desde este botón, pega el enlace)
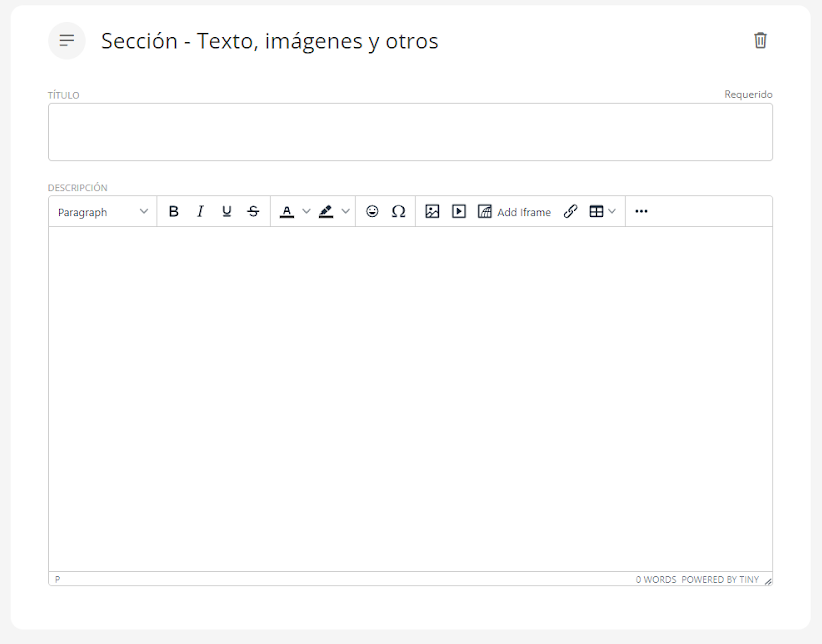
Sección de recursos
Podrás añadir directamente: recursos desde el catálogo del ecosistema de aprendizaje, recursos propios que desees catalogar en tu experiencia e incluso añadir enlaces externos. Los usuarios ingresarán directamente a estos recursos según el itinerario que has establecido.
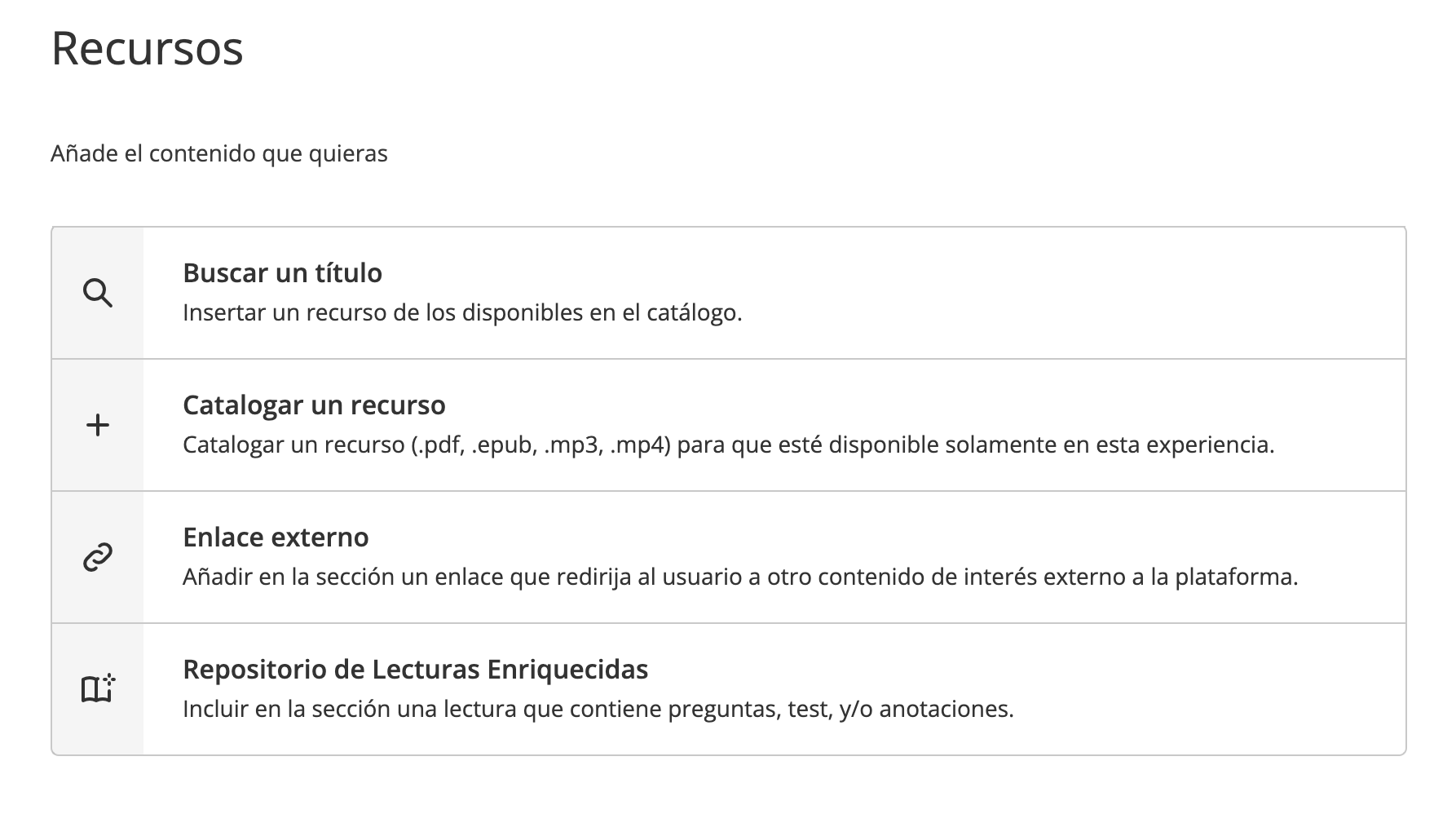
A continuación, deberá añadir el contenido que desee eligiendo entre las siguientes opciones:
- Buscar un título: Busca un contenido desde el catálogo del ecosistema de aprendizaje escribiendo el nombre del recurso en la barra de búsqueda. Después, si lo deseas, podrás elegir las fechas en que ese contenido estará disponible para el usuario.
- Catalogar un recurso: Sube tu propio contenido a las lecciones a través de esta opción. Para ello, debes completar los espacios de información, título, autor, sinopsis y luego importar desde tu equipo el recurso deseado (soporta formatos pdf, mp3, mp4, epub).
- Enlace externo: Añade un enlace directo hacia otro sitio web dentro de tus lecciones. Al hacer clic sobre esa opción debes completar la información requerida y luego pegar en el apartado de URL el link deseado.
- Repositorio de lecturas enriquecidas: Añade a tu lección lecturas ya enriquecidas desde el repositorio. Para ello, escribe el título del contenido que deseas en la barra de búsqueda. Para poder revisar estos enriquecimientos, haz clic sobre el nombre del recurso y una ventana emergente te mostrará la información relacionada con el contenido.
Sección de ejercicios
Para añadir un ejercicio a tu lección, añade un título de la sección, agrega una breve descripción y luego añade el ejercicio.
Podrás añadir ejercicios de 2 maneras dependiendo de tus necesidades:
- Añadir ejercicios desde repositorio: Tu plataforma te permite crear un banco de ejercicios desde la pestaña “Ejercicios”. Podrás incluir cualquiera de estos ejercicios en tus lecciones directamente en la sección.
- Añadir un nuevo ejercicio: Si no has establecido tu banco de ejercicios, podrás crear ejercicios sobre la marcha directamente desde tus secciones, haciendo clic en “nuevo ejercicio” podrás configurarlo.
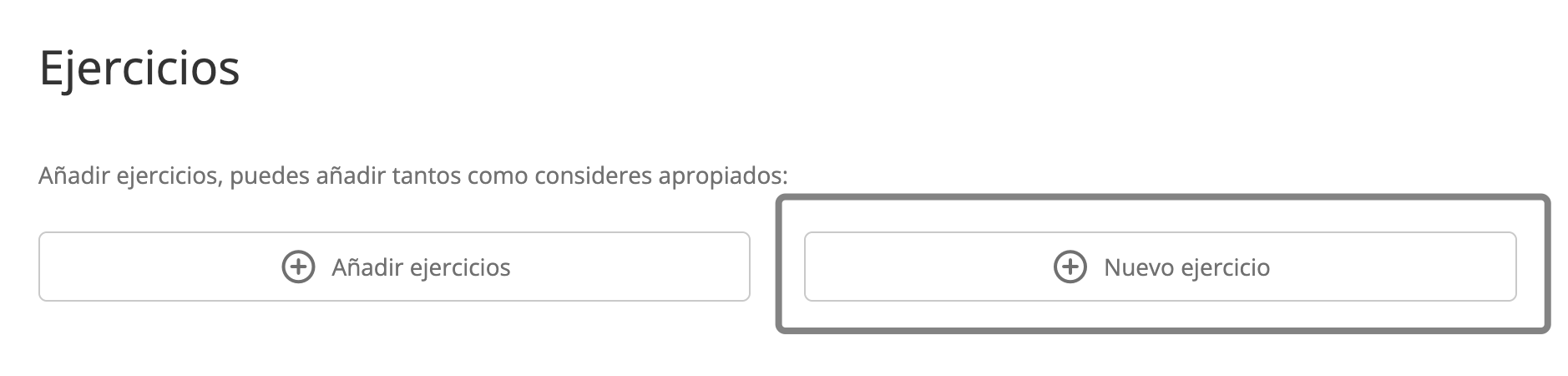
Al crear un nuevo ejercicio se abrirá una ficha en la que deberás completar los campos requeridos. Podrás configurar tu ejercicio de 1 a 100 intentos, para que los participantes puedan reintentarlo en caso de no conseguir la puntuación esperada. Al activar esta opción, podrás establecer una nota mínima para el ejercicio, de esta forma el usuario solo podrá entregar el ejercicio cuando cumpla con la nota mínima configurada.
Al seleccionar fecha de inicio y de fin, los usuarios solo podrán acceder e interactuar con el ejercicio durante estas fechas.
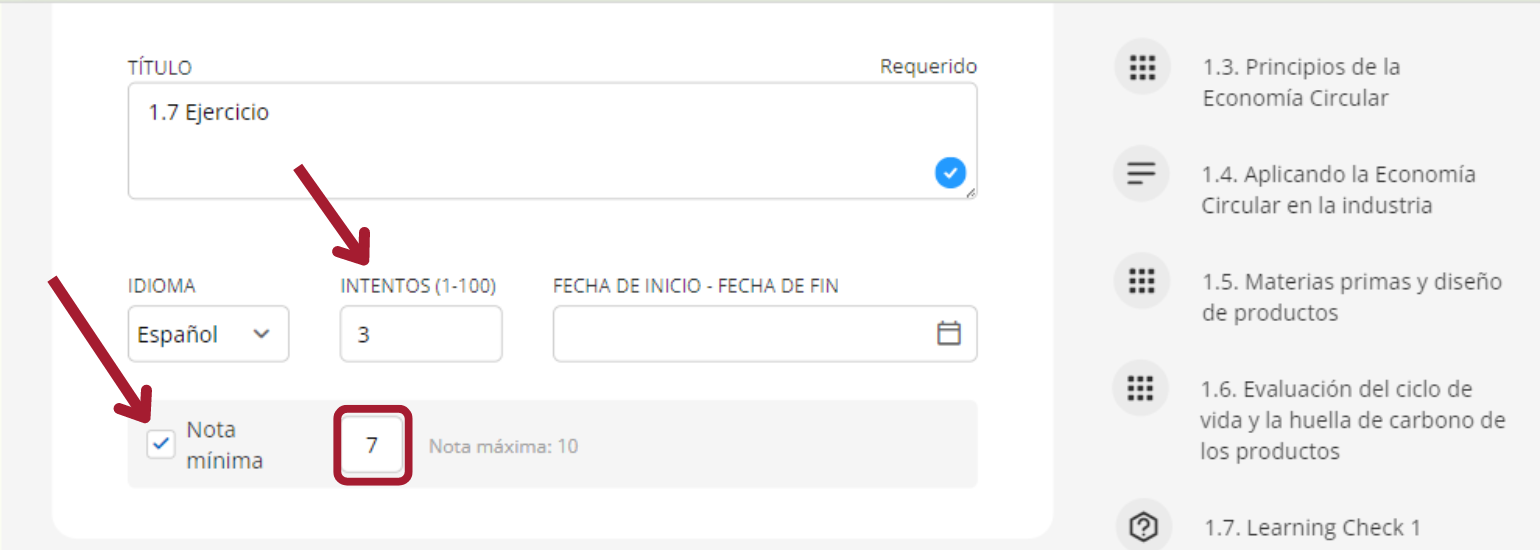
Además, desde el apartado de “Calificaciones”, como moderador podrás restablecer el ejercicio para que el usuario tenga la oportunidad de realizarlo nuevamente en caso de no alcanzar la nota mínima.
Al añadir ejercicios dentro de la lección podrás elegir entre diferentes tipos de pregunta, de corrección automática y de corrección manual.
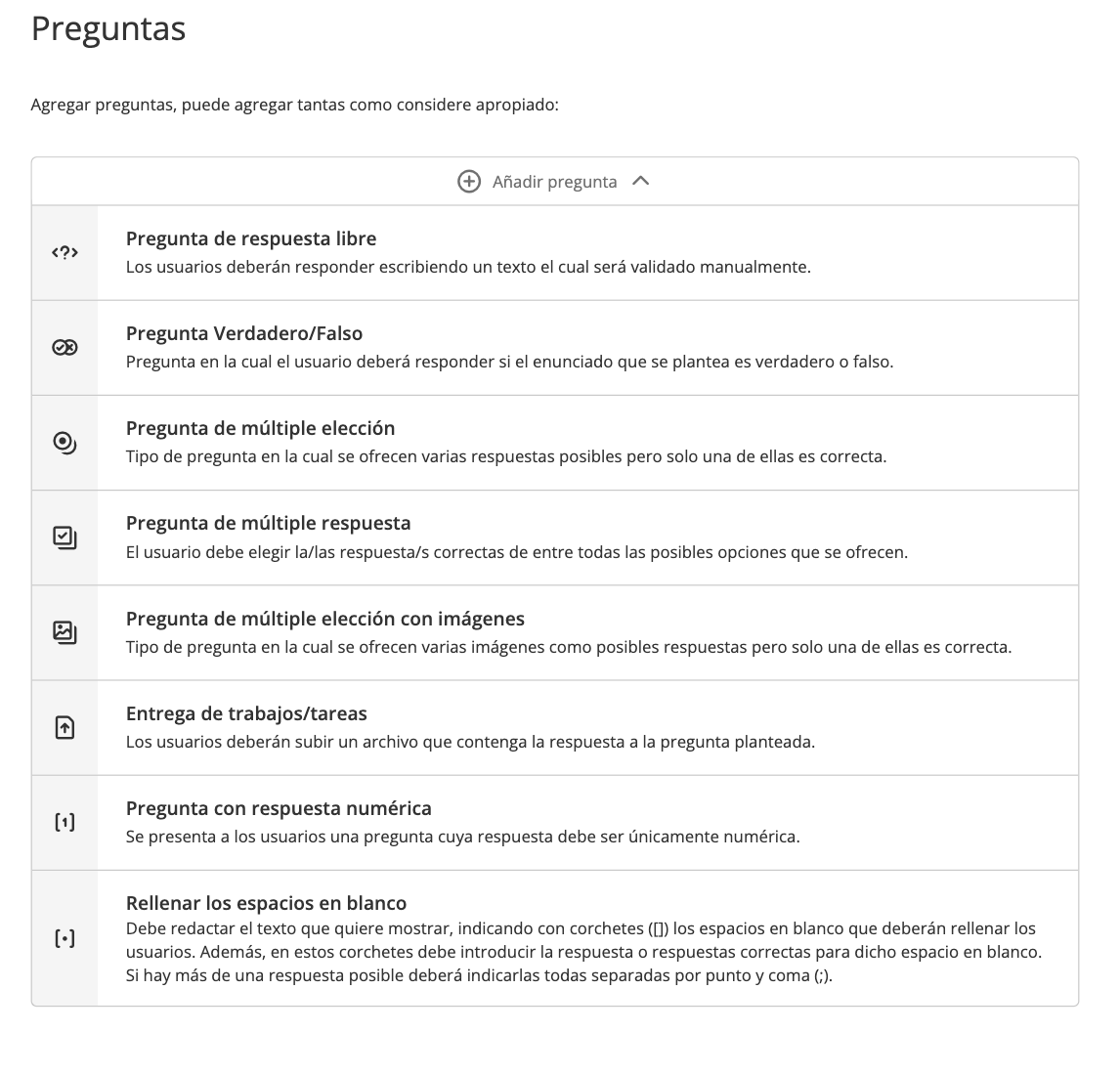
Configura y guárdala. Verás las preguntas hechas al final de la página. Puedes agregar tantas preguntas como quieras en un mismo ejercicio.
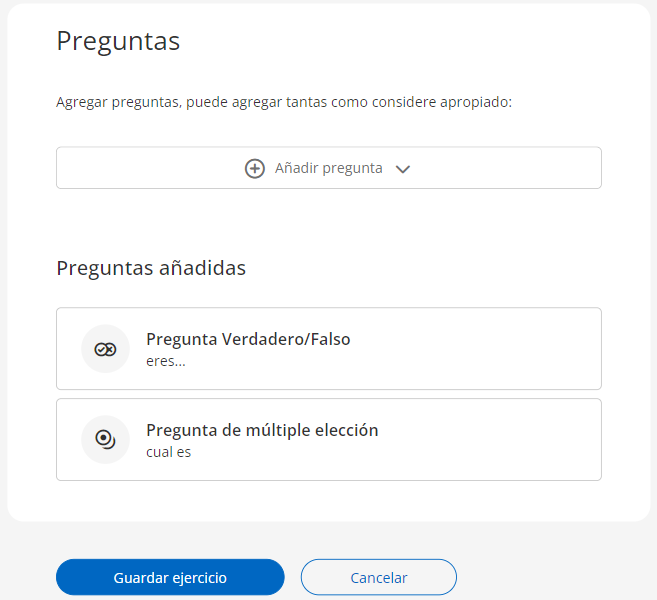
Guarda tu ejercicio y luego guarda tu sección.
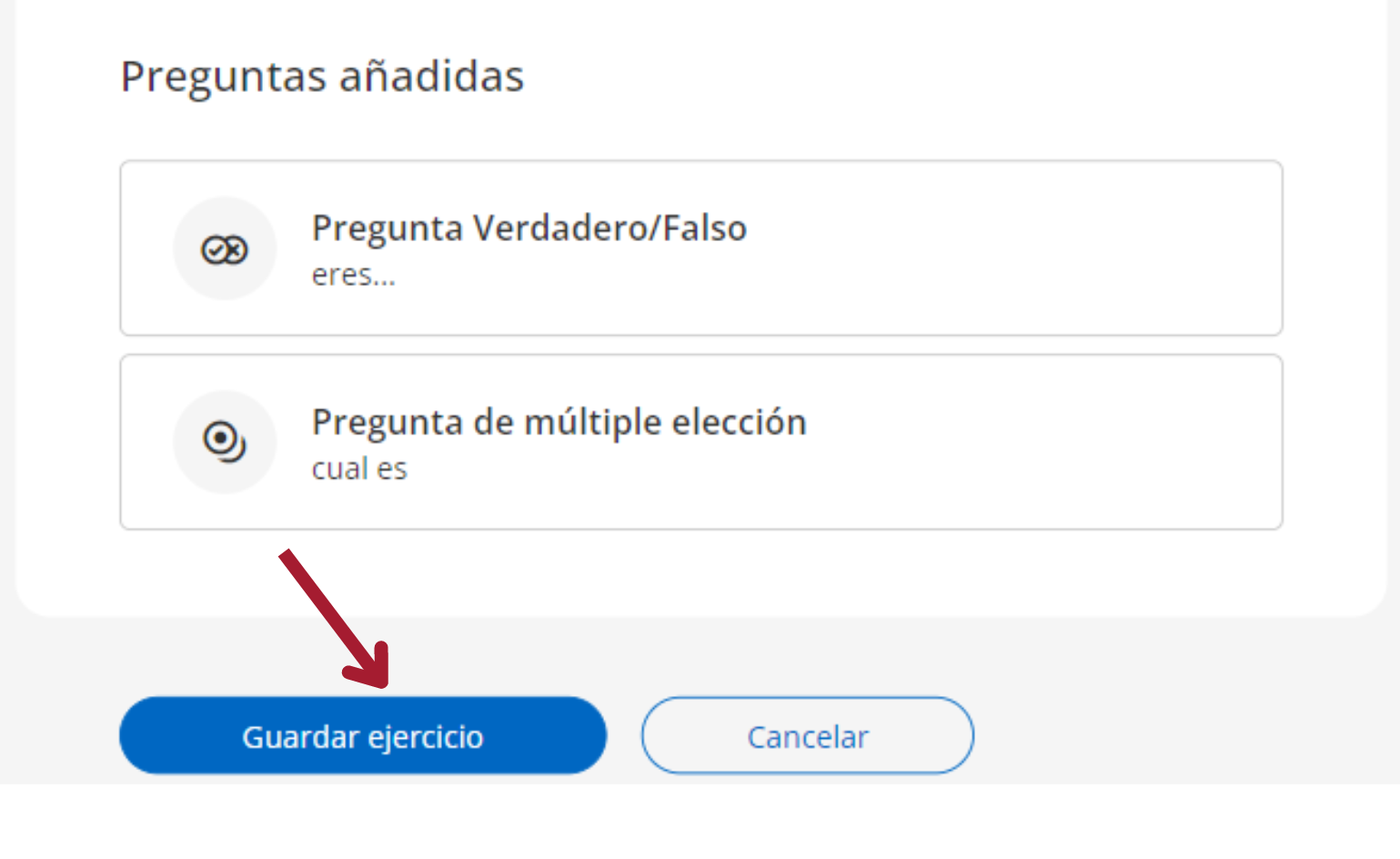
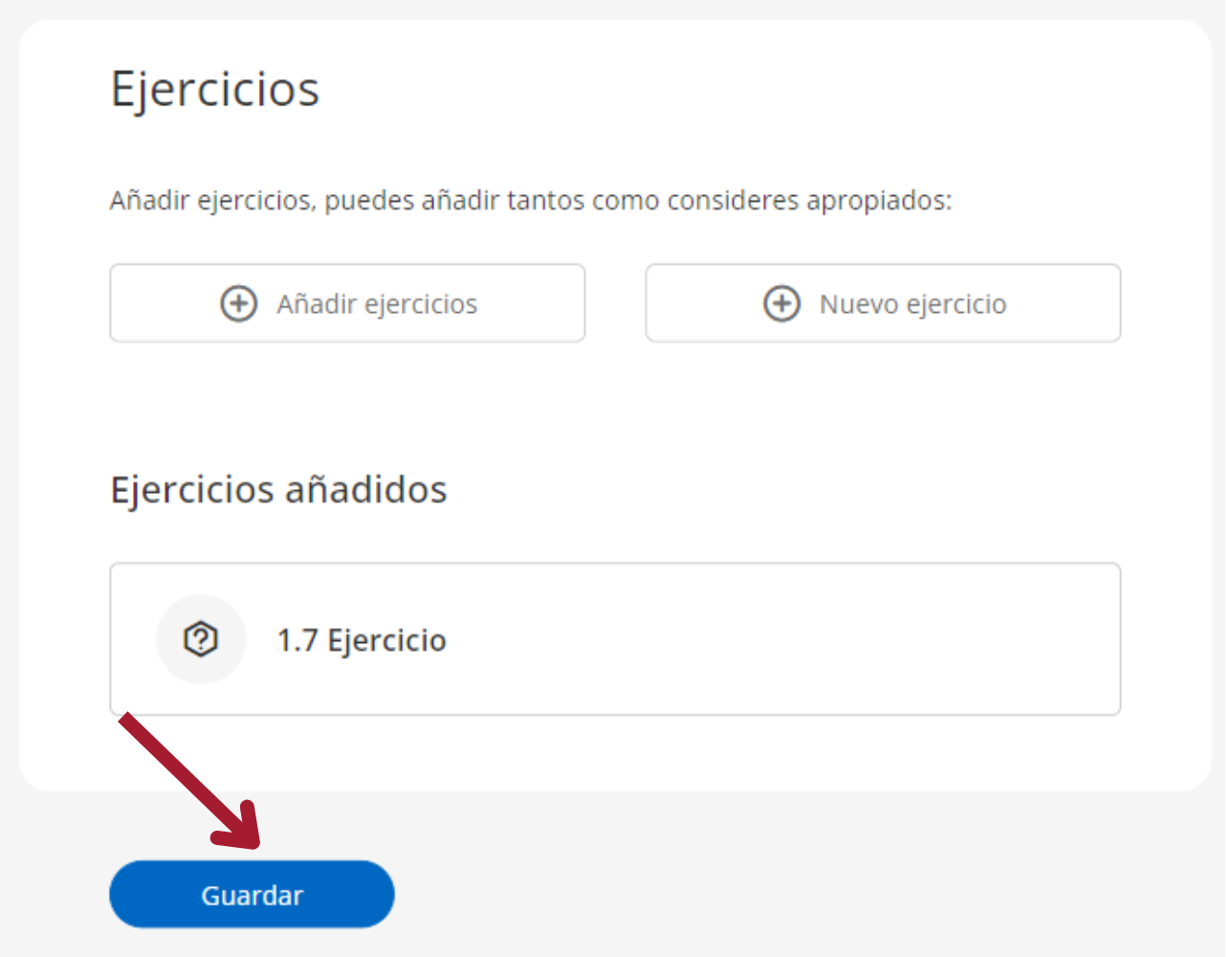
Como moderador accederás a la corrección manual, únicamente, de las preguntas clasificadas como “Entrega de trabajos/tareas”, “Pregunta de respuesta libre” y “Pregunta con respuesta numérica”, posteriormente, podrás revisar las respuestas de los participantes e introducir su nota desde el apartado de “Calificaciones”. El resto de ejercicios serán calificados de forma automática según las respuestas que hayas establecido.
Importante: Si el ejercicio tiene más de un intento, el usuario debe presionar el botón “Entregar” dentro del ejercicio para que su respuesta sea calificada. En los ejercicios con varios intentos y una nota mínima requerida, el usuario debe alcanzar esa puntuación para poder enviar el ejercicio, de lo contrario, el botón “Enviar” no estará disponible.
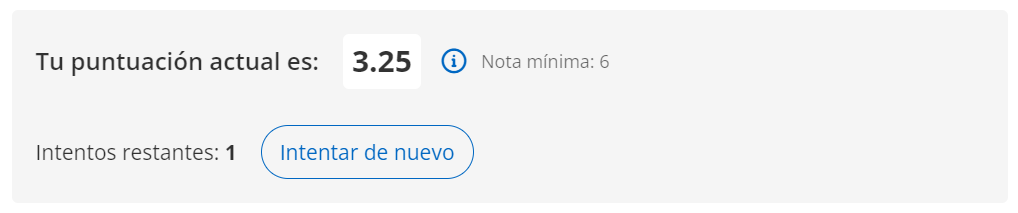
Crear de una forma rápida (clonar)
Para clonar cualquier experiencia, haz clic en el botón “Crear experiencia de aprendizaje” que se encuentra bajo el primer carrusel.
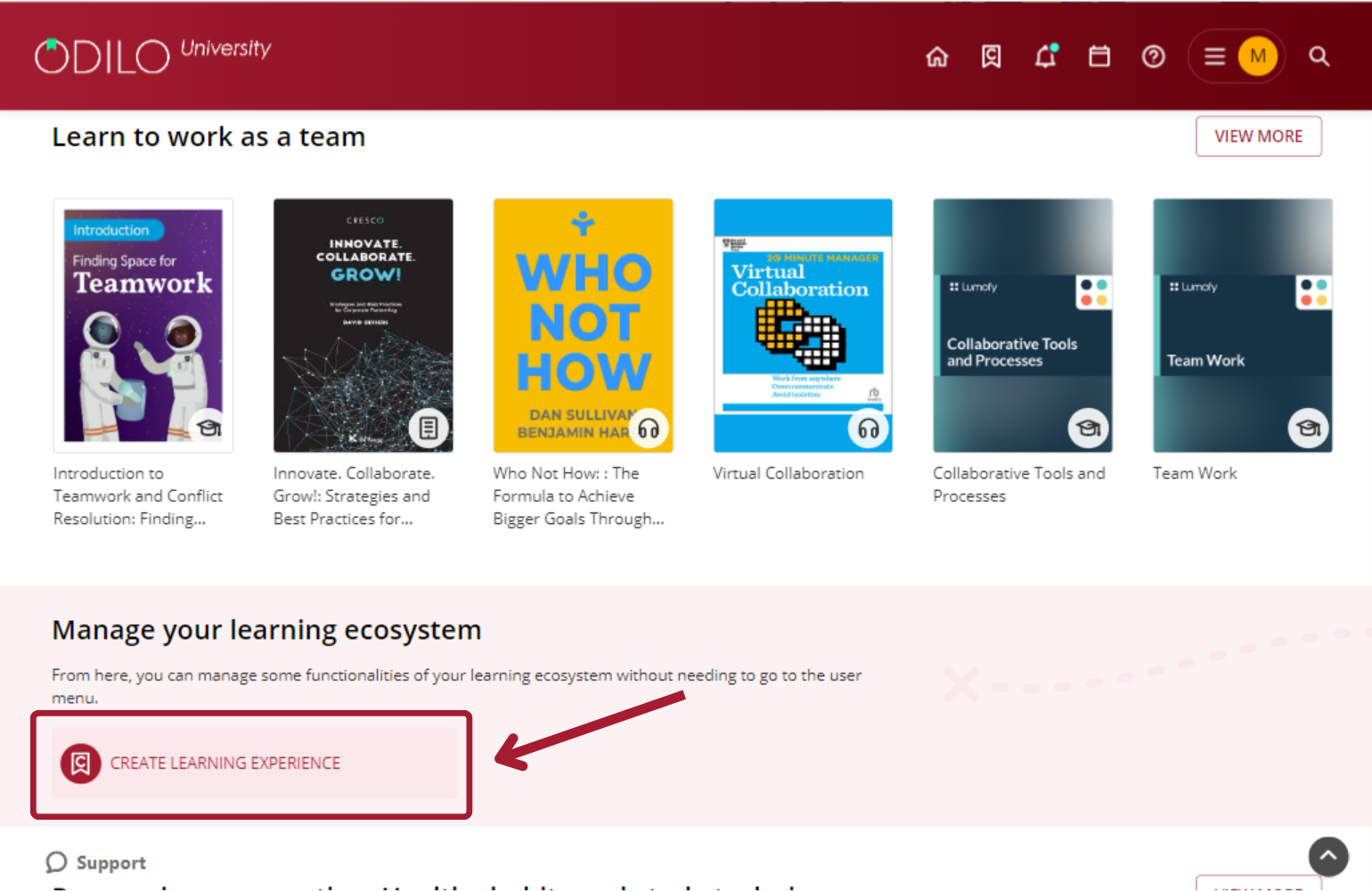
* Si no visualizas el botón, accede a tu área de usuario, selecciona “Experiencias de aprendizaje”, ingresa a “Ir a experiencias de aprendizaje” y vuelve a ingresar a tu ecosistema de aprendizaje.
Debes elegir el tipo de experiencia que deseas clonar haciendo clic sobre ella. Podrás revisar un breve resumen de los tipos de experiencias bajo cada una de ellas.
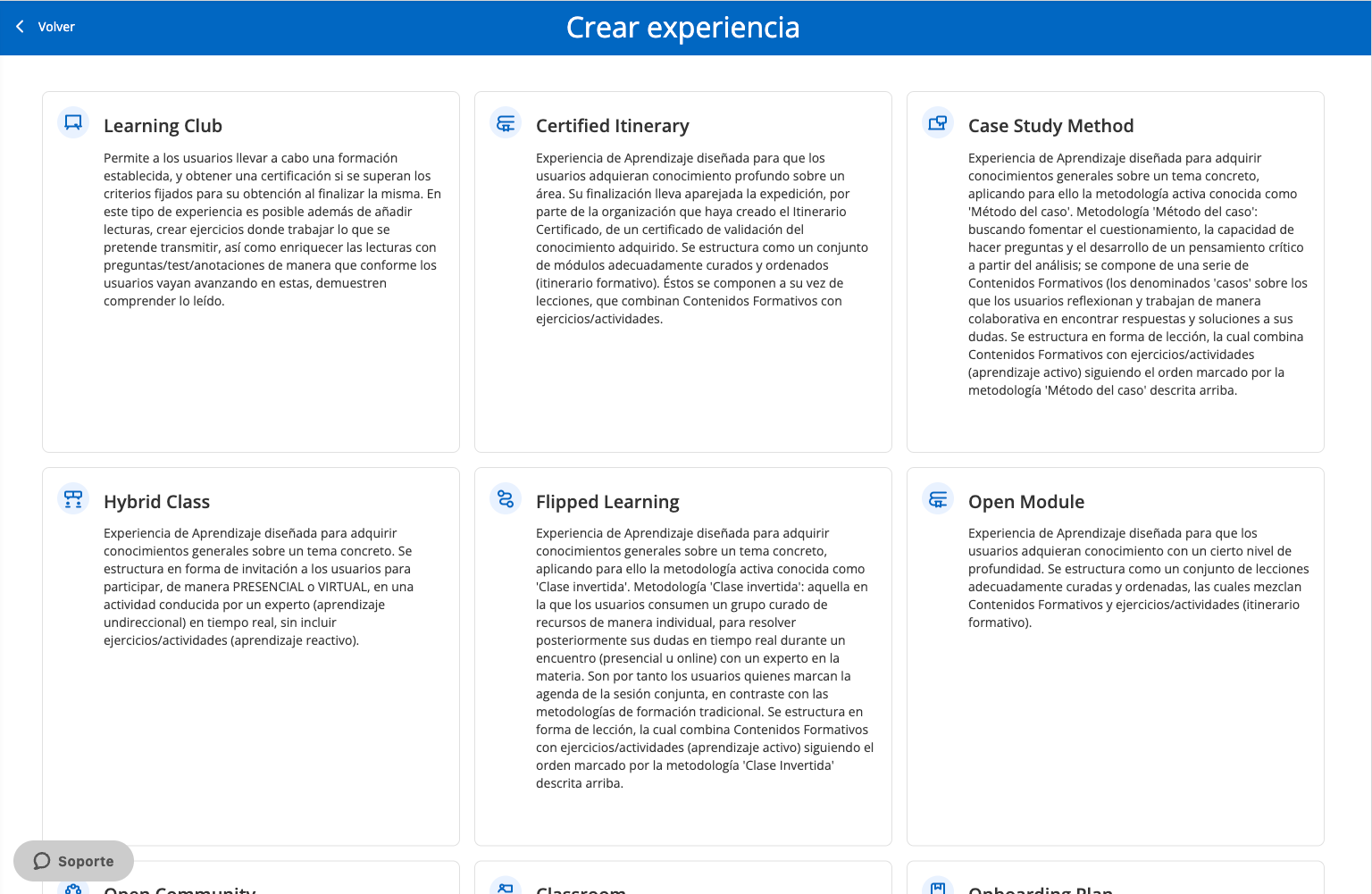
Debes elegir la opción “Desde repositorio”, esto te mostrará todas las opciones disponibles para clonación.
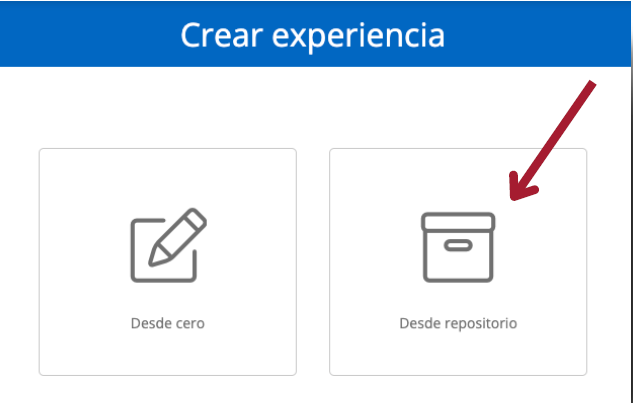
Para realizar una búsqueda más precisa, puedes filtrar por nombre, idioma, autor o fecha a través del botón de filtrado de la parte superior derecha “Mostrar filtros”.

Si deseas conocer el tema y los contenidos que se encuentran dentro de una experiencia, haz clic en su nombre para tener una vista previa.
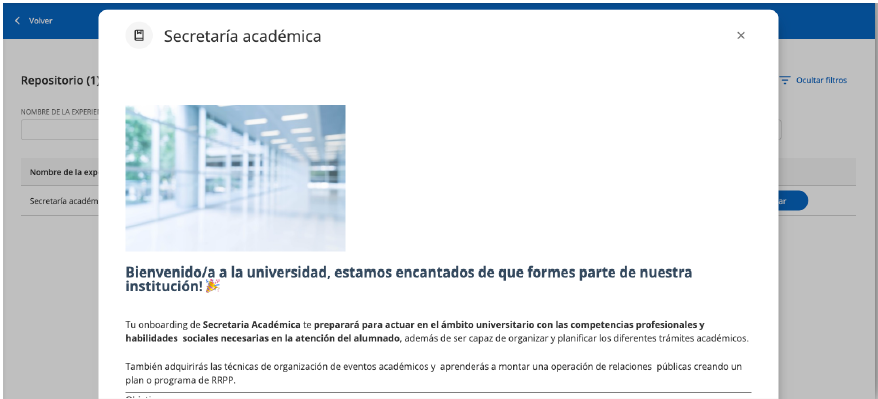
Al hacer clic en “Clonar”, podrás comenzar a configurar tu experiencia, indicando la información en los campos requeridos.
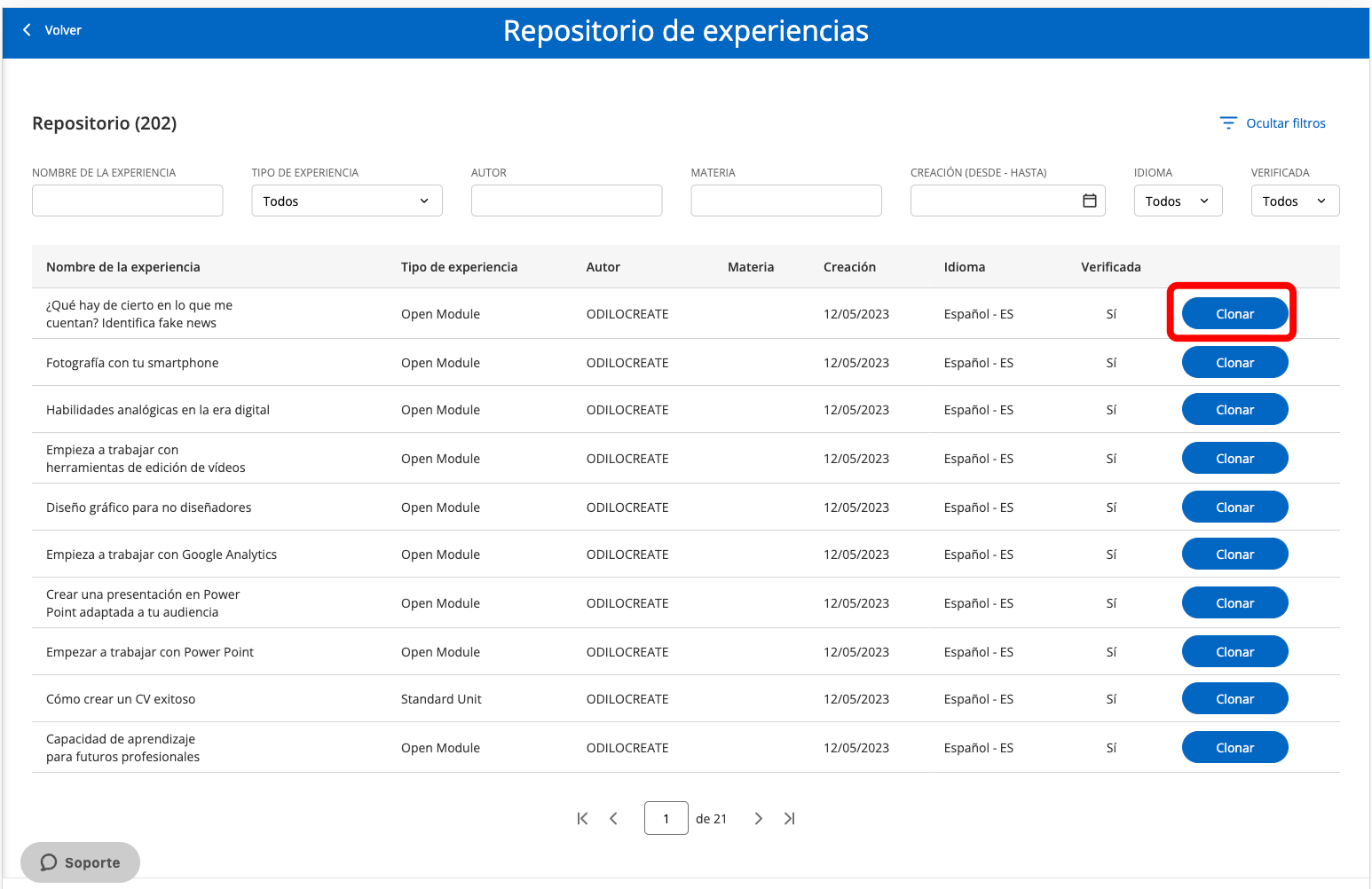
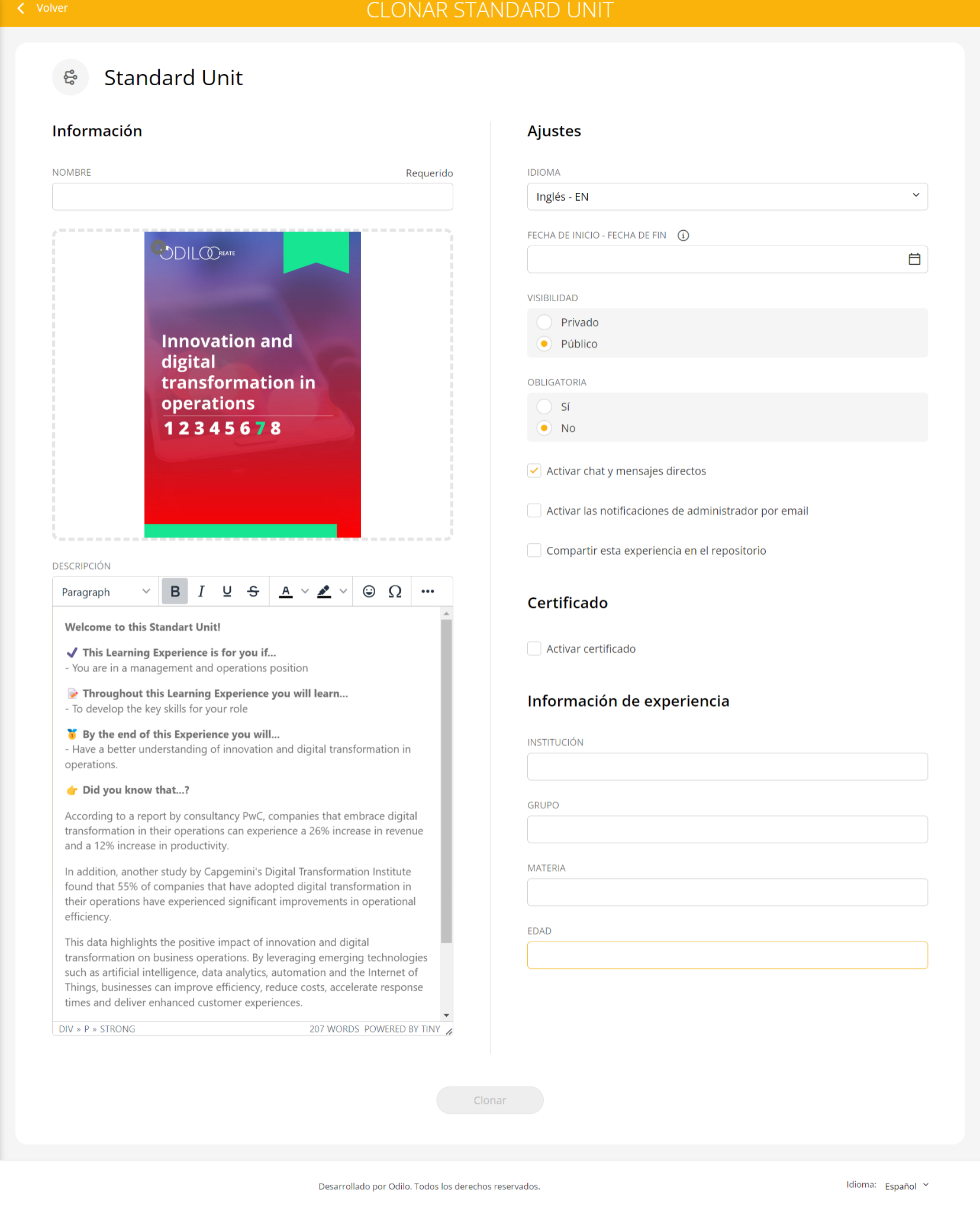
Nombre: Se recomienda nombrar la experiencia con precisión para poder identificarla rápidamente, por ejemplo: Tema, nivel y el nombre del responsable de la experiencia.
Portada: Puedes editar la imagen haciendo clic sobre ella (clonación llevará una imagen por defecto).
Descripción: ya estará disponible en el apartado correspondiente, sin embargo, podrás editar todo lo que desees desde el área de texto. Puedes añadir imágenes, gráficos, vídeos o elementos incrustados. Esto será lo primero que verán los usuarios cuando accedan a una experiencia.
Idioma: Elige el idioma deseado.
Establecer fecha de finalización: Existen dos posibilidades para establecer este ajuste:
- “Establecer las fechas de inicio y fin”: Define un rango de fechas obligatorio para que los usuarios completen la LE.
- “Límite de días para completar»: Establece un plazo específico para completar la LE dentro del rango de fechas.
Importante: Si la Experiencia de Aprendizaje se establece como obligatoria, es necesario asignarle una fecha de finalización.
Visibilidad: Las experiencias públicas serán accesibles para todos los miembros de la institución sin necesidad de una invitación. Las experiencias privadas son preferibles al trabajar con grupos específicos, y los participantes necesitarán una invitación para unirse a ellas.
Obligatorio: Al designar obligatorio, el usuario debe completar cada sección y ejercicios en esta experiencia de aprendizaje.
Chat: Como moderador, puedes activar o desactivar esta pestaña en cualquier momento.
Compartir en repositorio: Habilitar esta opción permitirá que otros moderadores clonen tu experiencia.
Certificado: Puedes habilitar un certificado a obtener al finalizar la experiencia, estableciendo fecha de envío y nota de corte. Los usuarios podrán descargarlo y además recibirán un link que añadirá este certificado directamente a su perfil de LinkedIn, si lo desean.
Información de la experiencia: Datos adicionales.
Una vez finalizada la configuración de tu experiencia, haz clic en el botón “Clonar” y tendrás tu primera experiencia creada y lista para utilizar.
Importante: Como moderador, tendrás un botón de edición dentro de cada experiencia que te permitirá editar su contenido. ![]() Podrás añadir pestañas, lecciones, secciones o lo que desees en cualquier momento.
Podrás añadir pestañas, lecciones, secciones o lo que desees en cualquier momento.