Criar uma Experiência de aprendizagem
Para criar suas próprias Experiências de aprendizagem você terá duas opções: fazendo-a completamente do zero ou clonando (duplicando) experiências já prontas. Ambas opções oferecem a oportunidade de personalizar e modificar tudo o que necessite.
Criar do zero
Para criar uma experiência do zero, clique no atalho “Criar experiência de aprendizagem” encontrado abaixo do primeiro carrossel da sua página inicial.
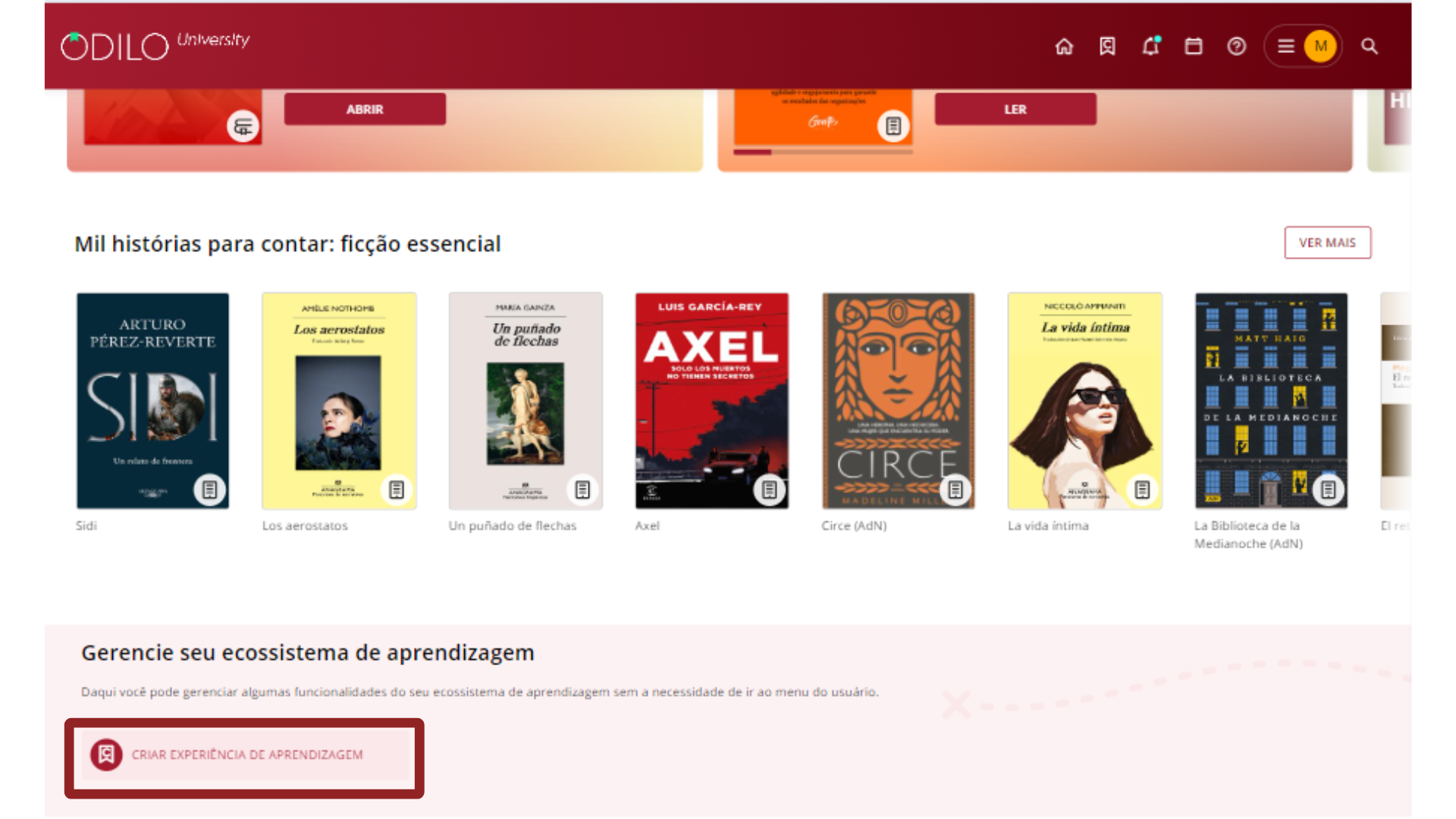
* Caso não veja este atalho, acesse a sua área de usuário, selecione “Experiências de aprendizagem” e clique em “Ir para experiências de aprendizagem”. Depois, na nova página aberta, clique no botão “Criar experiência de aprendizagem”.
Escolha o tipo de experiência que deseja criar e selecione a opção “Do zero” para criá-la em branco. A quantidade de experiências disponíveis em sua plataforma pode variar.
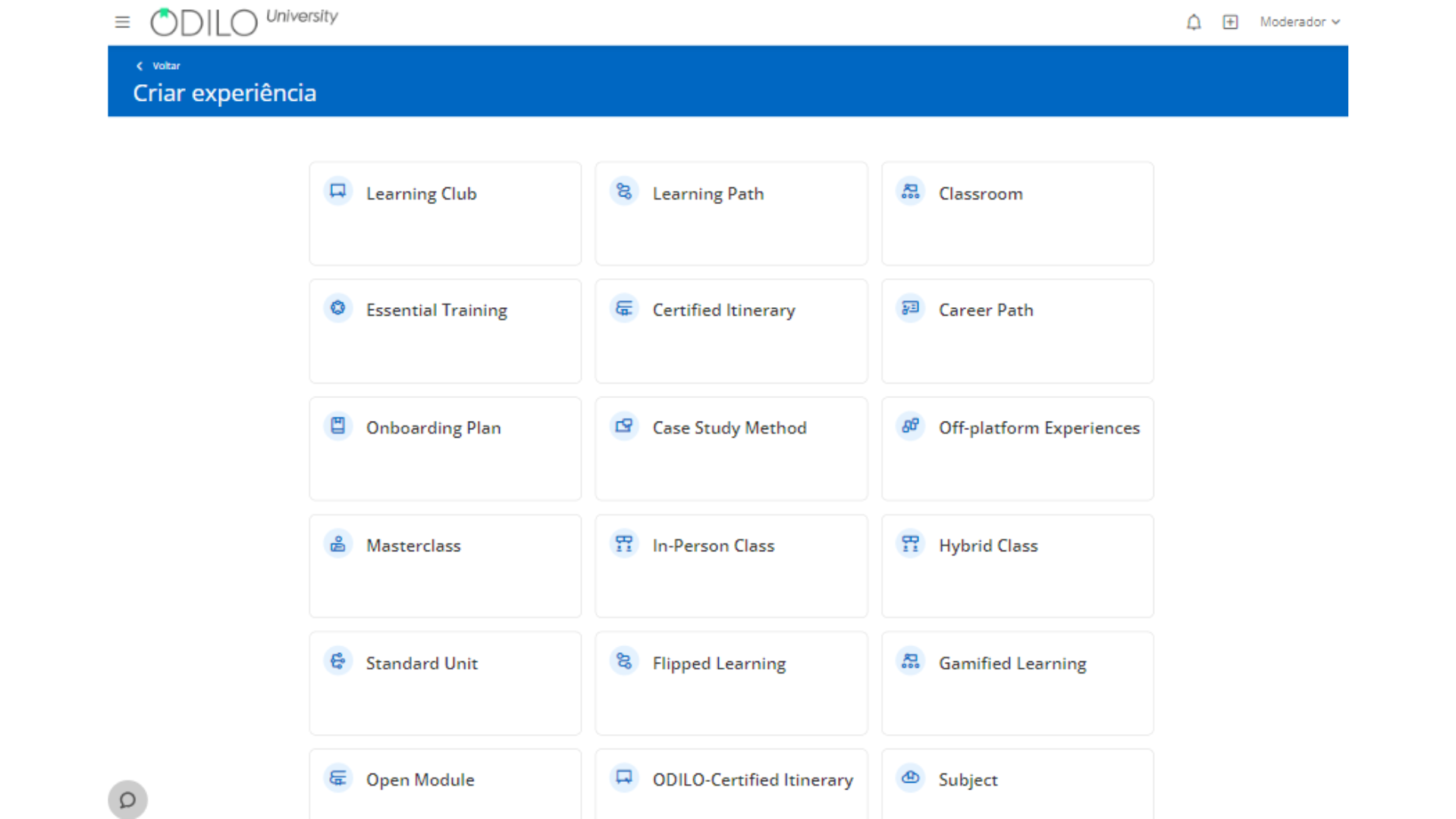
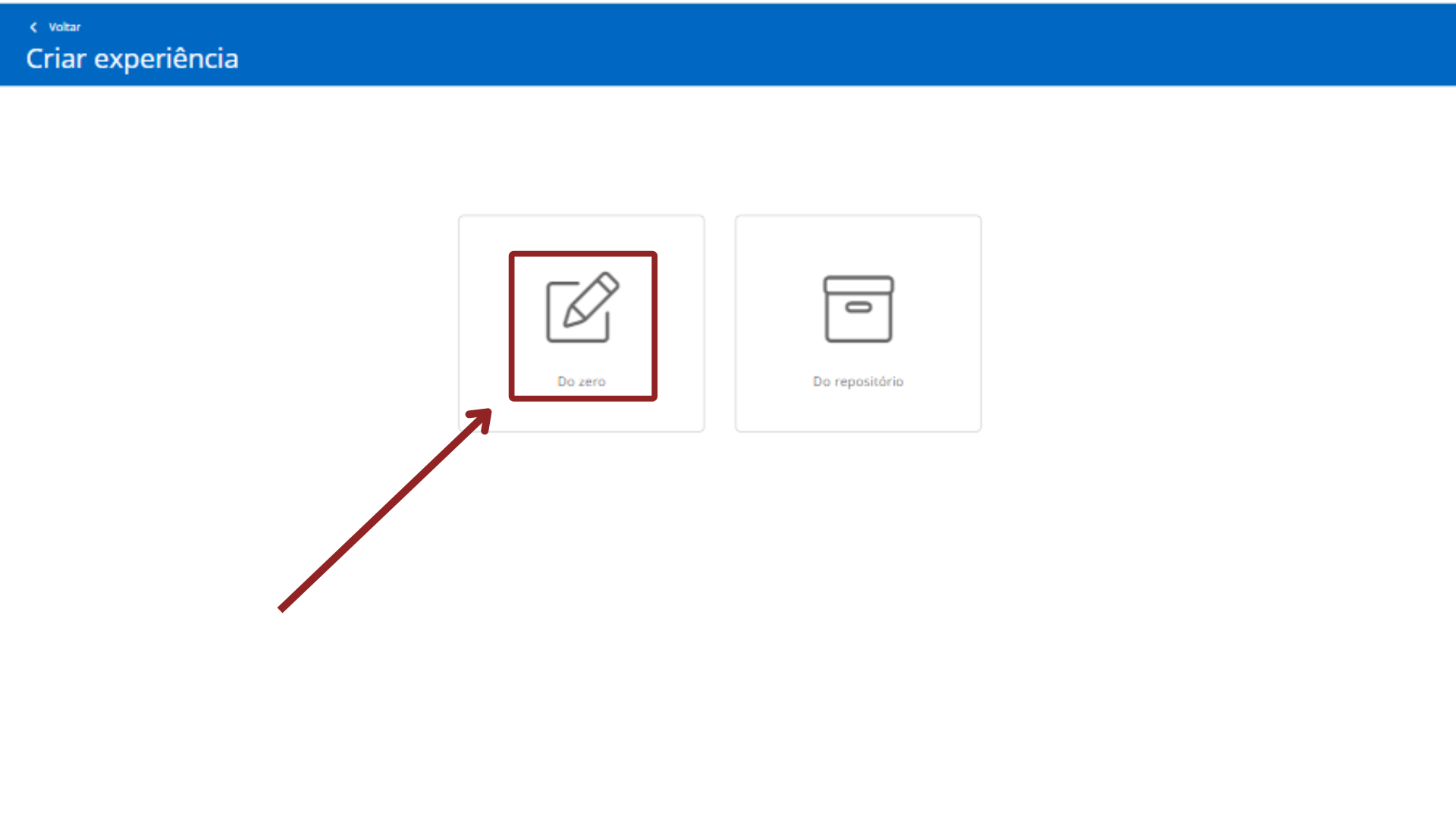
Preencha as configurações iniciais de sua Experiência de aprendizagem.

Nome: É o único campo obrigatório. Recomenda-se nomear a experiência com precisão para poder encontrá-la facilmente depois.
Imagem: Você pode fazer o upload de uma imagem como capa da sua experiência.
Descrição: A descrição de sua experiência será a primeira informação que um participante verá. Você pode escrever um pequeno resumo sobre do que se trata sua experiência, algumas instruções, objetivos, etc. Além disso, você pode adicionar imagens, vídeos e outros elementos.
Duração: Caso queira, você pode informar em número a quantidade de horas necessárias para completar essa Experiência.
Idioma: Selecione o idioma em que a Experiência está elaborada.
Visibilidade: Ao configurar sua Experiência como privada, ela só poderá ser acessada por outros usuários através de convite por um link específico, código ou você como moderador poderá adicionar manualmente os participantes, a experiência privada não ficará visível no catálogo completo do ecossistema de aprendizagem. Se configurar como uma Experiência pública, a mesma será acessível a todos os membros de sua instituição sem necessidade de convite ou código, e também estará disponível no catálogo completo.
Obrigatório: Ao marcar “sim”, os participantes deverão completar cada seção e exercícios desta Experiência de Aprendizagem.
Definir data de término: Você pode configurar um número de dias máximo para que o participante complete a Experiência de aprendizagem ou definir datas específicas de início e término, e os usuários poderão acessar esta Experiência apenas neste período de tempo.
Ativar chat: Como moderador, você pode ativar ou desativar a qualquer momento esta ferramenta de conversa online entre os participantes.
Compartilhe esta experiência no repositório: Ao ativar esta opção, permitirá que outros usuários moderadores possam criar uma cópia de sua experiência.
Ativar certificado: Você pode habilitar a obtenção de um certificado ao final da experiência, estabelecendo data de envio e nota de corte, se quiser. Os usuários poderão baixá-lo e também receberão um link para adicionar este certificado diretamente ao seu perfil do LinkedIn, se desejarem.
Informações da experiência e Ajustes avançados: Dados adicionais não obrigatórios.
Depois de terminar de configurar sua experiência, clique em “Salvar”.
Importante: Como moderador, você terá um botão de edição no canto inferior direito de sua Experiência criada. Você pode adicionar novas abas, lições, seções e realizar qualquer modificação que necessite.
Adicionar módulos
Para adicionar o primeiro módulo de sua Experiência, clique no botão “Nova lição”.
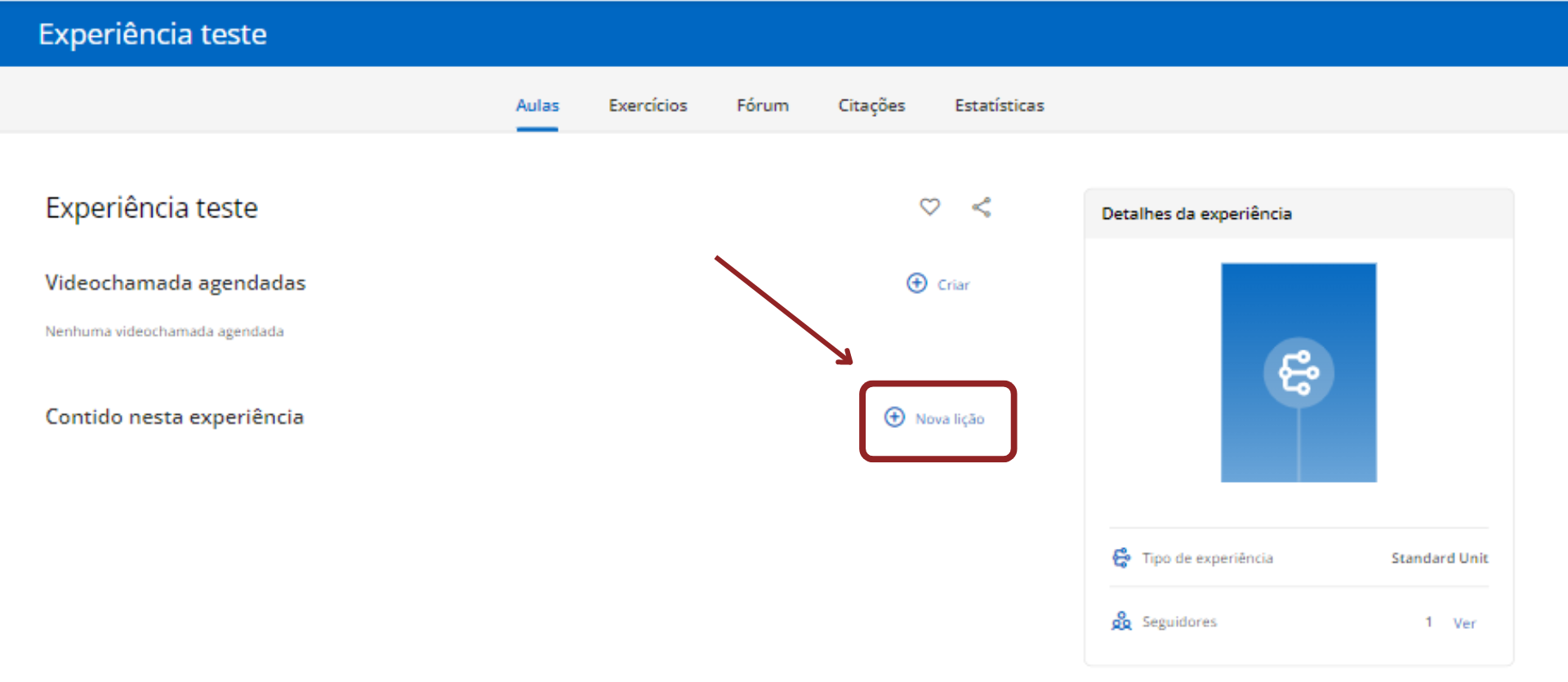
Configure seu primeiro módulo (lição), e adicione as seções que desejar dentro do mesmo e clique em “Salvar”.
Para entender melhor sobre cada tipo de seção, visite o seguinte tópico desta página de ajuda chamado “Tipo de seções”.
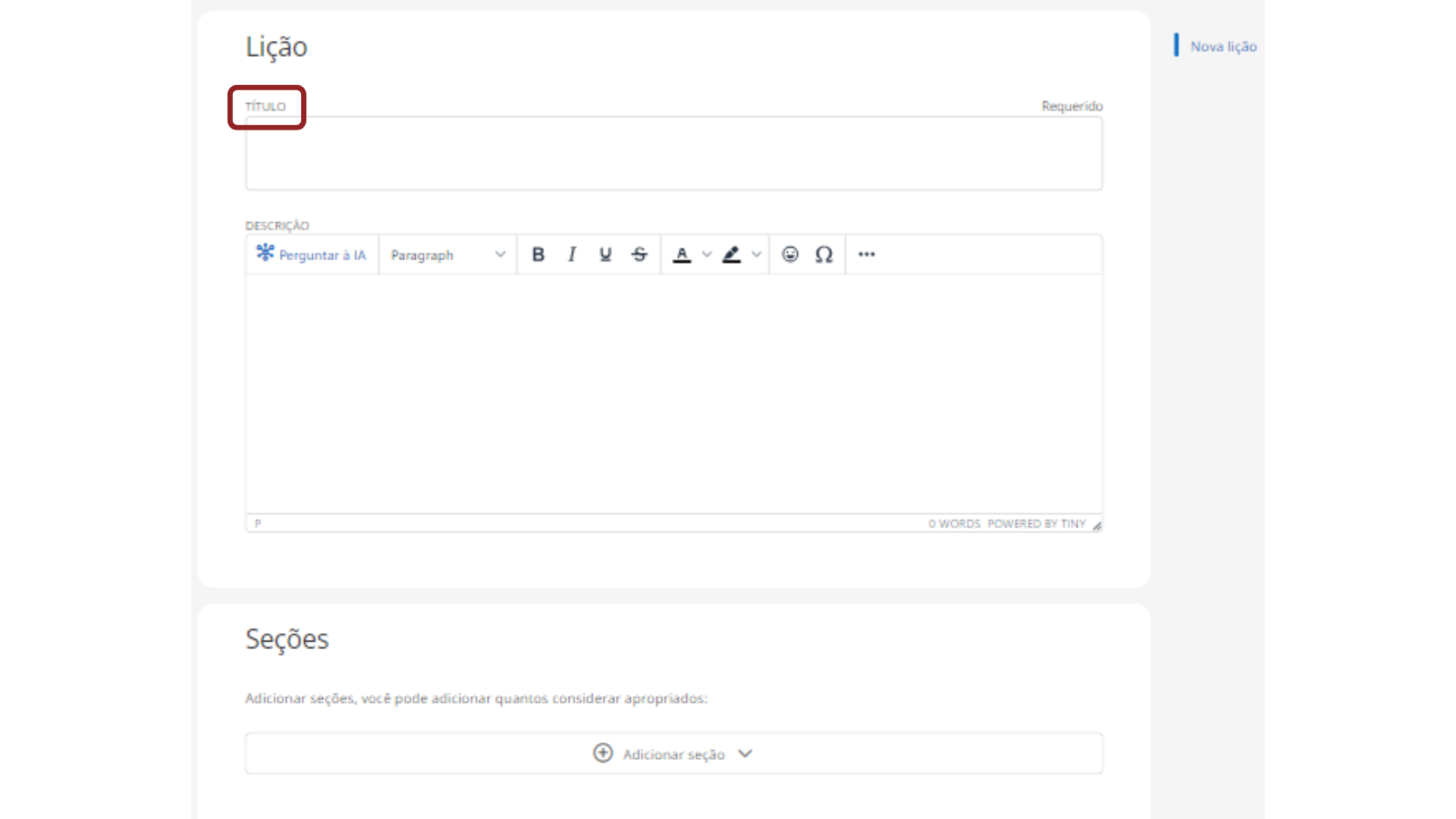
Importante: Guarde seu progresso se não estiver trabalhando ativamente na criação de uma experiência. Para garantir a segurança, as contas são desconectadas após um determinado período de inatividade.
Para continuar adicionando novos módulos (lições) à sua Experiência de aprendizagem, clique no botão de edição do canto inferior direito e selecione a opção “Nova lição”.
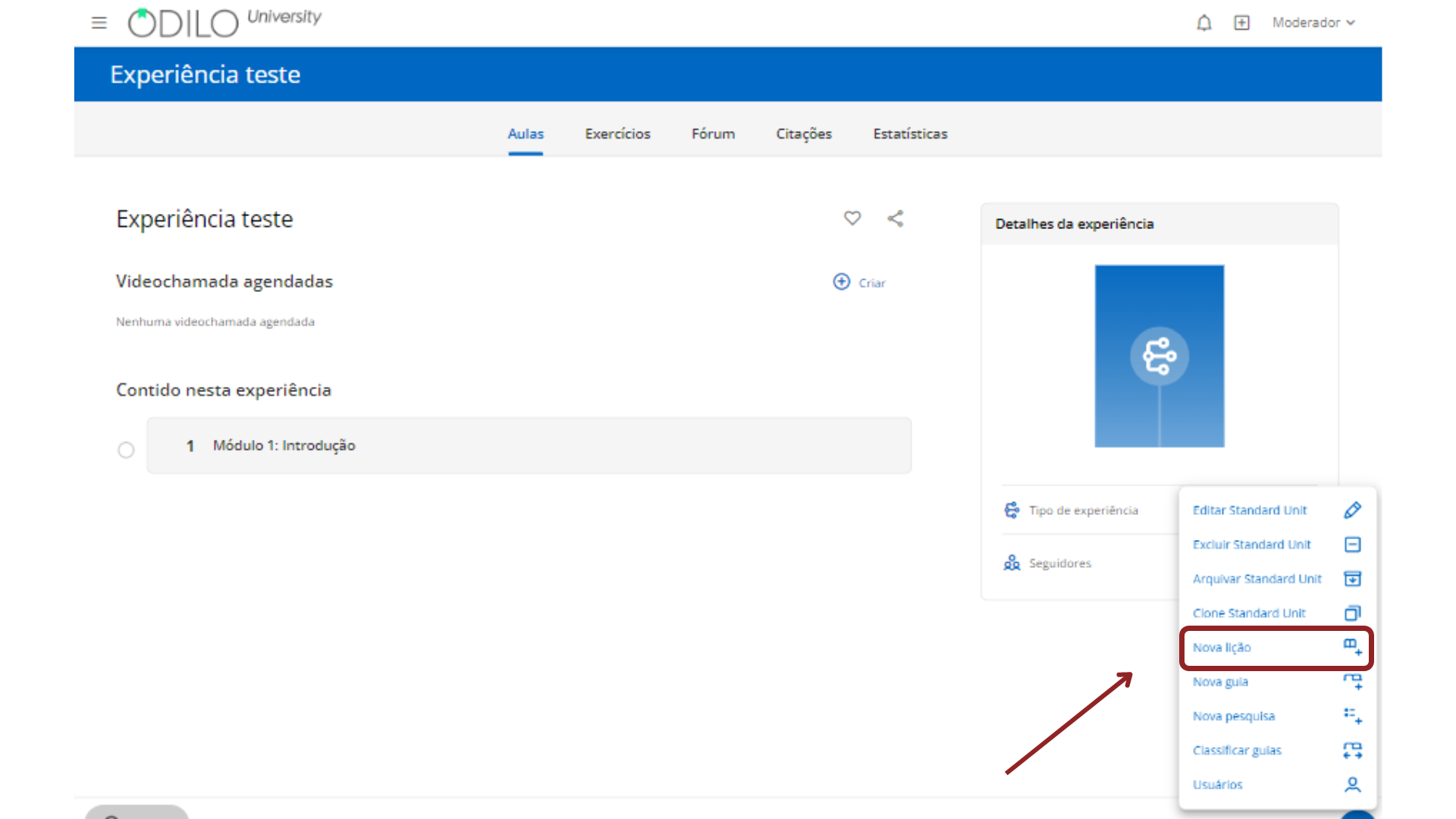
Tipo de seções
Dentro de cada módulo (lição) você poderá adicionar diferentes tipos de seções.
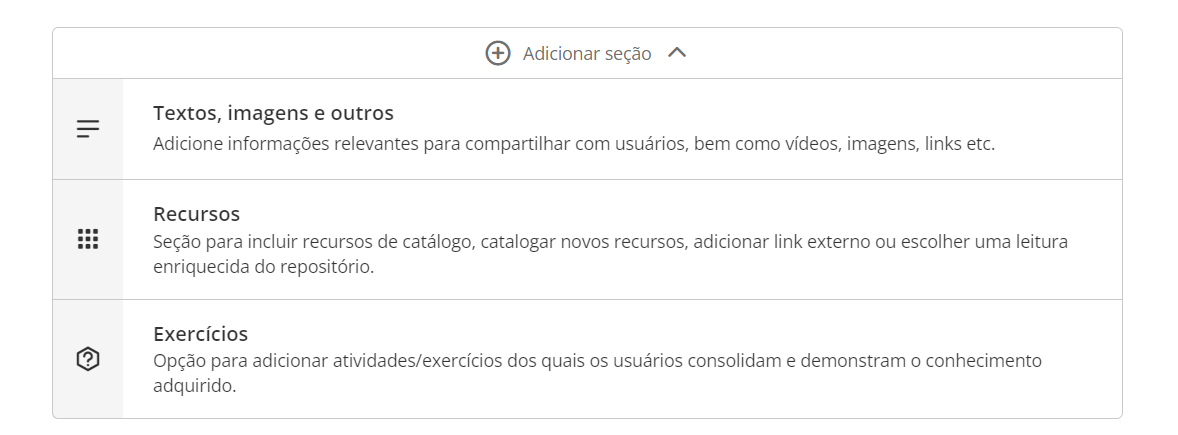
Para adicionar uma nova seção, clique no módulo que deseja incluí-la e com o botão de edição do canto inferior direito selecione a opção “Editar lição”.
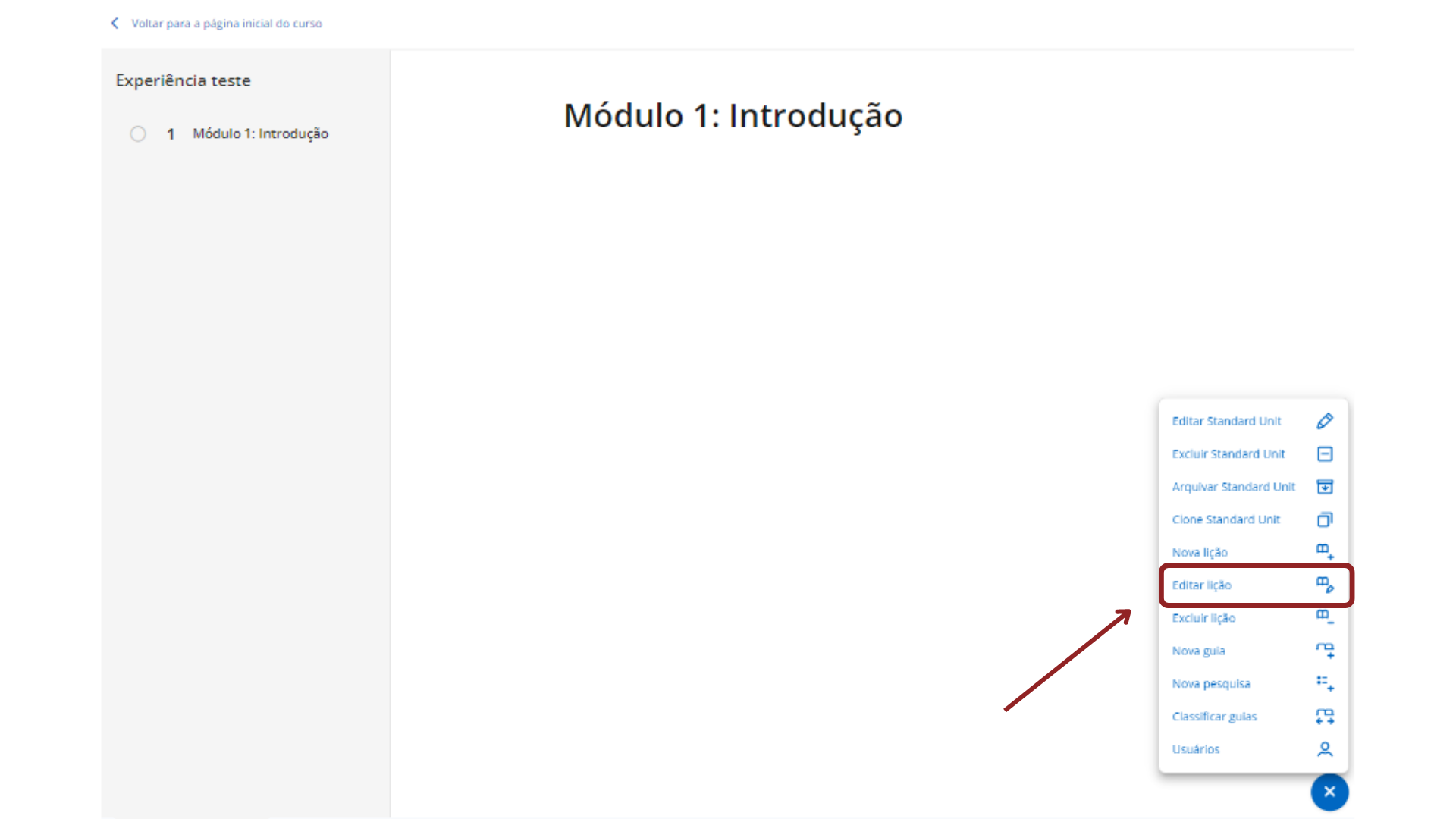
Em seguida, em “Seções” clique em “Adicionar seção”.
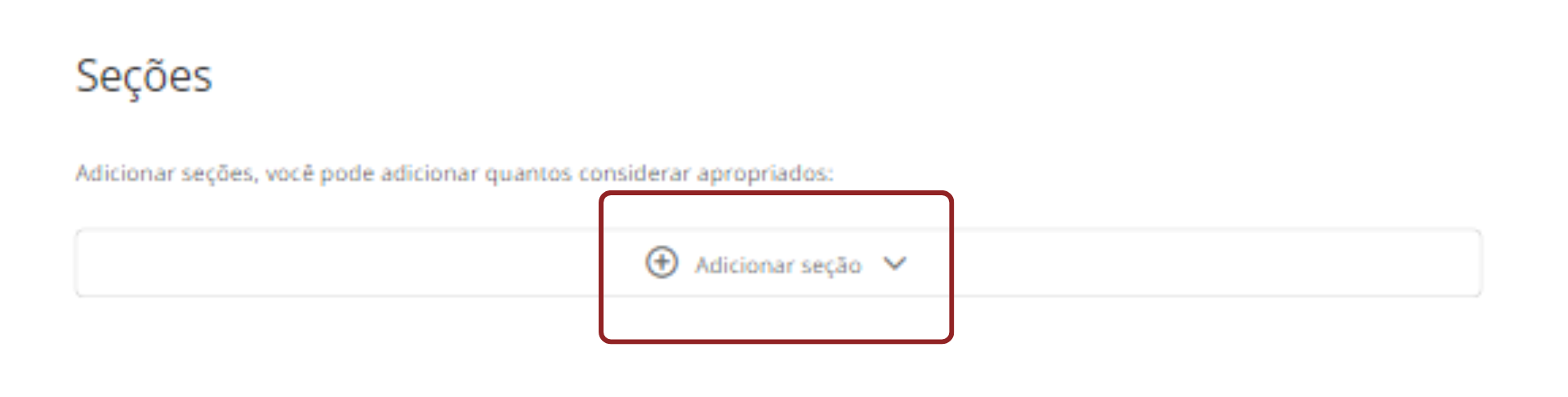
Seção de texto
Você pode utilizar a seção tipo texto para adicionar explicação de um tema, incorporar vídeos, imagens e até mesmo ferramentas externas como Genially, Kahoot e Google Apresentações.
Clique na opção “Texto, imagens e outros” e sua nova seção será exibida. Você deve adicionar um título e incluir o conteúdo que desejar em “Descrição”.
Nas ferramentas de edição, você encontrará diversas opções para personalizar seu texto e incluir elementos visuais como cores diferentes, emojis, imagens, vídeos, links, iframes, tabelas, etc.
Para adicionar vídeos com reprodução dentro de sua experiência, clique no ícone de play ![]() e cole a URL do vídeo.
e cole a URL do vídeo.
Para incorporar uma apresentação dinâmica (como Genially, Kahoot, Google Apresentações, Google Formulários, etc…), clique em “Add Iframe” e cole o código embed da plataforma externa. Dessa forma o elemento será visualizado e permitirá interações diretamente dentro de sua Experiência.
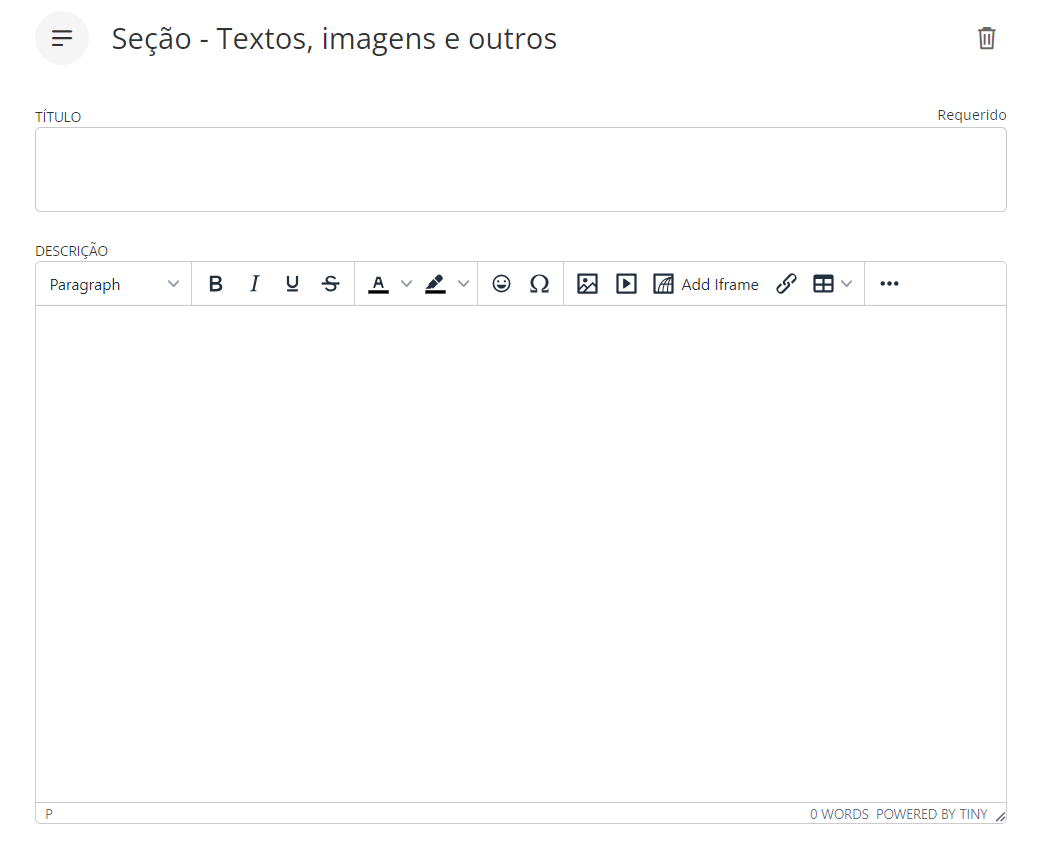
Ao terminar de configurar sua seção, clique em “Salvar”.
Seção de Recursos
Através deste tipo de seção você poderá adicionar qualquer recurso disponível no catálogo do ecossistema de aprendizagem, um recurso próprio que deseja catalogar em sua experiência ou adicionar um link externos. Os usuários acessarão diretamente esses recursos de acordo com o itinerário que você estabeleceu.
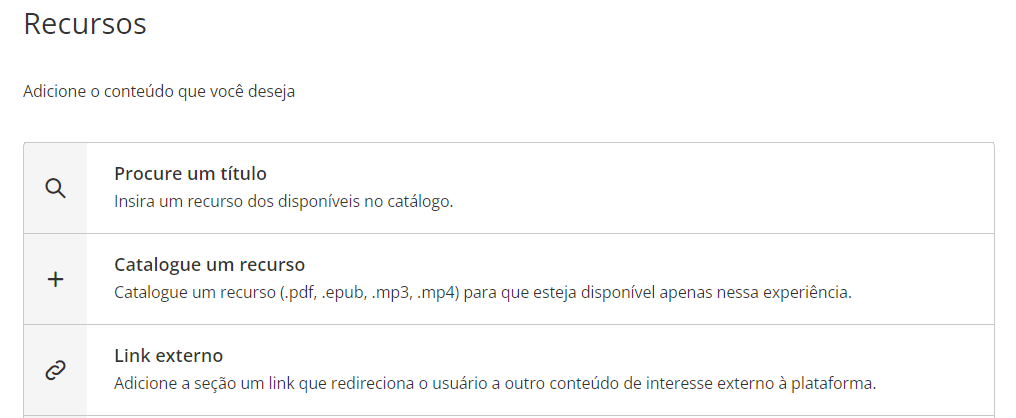
A seguir, você deve adicionar o conteúdo desejado escolhendo entre as seguintes opções:
- Procure um título: Pesquise conteúdo do catálogo do ecossistema de aprendizagem digitando o nome do recurso na barra de pesquisa. Depois, se desejar, você pode escolher as datas em que aquele conteúdo estará disponível para o usuário.
- Catalogue um recurso: Faça o upload de um arquivo próprio para a sua sessão através desta opção. Para isso, você deve preencher os campos de informações, título, autor, descrição, bem como adicionar uma imagem para a capa do conteúdo e depois importar o recurso desejado (suporta os formatos pdf, mp3, mp4 e epub).
- Link externo: Adicione um link de algo externo, como um artigo, matéria, notícia, site. Ao clicar nesta opção, você deve preencher as informações necessárias e colar o link desejado na seção URL.
Seção de exercícios
Para adicionar um exercício ao seu módulo, adicione uma seção tipo exercício, insira um título, uma breve descrição e, em seguida, adicione o exercício.
Você pode adicionar exercícios de 2 maneiras, dependendo de suas necessidades:
- Adicione exercícios do repositório: Sua plataforma permite que você crie um banco de exercícios a partir da aba “Exercícios”. Você pode incluir qualquer um desses exercícios diretamente na seção.
- Adicione um novo exercício: Se ainda não tem exercícios criados, você poderá criar um novo clicando em “novo exercício” e configurá-lo como deseja.
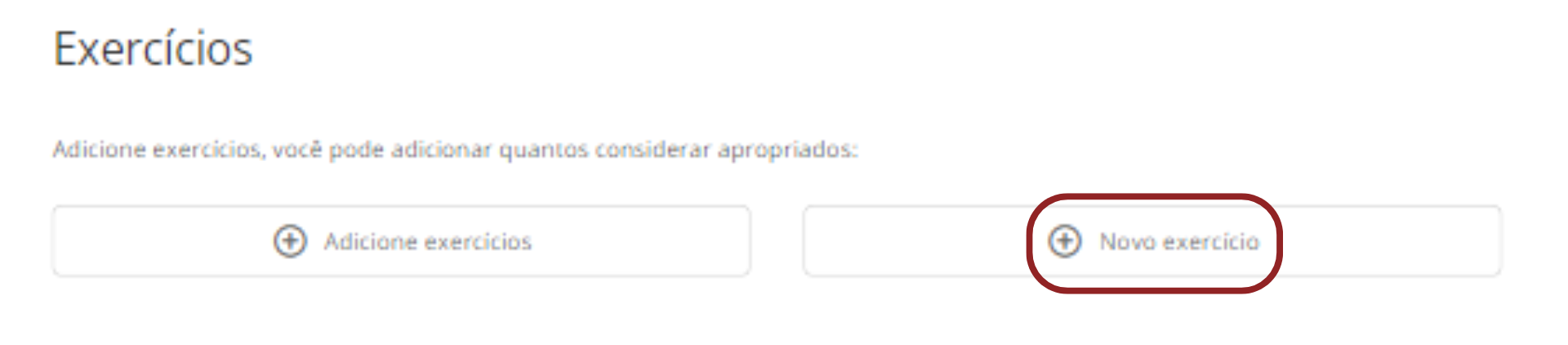
Ao criar um novo exercício, você poderá configurar um título (obrigatório), número de tentativas (opcional), data para realização da atividade (opcional), breve descrição (opcional) e escolher entre diferentes tipos de perguntas. A maioria delas possui correção automática, apenas os tipos “pergunta aberta” e “envio de trabalho/tarefa” exigem correção manual por parte do moderador da Experiência.
Você pode combinar quantos tipos de perguntas quiser dentro de um mesmo exercício.
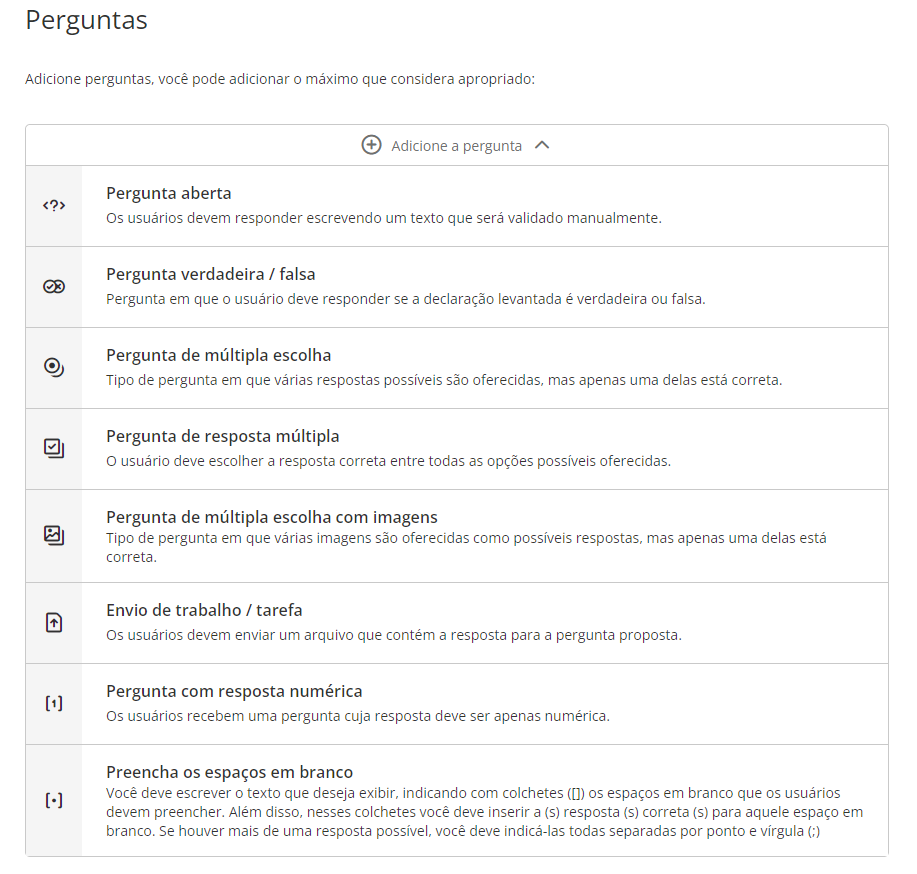
Ao terminar de configurar as perguntas, clique em “Salvar”. Caso não o permita salvar, significa que falta alguma informação obrigatória como o título do exercício, revise o que está pendente e tente guardar outra vez.
Posteriormente, você poderá revisar as respostas e notas dos participantes, consulte o tópico “Acompanhar o progresso dos participantes” desta página de ajuda para ter mais informações sobre esse passo.
Importante: Caso o exercício tenha sido estruturado com mais de 1 tentativa, o participante deverá fazer o envio final pressionando o botão “Entregar” encontrado dentro do exercício, caso contrário, sua resposta não será refletida nas notas.
Clonar uma Experiência de Aprendizagem
Para clonar qualquer experiência, clique no botão “Criar experiência de aprendizagem” que se encontra abaixo do primeiro carrossel.
* Se você não visualizar o botão, acesse sua área de usuário, selecione “Experiências de aprendizagem”, entre em “Criar experiências de aprendizagem” e volte para o seu ecossistema de aprendizagem.
Você deve escolher o tipo de experiência que deseja clonar clicando sobre ela.
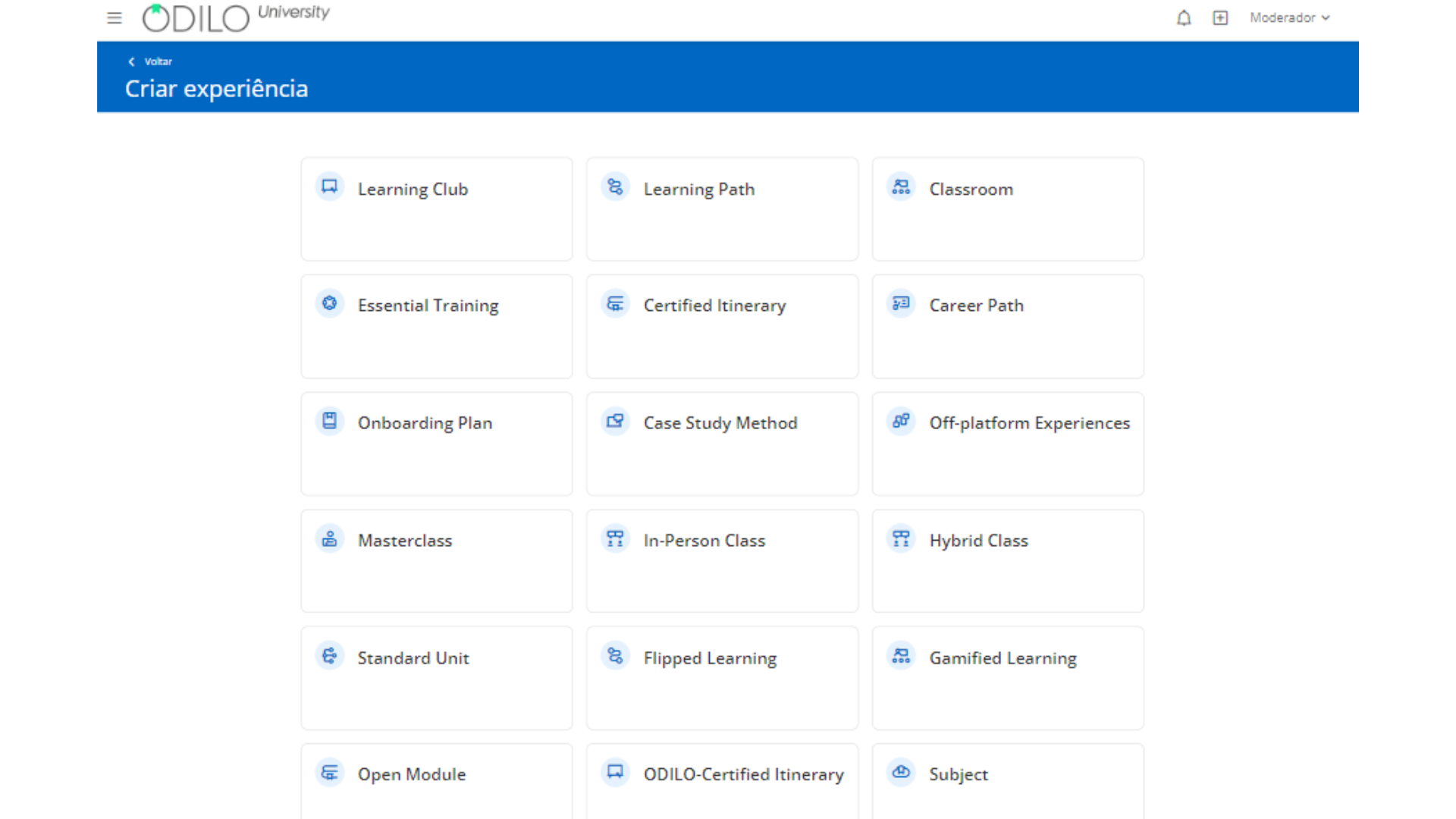
Você deve escolher a opção “Do repositório”, isso mostrará todas as opções disponíveis para clonagem.
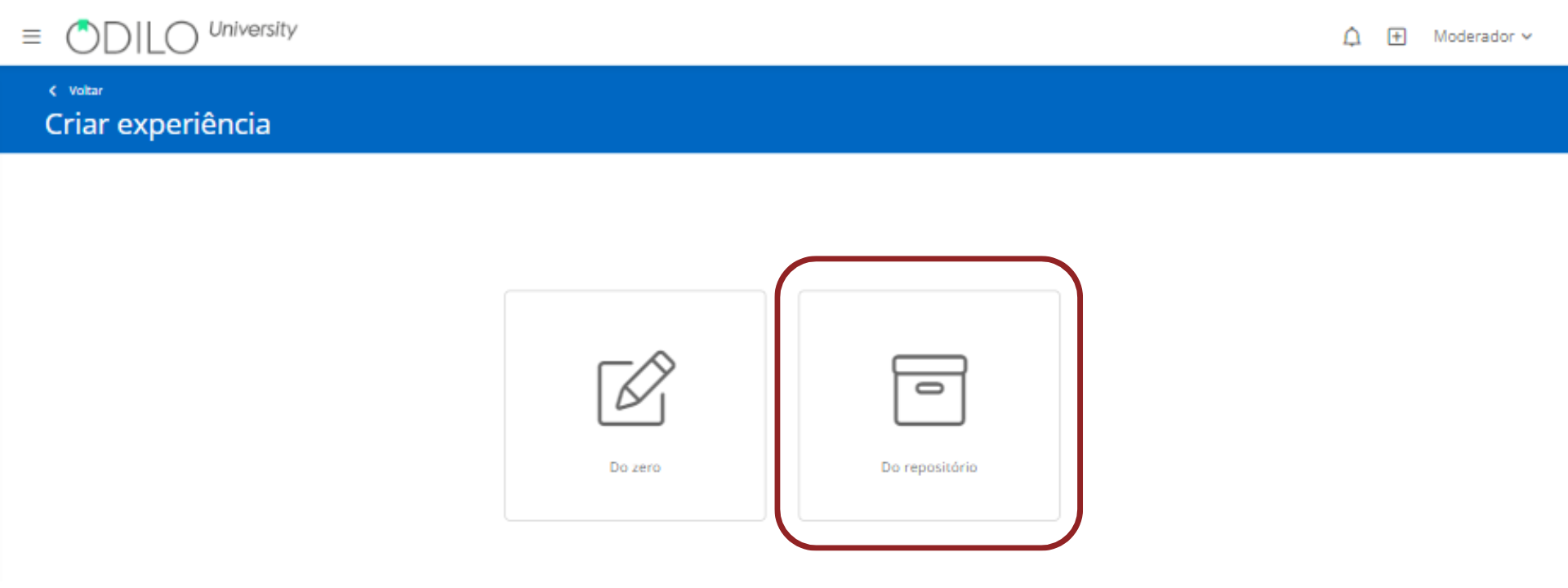
Você verá todas as experiências disponíveis para clonagem. Para realizar uma pesquisa mais precisa, você pode clicar em “Mostrar filtros” no canto superior direito e filtrar por nome, autor, data de criação ou idioma.

Se quiser ver do que se trata uma experiência, clique em seu nome para visualizar mais informações.
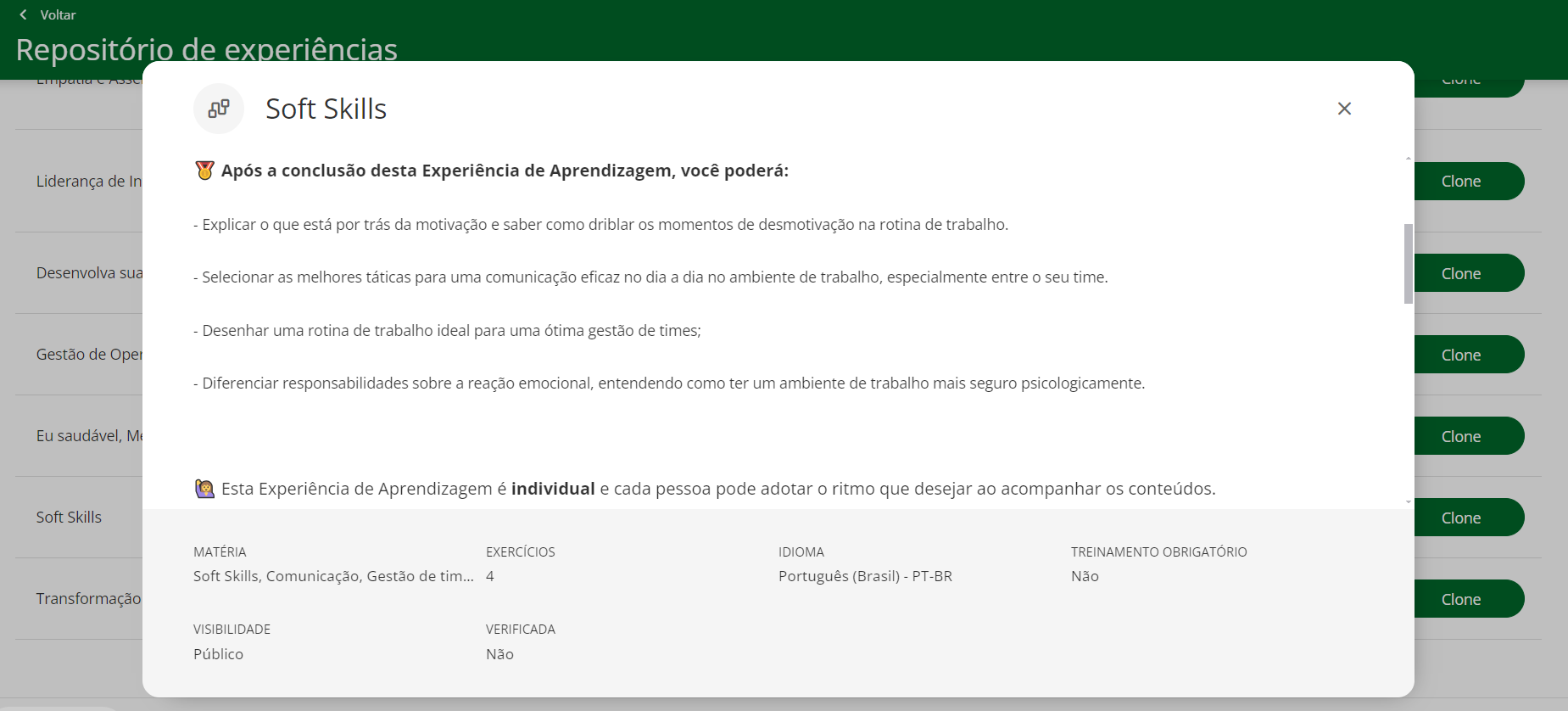
Clique em “Clone” no lado direito da experiência escolhida.

Na nova tela, configure a experiência de acordo com as suas necessidades e preferências.
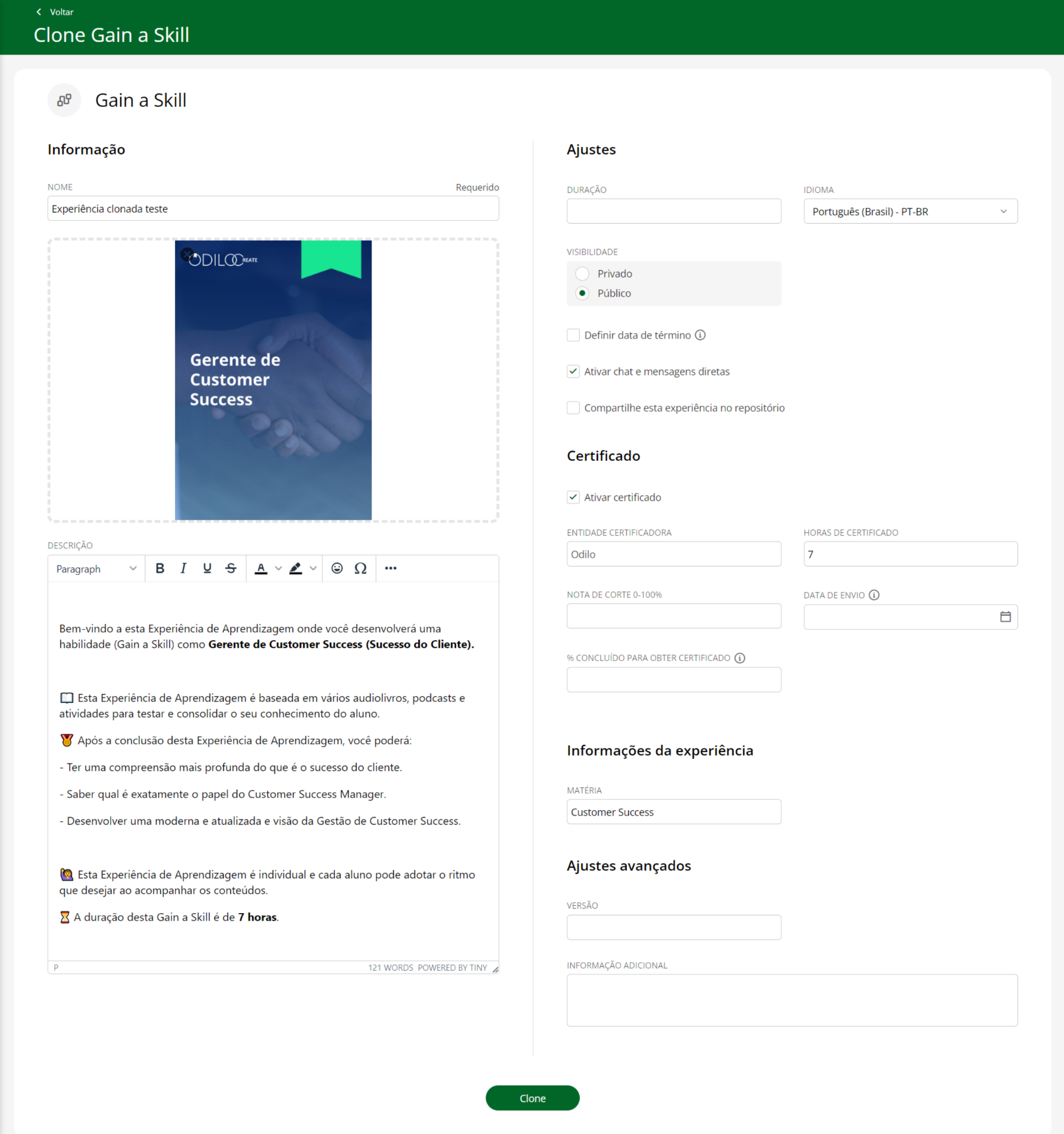
Configurações:
Nome: É o único campo obrigatório. Recomenda-se nomear a experiência com precisão para poder encontrá-la facilmente depois.
Imagem: Você pode fazer o upload de uma imagem como capa da sua experiência.
Descrição: A descrição de sua experiência será a primeira informação que um participante verá. Você pode escrever um pequeno resumo sobre do que se trata sua experiência, algumas instruções, objetivos, etc. Além disso, você pode adicionar imagens, vídeos e outros elementos.
Duração: Caso queira, você pode informar em número a quantidade de horas necessárias para completar essa Experiência.
Idioma: Selecione o idioma em que a Experiência está elaborada.
Visibilidade: Ao configurar sua Experiência como privada, ela só poderá ser acessada por outros usuários através de convite por um link específico, código ou você como moderador poderá adicionar manualmente os participantes, a experiência privada não ficará visível no catálogo completo do ecossistema de aprendizagem. Se configurar como uma Experiência pública, a mesma será acessível a todos os membros de sua instituição sem necessidade de convite ou código, e também estará disponível no catálogo completo.
Obrigatório: Ao marcar “sim”, os participantes deverão completar cada seção e exercícios desta Experiência de Aprendizagem.
Definir data de término: Você pode configurar um número de dias máximo para que o participante complete a Experiência de aprendizagem ou definir datas específicas de início e término, e os usuários poderão acessar esta Experiência apenas neste período de tempo.
Ativar chat: Como moderador, você pode ativar ou desativar a qualquer momento esta ferramenta de conversa online entre os participantes.
Compartilhe esta experiência no repositório: Ao ativar esta opção, permitirá que outros usuários moderadores possam criar uma cópia de sua experiência.
Ativar certificado: Você pode habilitar a obtenção de um certificado ao final da experiência, estabelecendo data de envio e nota de corte, se quiser. Os usuários poderão baixá-lo e também receberão um link que adicionará este certificado diretamente ao seu perfil do LinkedIn, se desejarem.
Informações da experiência e Ajustes avançados: Dados adicionais não obrigatórios.
Depois de terminar de configurar sua experiência, clique em “Clone”.
Importante: Como moderador, você terá um botão de edição localizado no canto inferior direito da página de sua Experiência de Aprendizagem que permitirá editar o que quiser (![]() ).
).
Você pode adicionar abas, módulos (lições) e seções a qualquer momento.