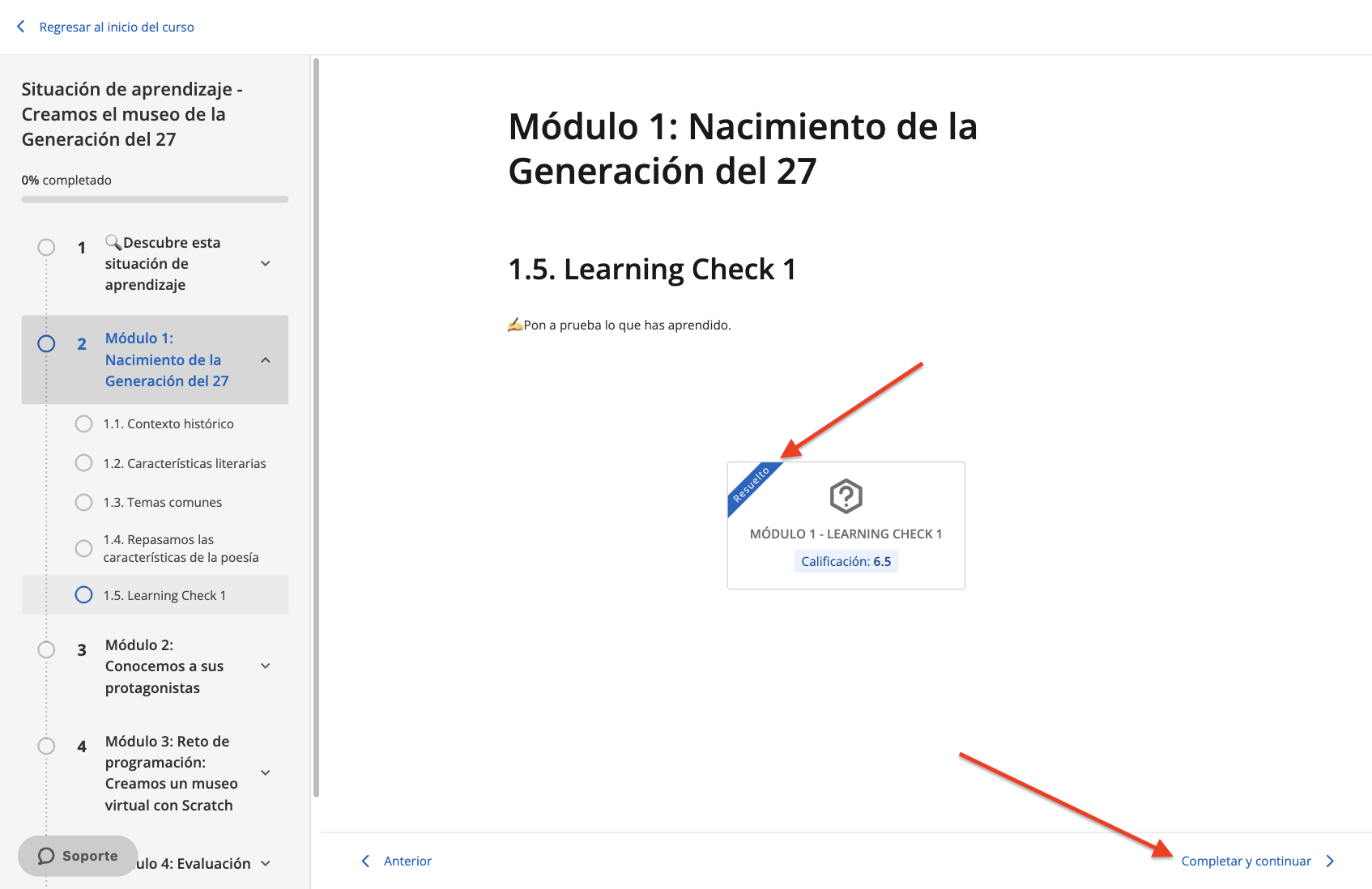Navegar una Experiencia de aprendizaje
Para comenzar a navegar cualquier Experiencia de aprendizaje, accede a ellas y haz clic en “Continuar lección”.
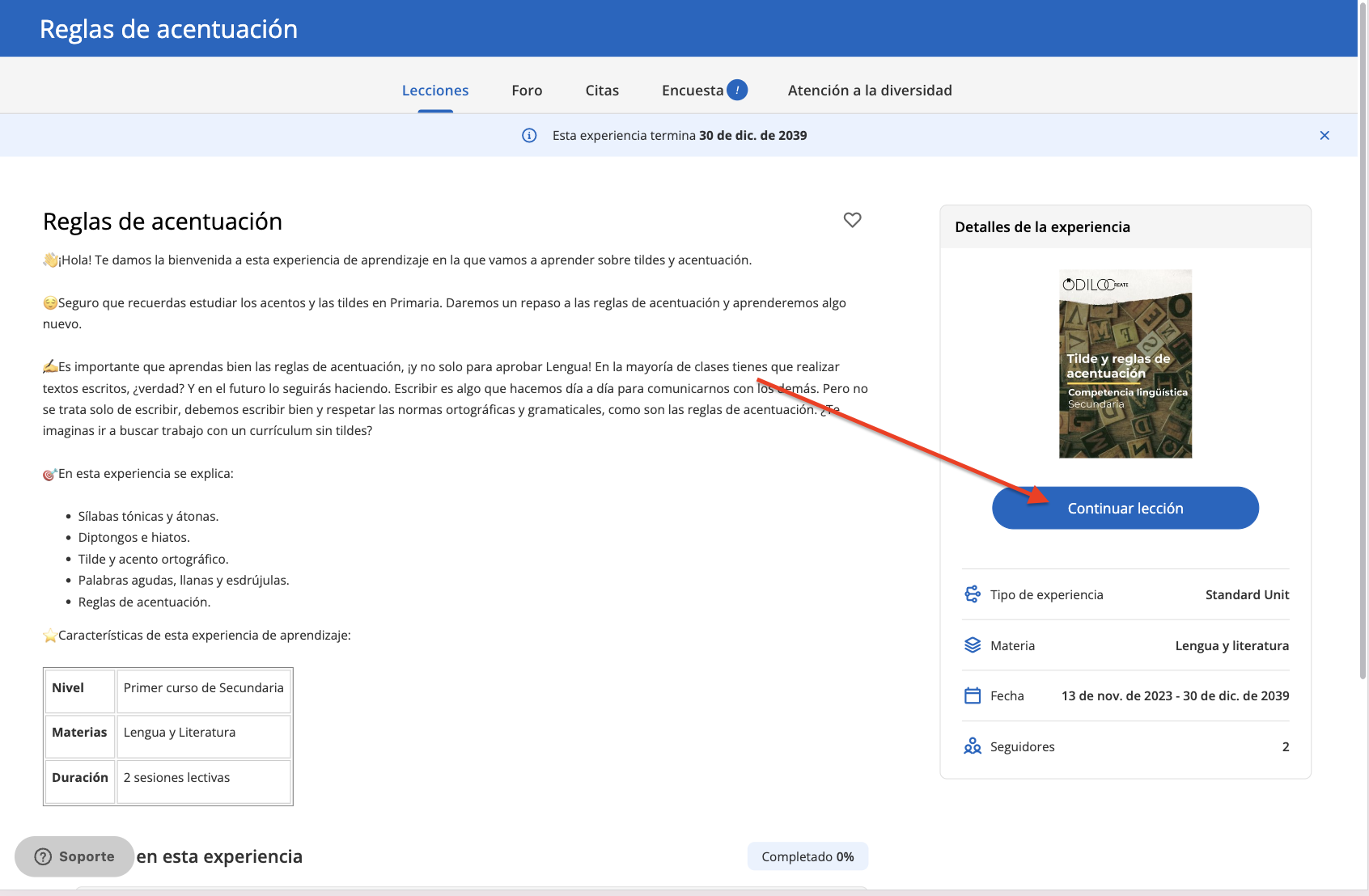
Experiencias competencias lectoras Plan lector y Club de lectura
Accede a contenido
Para acceder a los contenidos dentro de una Experiencia, haz clic en el botón “Acceder” para activar los días de préstamo. Luego, accede directamente desde el botón “Leer”.
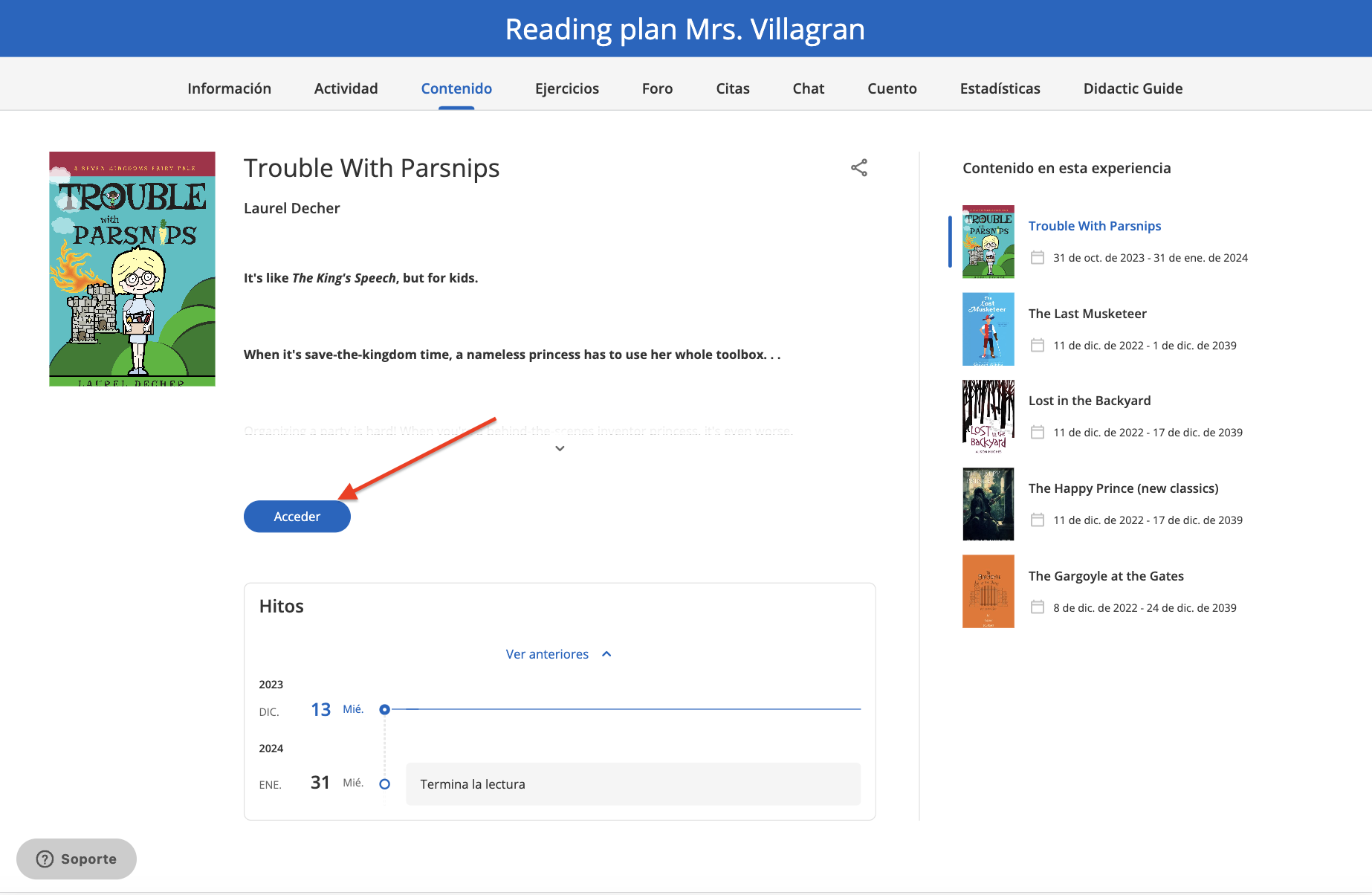
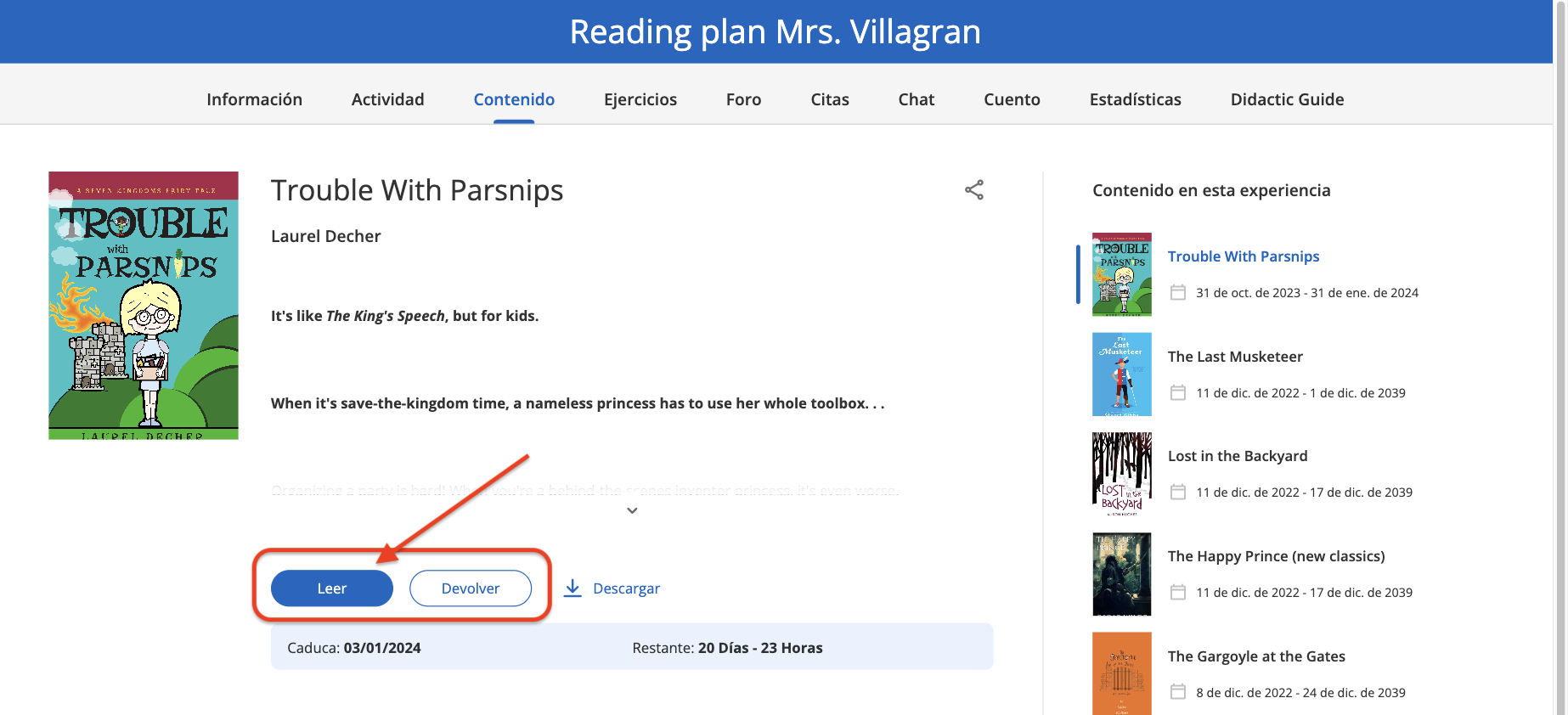
Actividades dentro de las lecturas
Accede a las actividades dentro de las páginas de las lecturas haciendo clic en los íconos de la parte superior derecha.
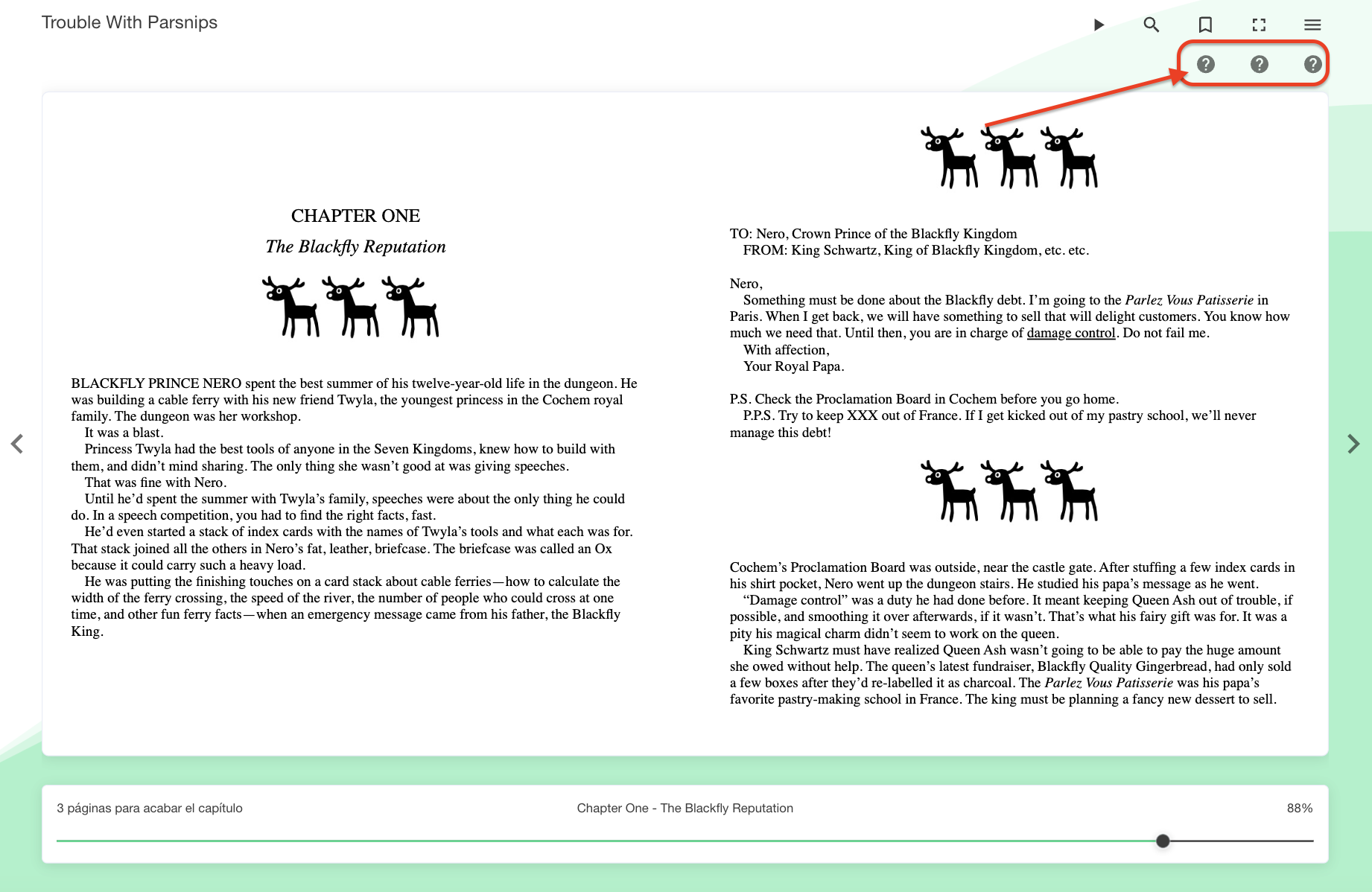
Responde, guarda y entrega tus respuestas. No podrás pasar a la siguiente página si no has completado las actividades.
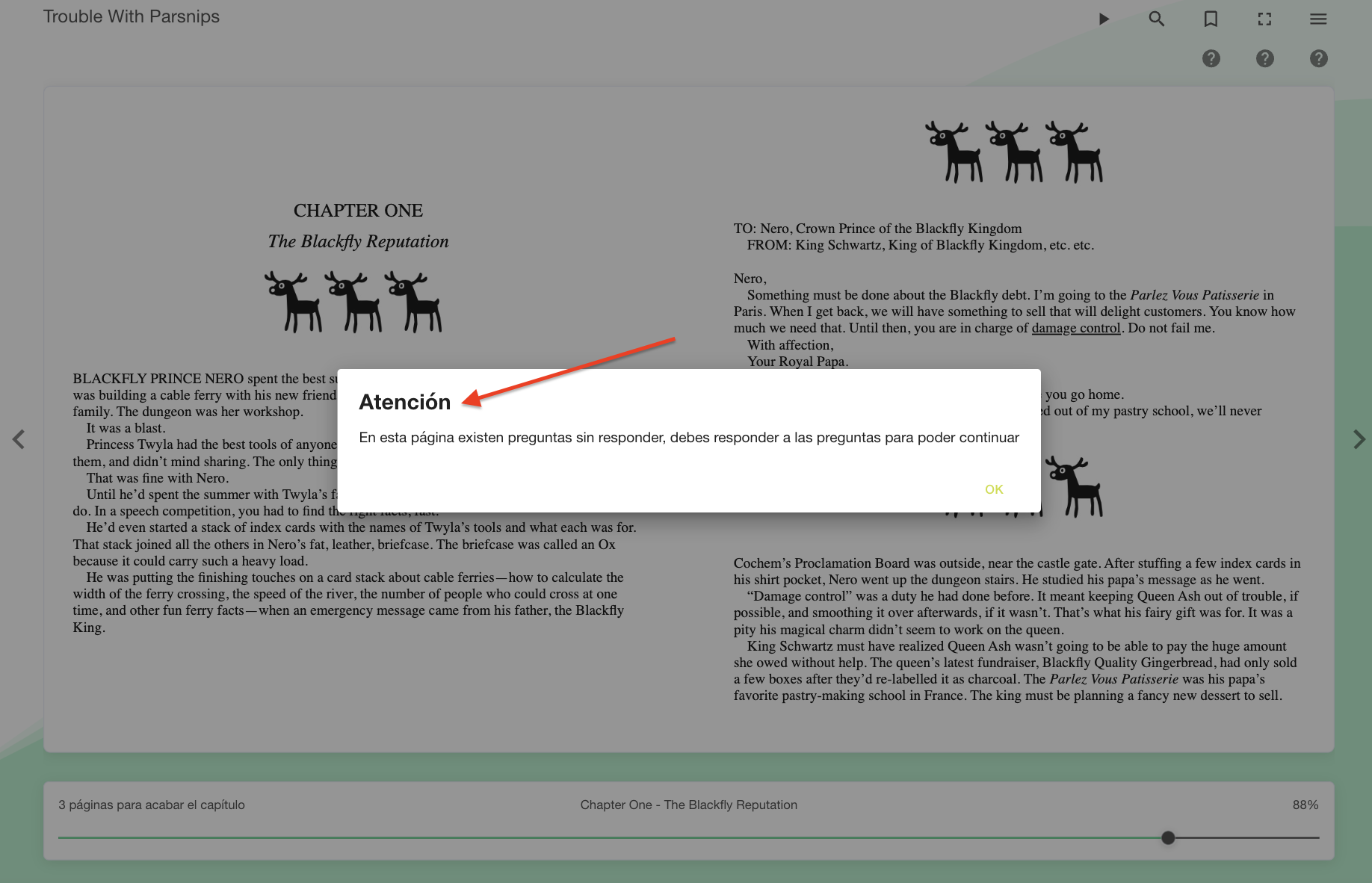
Realizar y entregar ejercicios
Para realizar ejercicios, dirígete a la pestaña “Ejercicios«, luego haz clic sobre ellos y responde.
Importante: Asegúrate de leer bien la información del ejercicio antes de acceder y contestar.
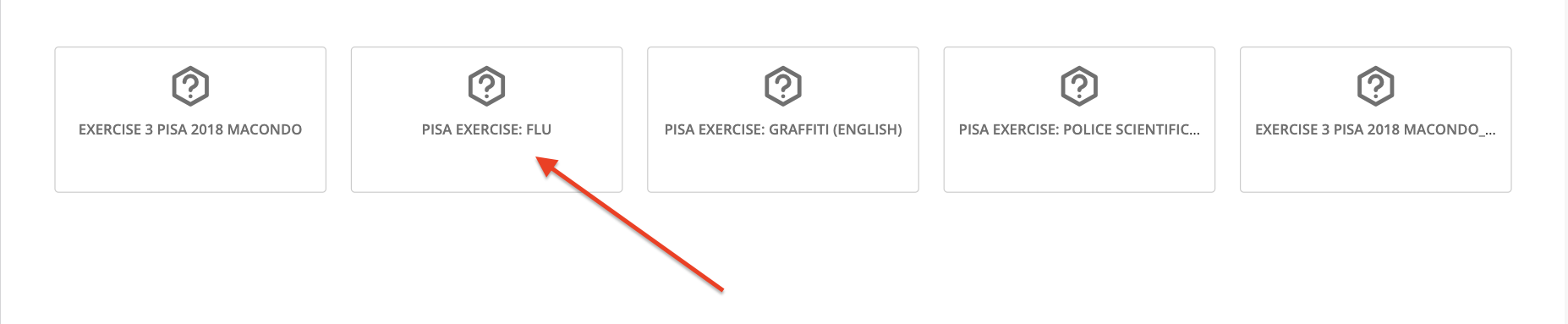
Debes guardar tus respuestas en la parte inferior.
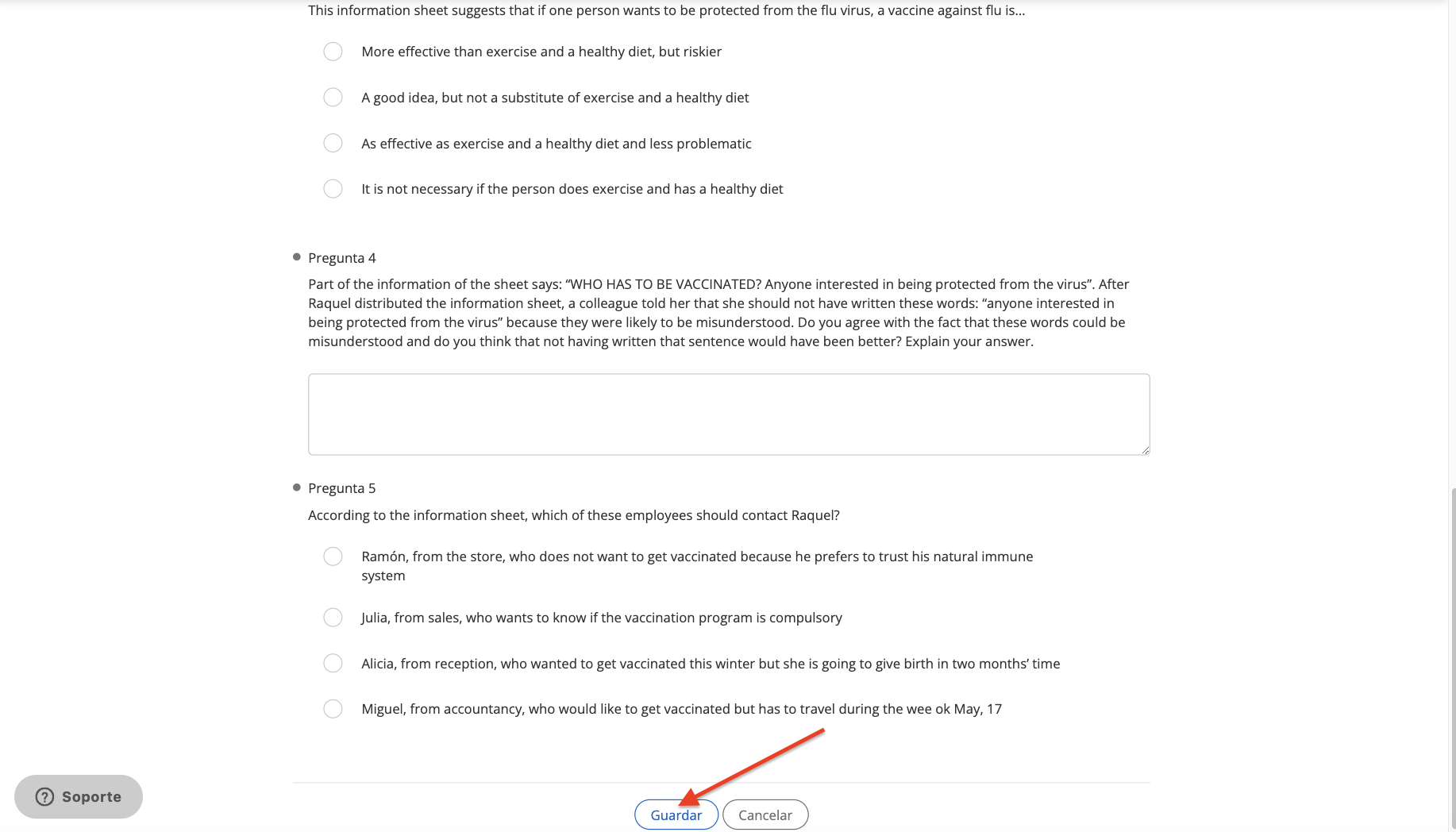
Si tu ejercicio permite solo 1 intento, se marcará como resuelto de manera inmediata y tu respuesta se entregará.

Si el ejercicio permite más de 1 intento, lo visualizarás al inicio.

Una vez entregadas tus respuestas, podrás revisar el puntaje en la parte superior. Haz clic en “Intentar de nuevo” para borrar tus respuestas y contestarlas nuevamente. Haz clic en “Enviar” para entregar tu ejercicio (una vez entregado, no podrás hacer cambios).

Participar de un cuento colaborativo
Accede a la pestaña “Cuento” (esta pestaña no estará por defecto en todas las experiencias, revisa que se encuentre activa antes de avanzar).
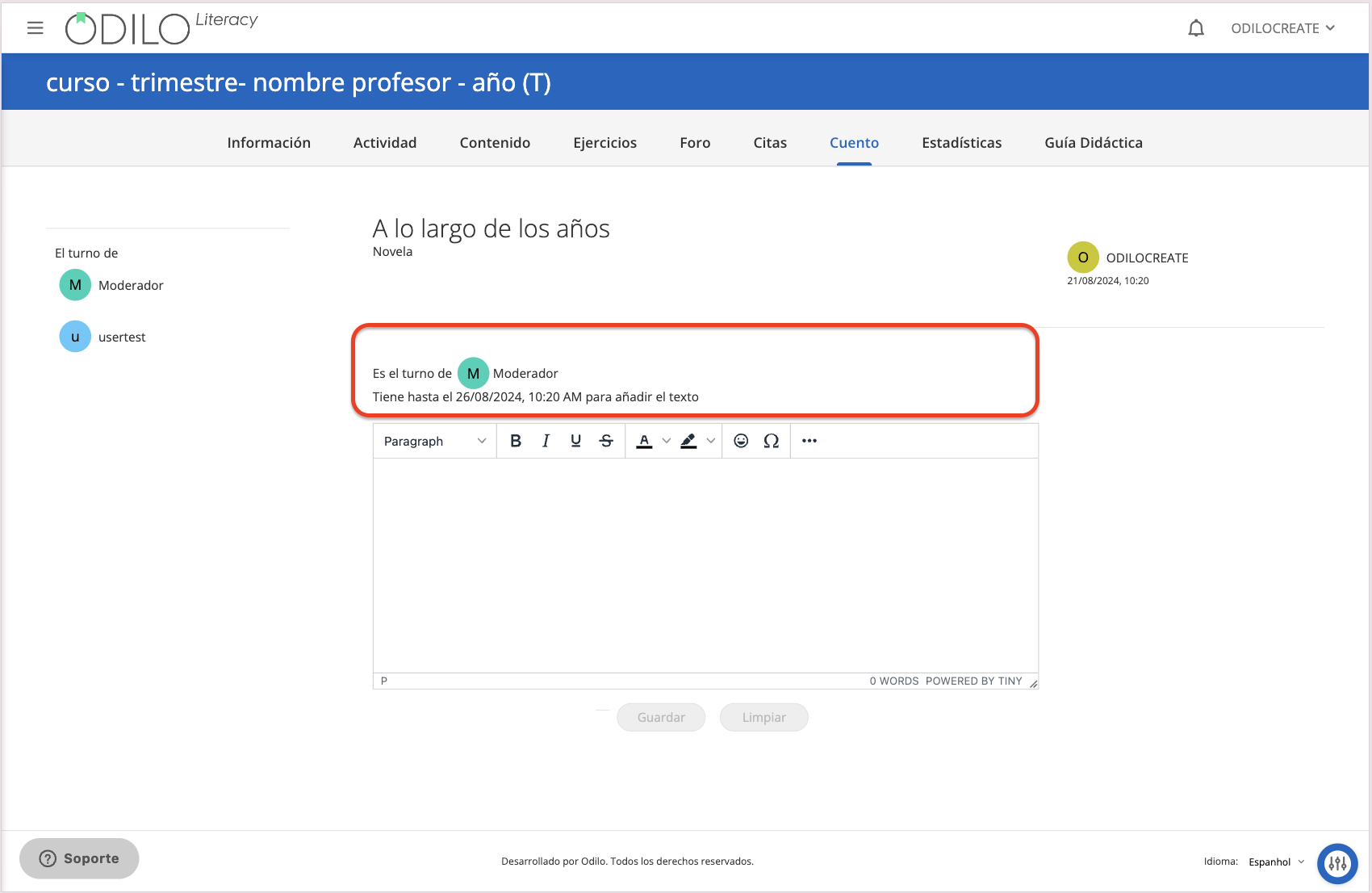
Encontrarás la información referente a tu turno de participación (fechas y tiempo límite) en este apartado. Podrás, además, revisar los criterios establecidos por el moderador con respecto al mínimo y máximo de palabras requeridas para enviar tu actividad.
Escribe en el apartado de texto y haz clic en “Guardar” cuando finalices.
Experiencias como rutas de aprendizaje
Completar lecciones y secciones
Las experiencias se organizan por pestañas ubicadas en la parte superior y por módulos y secciones. Podrás navegar a través de ellas con un simple clic.
Para comenzar a completar la Experiencia, haz clic “Comenzar” y podrás avanzar en las áreas del panel a la izquierda.
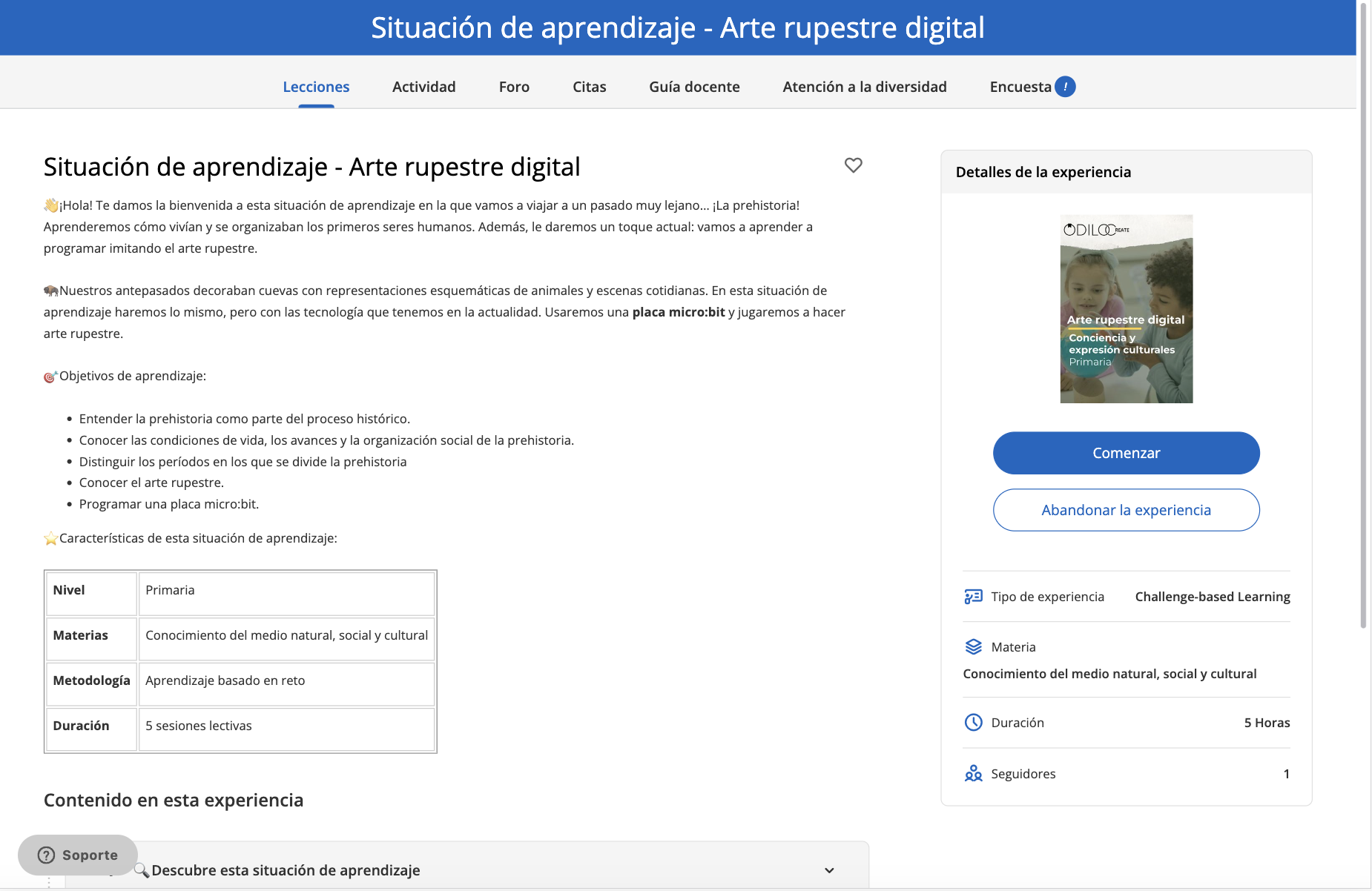
Una vez se ha completado la sección, haz clic en “Completar y continuar” para pasar al siguiente apartado.
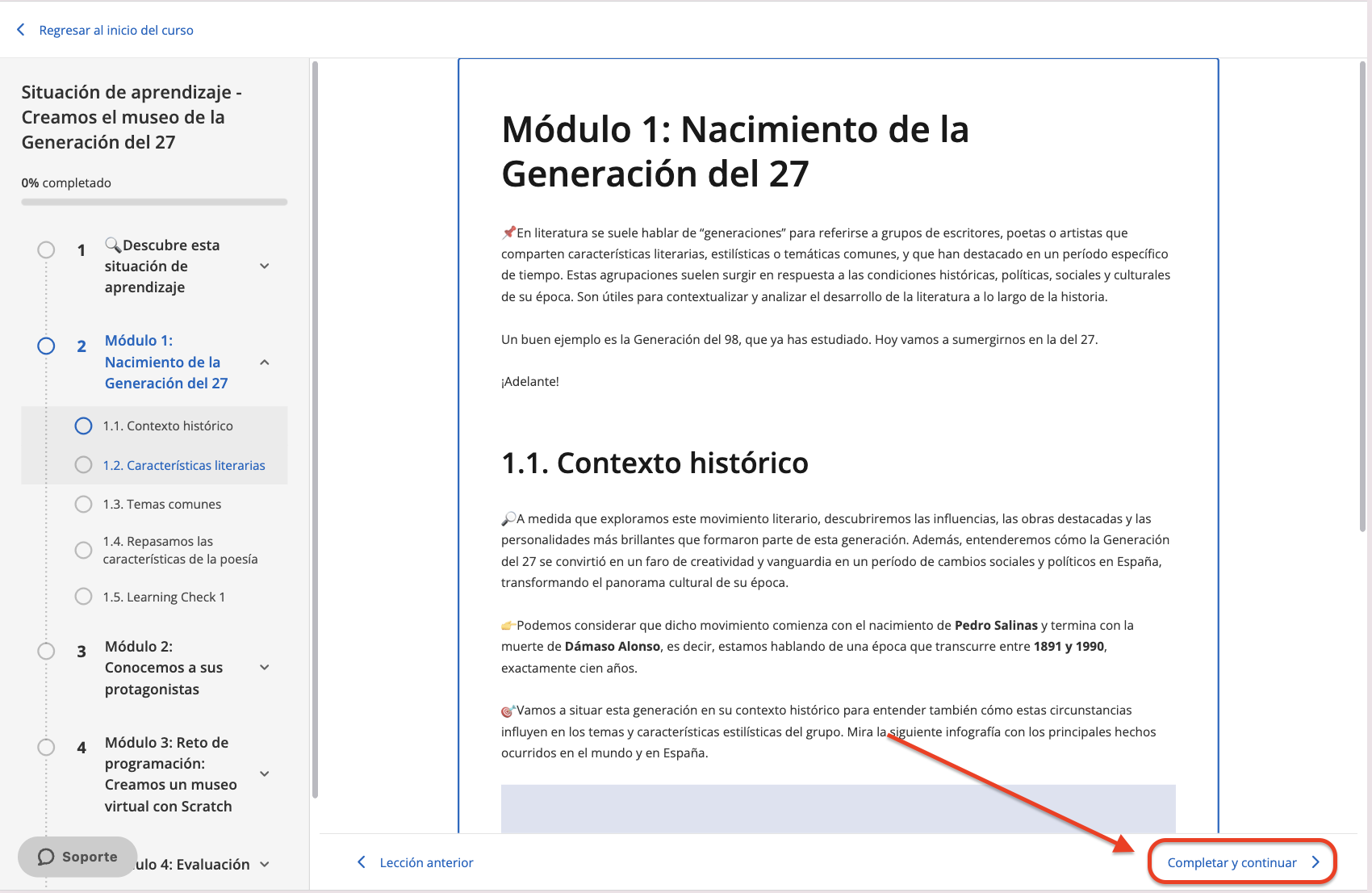
Dentro de tu Experiencia, podrás encontrar diferentes recursos como: videos, actividades interactivas, contenidos, entre otros.
Si observas este símbolo ![]() , se trata de una actividad multimedia interactiva, a la que podrás acceder haciendo clic sobre sus imágenes o instrucciones en pantalla.
, se trata de una actividad multimedia interactiva, a la que podrás acceder haciendo clic sobre sus imágenes o instrucciones en pantalla.

Acceder al contenido
Si tu Experiencia cuenta con contenido dentro de sus secciones, puedes acceder a ellos haciendo clic en el botón “Acceder” y luego “Leer” o “Escuchar”, según corresponda.
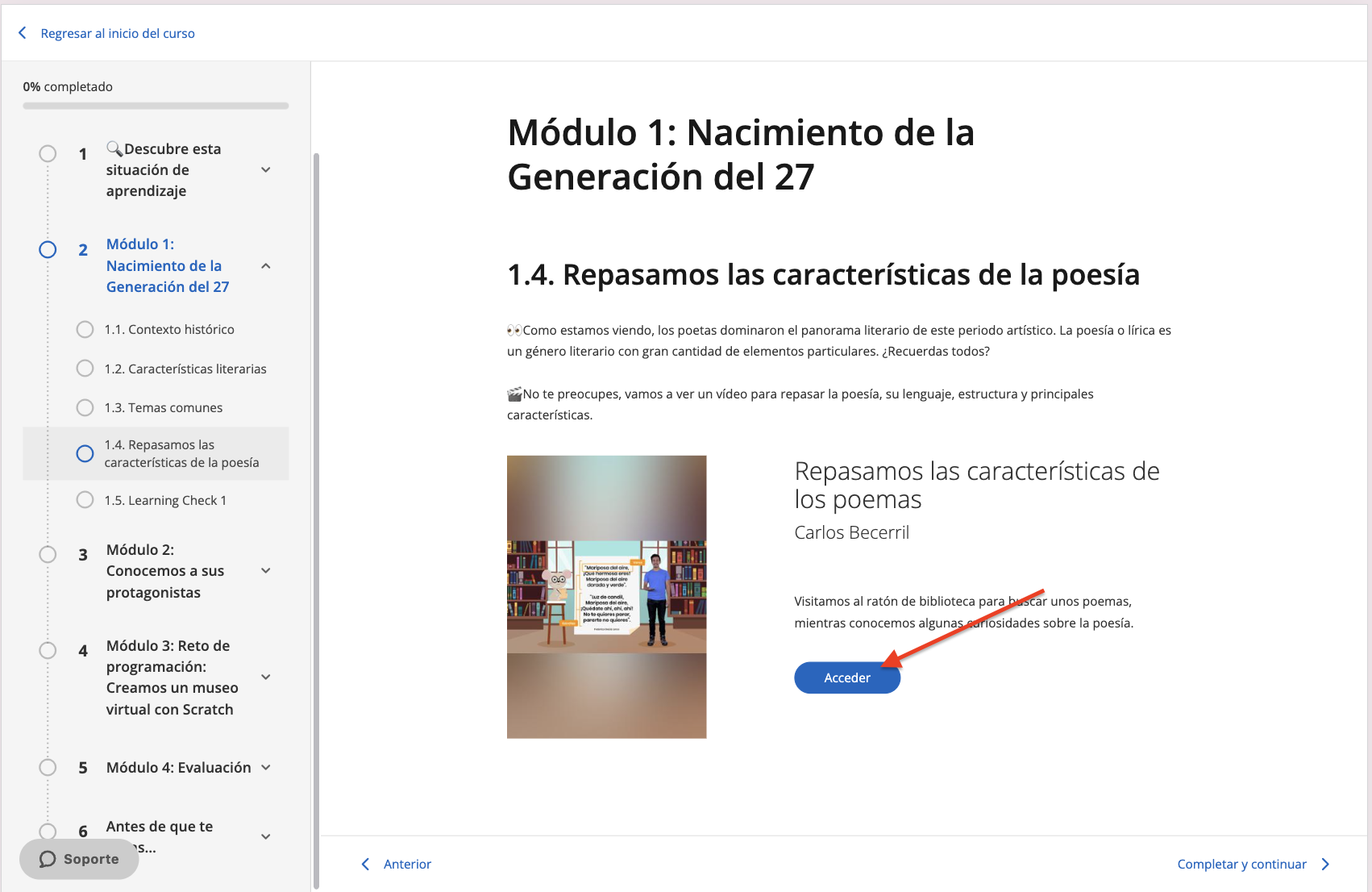
Realizar y entregar ejercicios
Si tus secciones contienen ejercicios, haz clic sobre ellos y responde.
Importante: Asegúrate de leer bien la información del ejercicio antes de acceder y contestar.
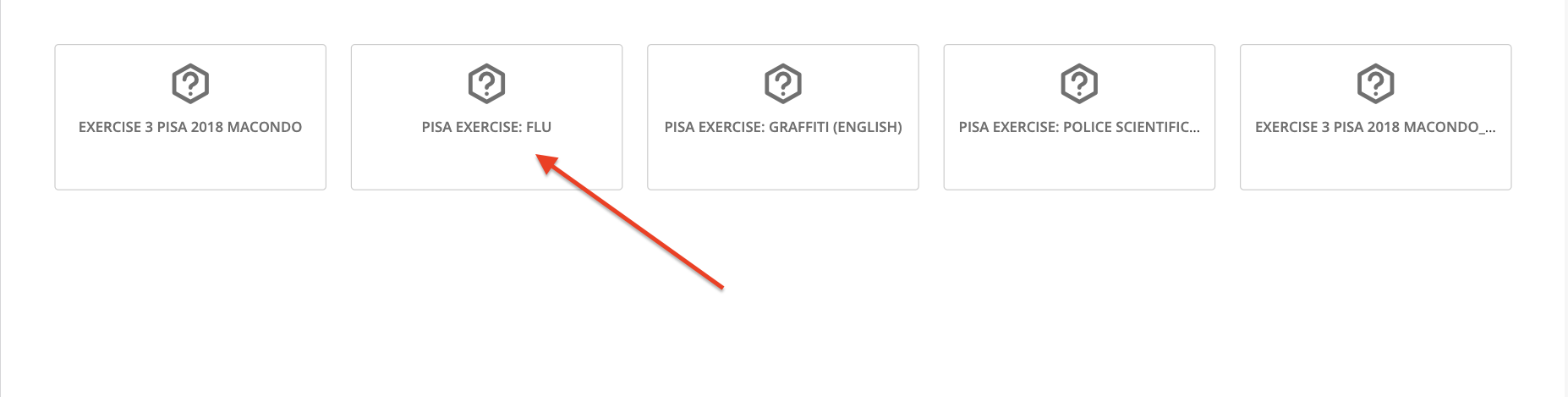
Debes guardar tus respuestas en la parte inferior.
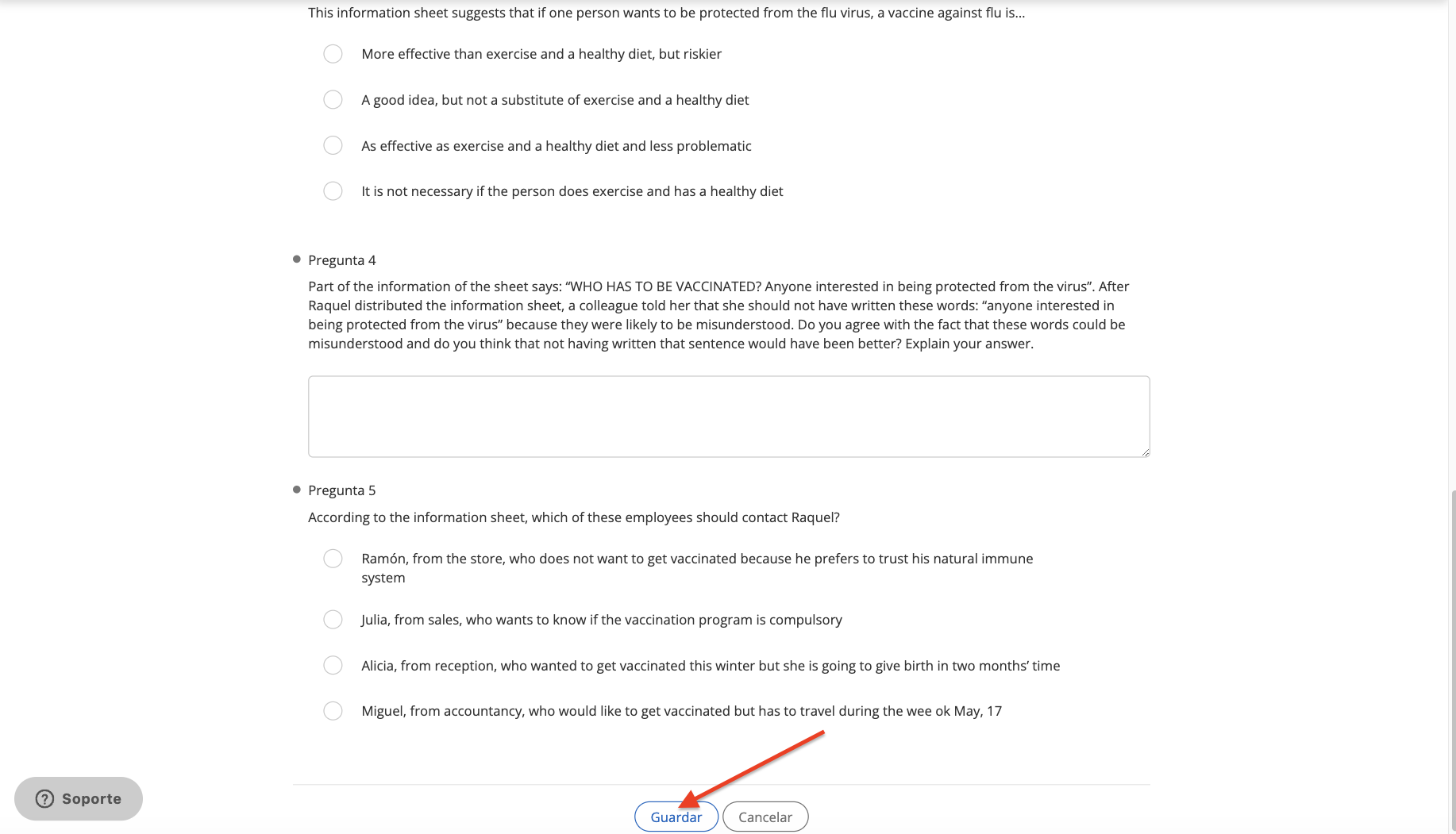
Si tu ejercicio permite solo 1 intento, se marcará como resuelto de manera inmediata y se cerrará.

Si el ejercicio permite más de 1 intento, podrás visualizarlo al inicio.

Una vez entregadas tus respuestas, podrás revisar el puntaje en la parte superior. Haz clic en “Intentar de nuevo” para borrar tus respuestas y contestarlas nuevamente. Haz clic en “Enviar” para entregar tu ejercicio (una vez entregado, no podrás hacer cambios).
Importante: Si el docente ha estructurado el ejercicio con nota mínima, no podrás ver el botón “Enviar” hasta alcanzar el puntaje mínimo esperado, deberás completar el ejercicio las veces que sea necesario.

Luego de entregar tu ejercicio (marcado como “Resuelto”), haz clic en “Completar y continuar” para avanzar a la siguiente sección.