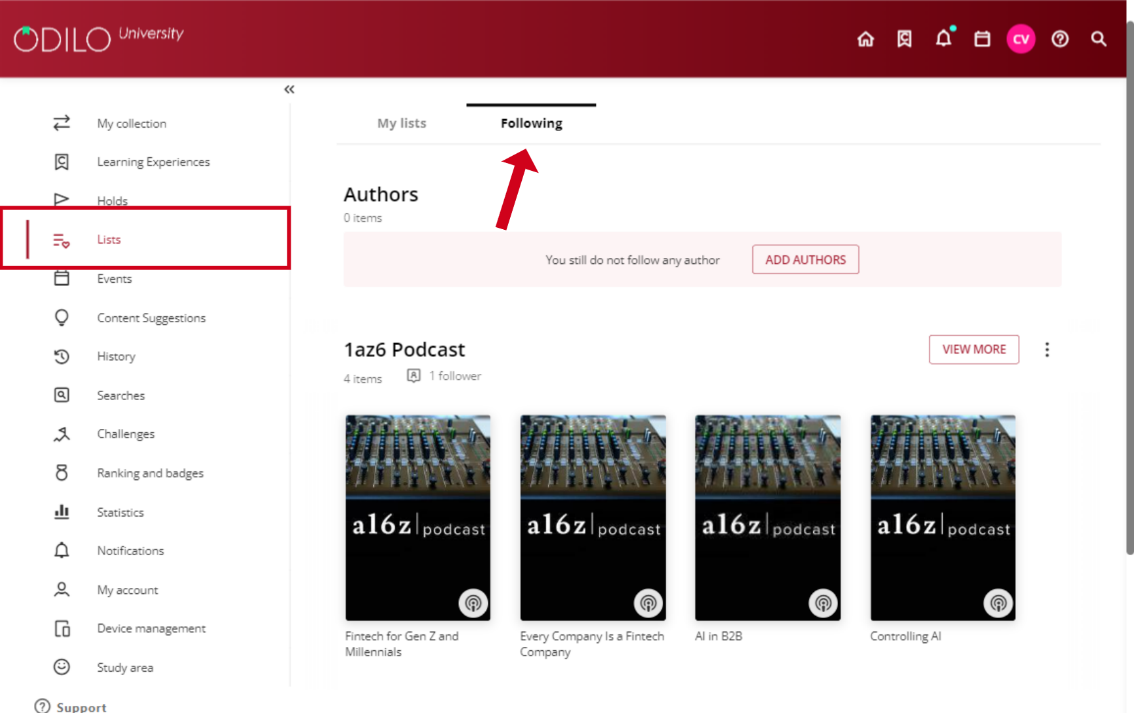Contents lists
Create lists
The Learning Ecosystem allows you to create content lists that can be useful to keep your content organized and quickly accessible.
You can create as many lists as you want in 2 formats: “Private list” (for personal use) and “Public list” (visible to all users of the Learning Ecosystem. It can be shared with other users through a link).
There are two options for creating lists to organize content.
- From your User Area: Click on ‘Create List’ in the lists section and add the content you want.
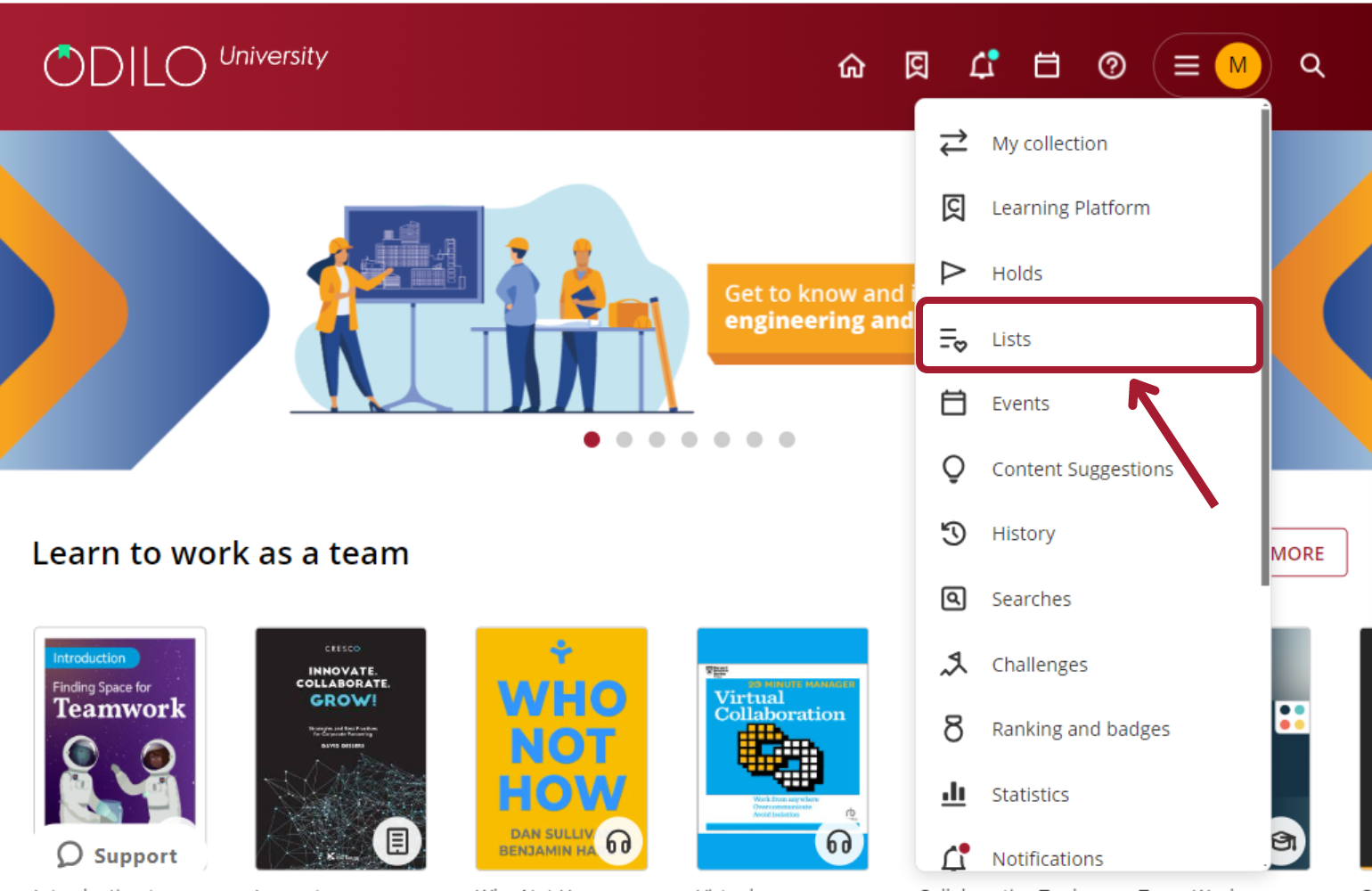
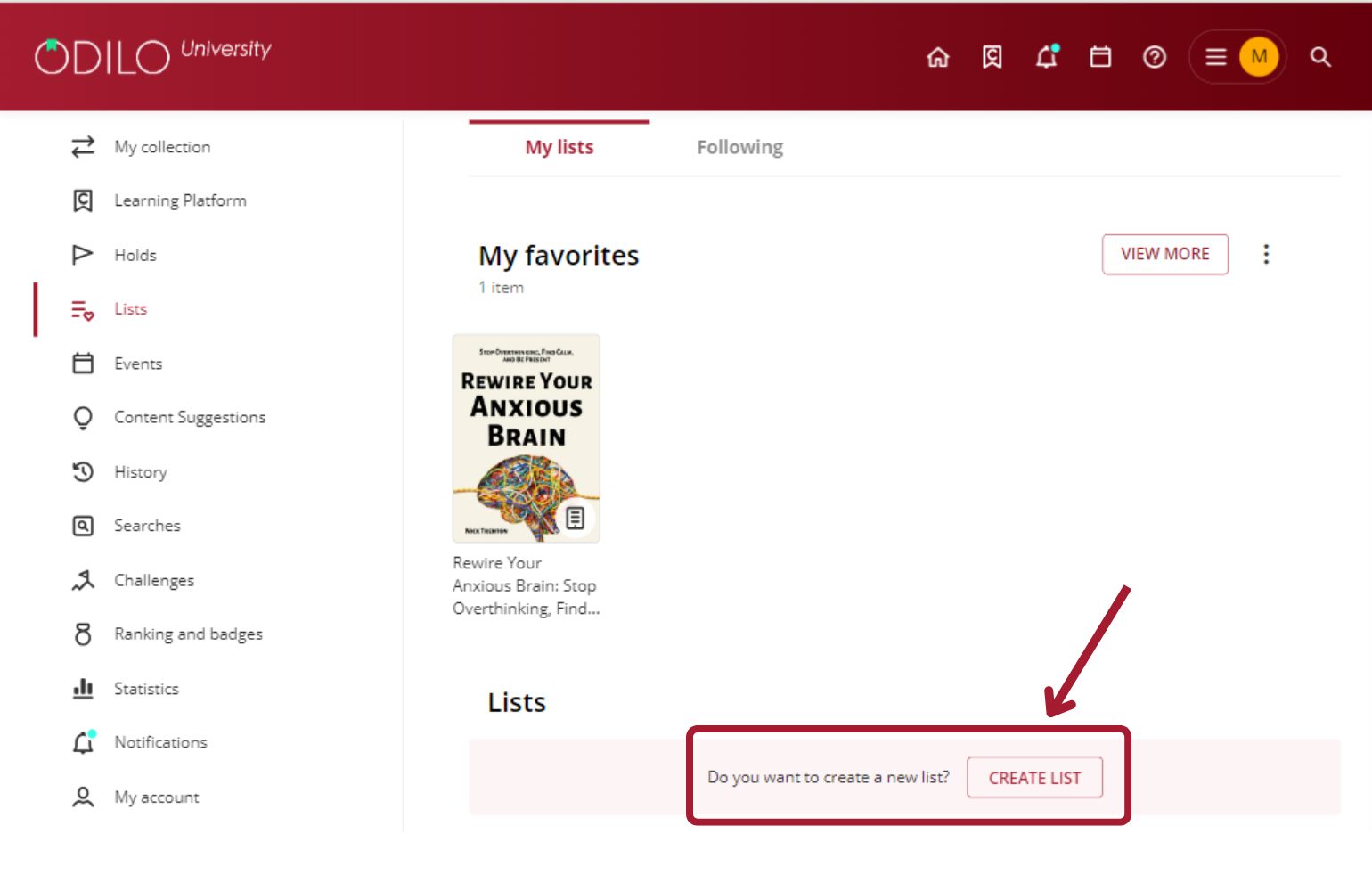
- From Content: To create a list, go to the content information area of any content, click on the list icon and select the option “New list“.
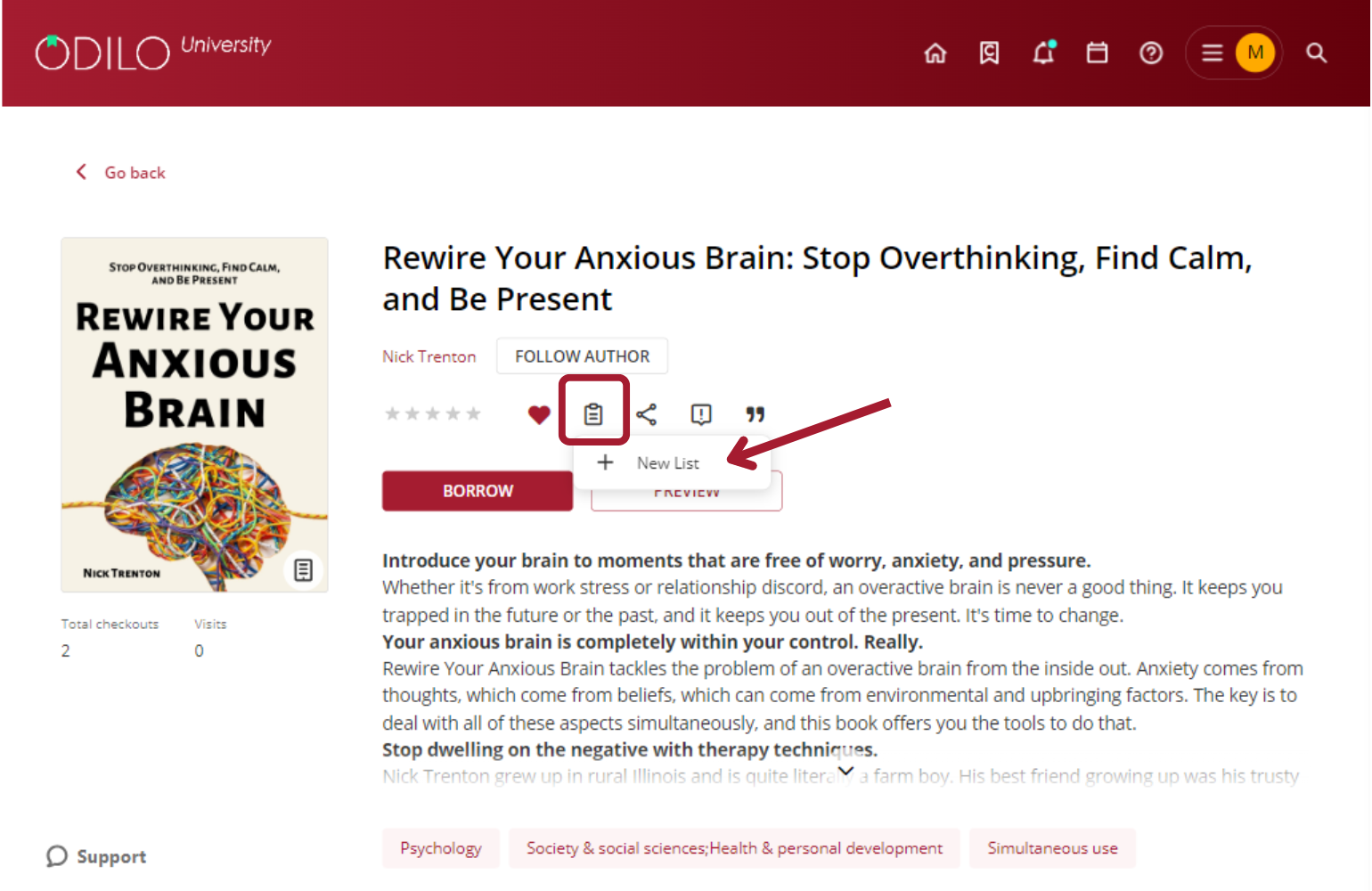
Next, check the option you want, “Private list” or “Public list” and fill in the marked fields: title and description (optional).
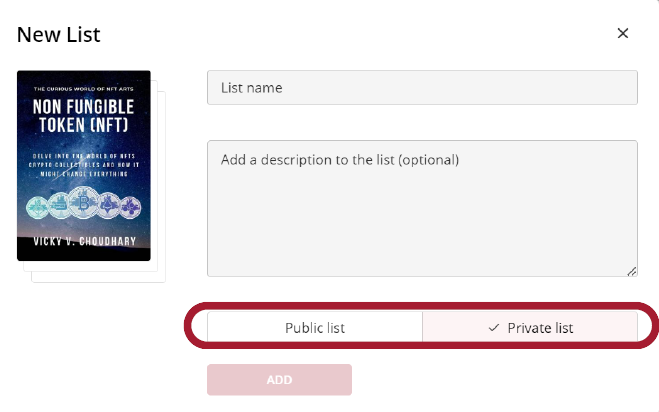
To add new content to any type of list, access the information area of the new content you want to include, click on the list icon and click on the name of the list you want to update. The content will be added automatically.
Access all your lists generated through your user area in the “Lists” section, From here you will reach the contents directly.
In the following video you will be able to see the complete path for list creation:
Share lists
To find your created lists, access your user area (colored circle with your initials on the home page) and select the “Lists” section.
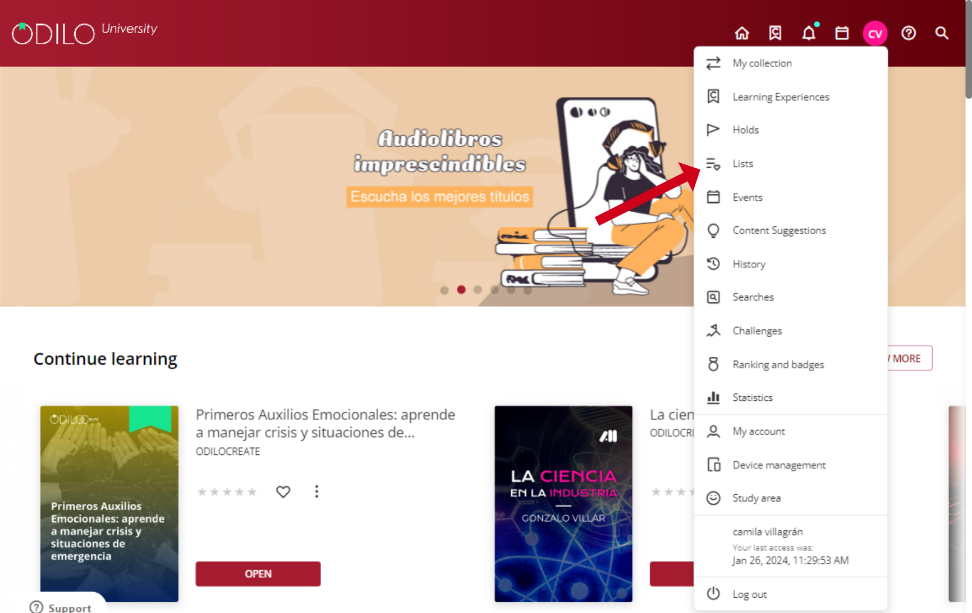
If you have created a public list and want to share it, click on the three dots on the right side of the list and select “Copy link”, you will be able to paste your link and share it.
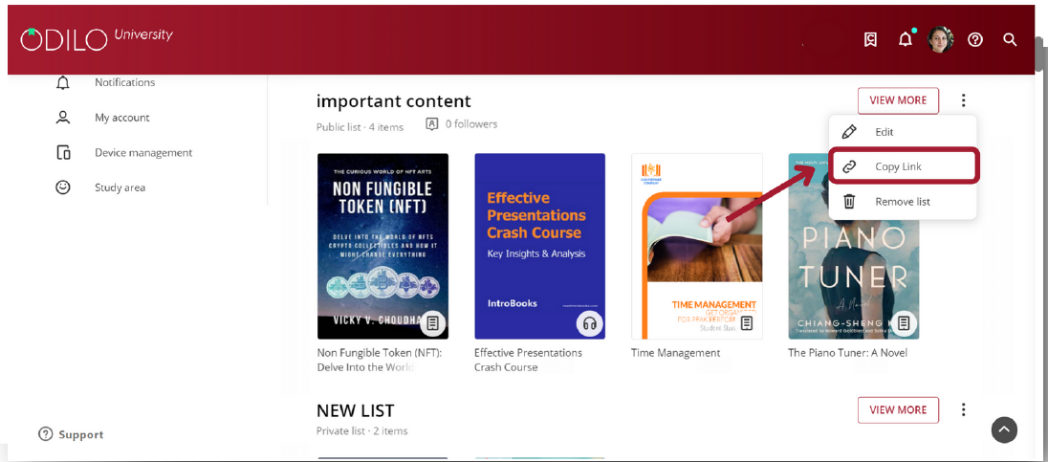
Follow lists
Browse the public lists available in your catalog by selecting the “List” format from the search icon.
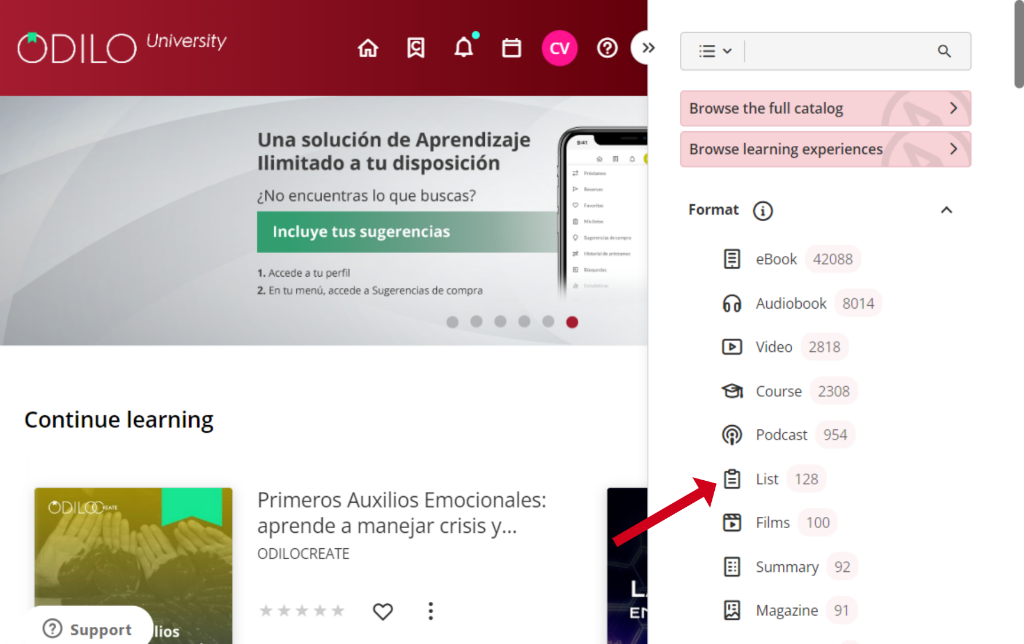
If you wish to follow a content list created by another user, when accessing the link of any public list, click on the “Follow” button at the top right.
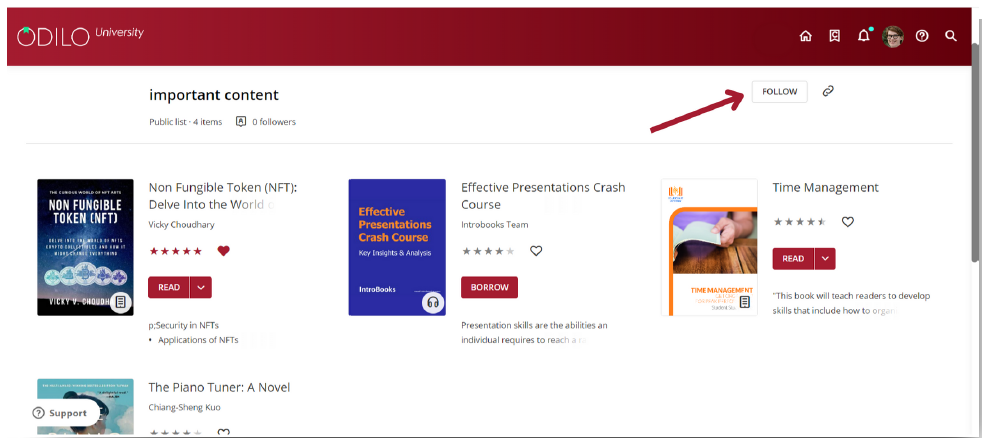
This action will allow you to be fully informed, through notifications that will be sent to you every time the author of the list adds new content to it.
You will be able to find the lists you follow from the “Following” tab in the “Lists” section of your user area.