Crear un Club de lectura
Crear desde cero
Clonar Club de lectura
Para crear tus propios Clubes de lectura, tendrás dos opciones: clonando o duplicando Clubes listos, es decir, haciendo una copia de un Club de lectura existente y ajustando sus secciones según tus necesidades o, creando totalmente desde cero. Ambas opciones te ofrecen la oportunidad de personalizarlas y modificarlas según desees.
Crear desde cero
Haz clic en el botón de “Crear Experiencia de aprendizaje” que se encuentra bajo el primer carrusel.
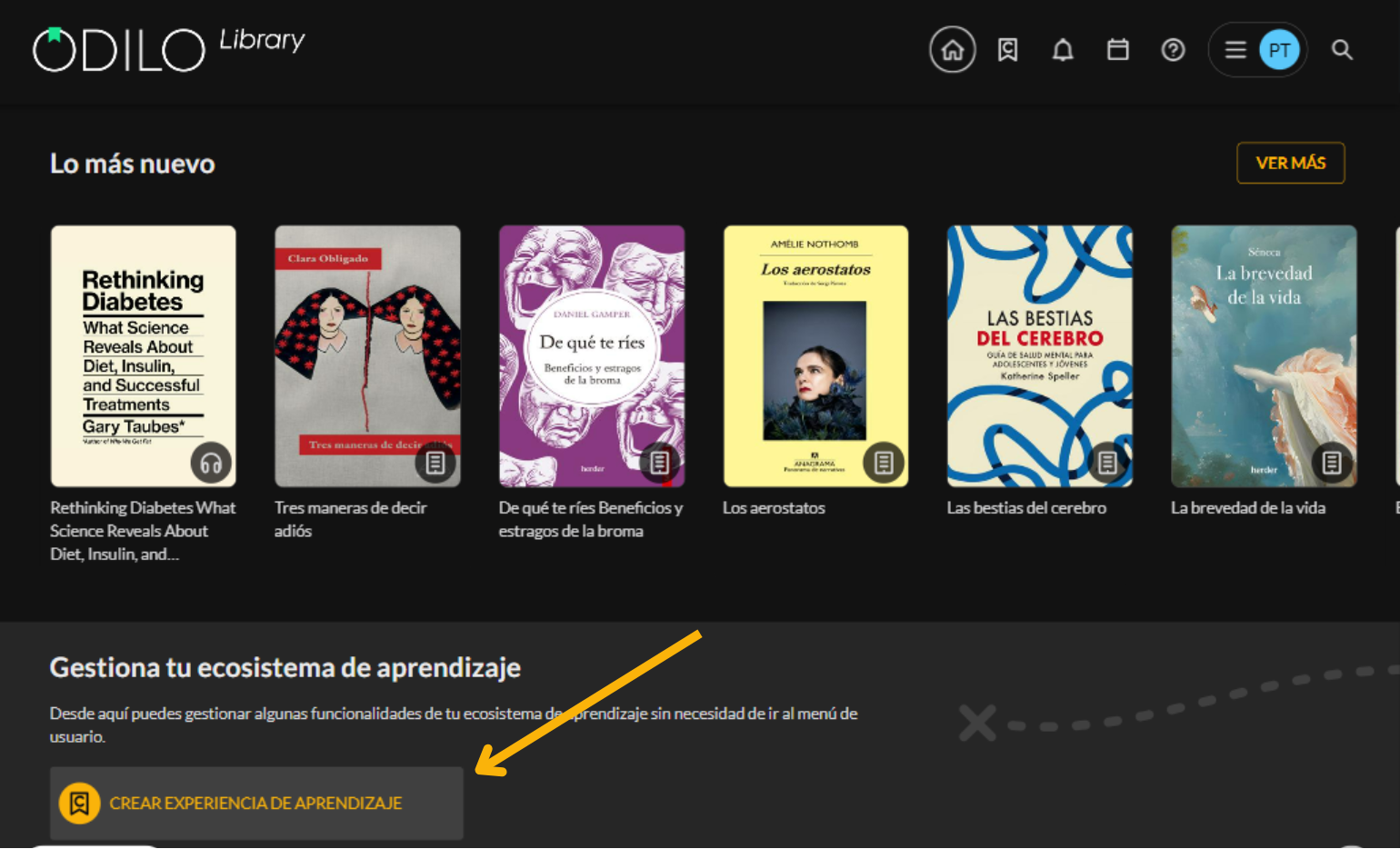
*Si no ves este botón, accede a “Experiencias de aprendizaje”, desde tu área de usuario y luego haz clic en “Ir a experiencias de aprendizaje”.
Selecciona la opción: “Desde cero”.
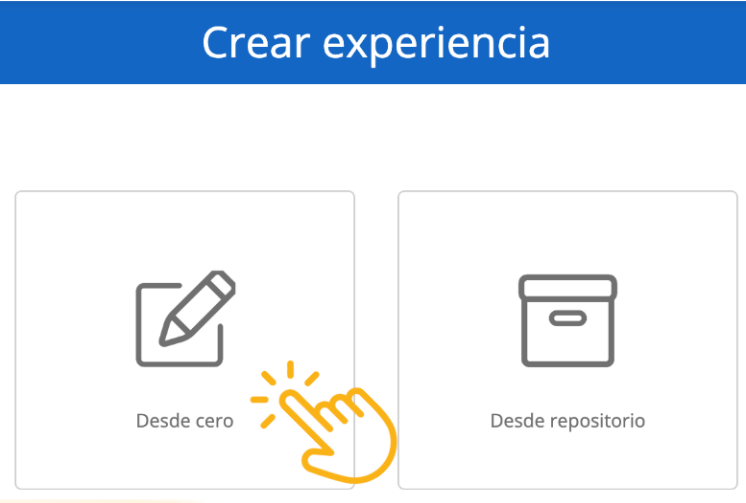
Completa los campos requeridos en el apartado de información.
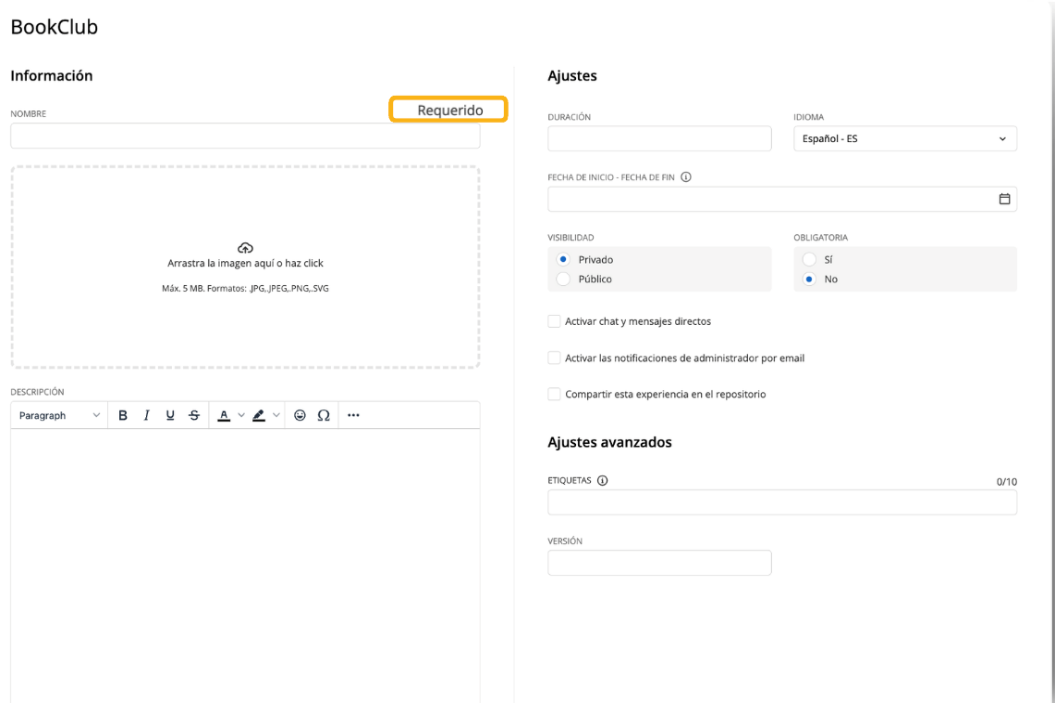
Sobre la configuración
Nombre: El Club de lectura debe tener un nombre para poder encontrarlo rápidamente.
Portada: Puedes agregar una imagen de portada y editarla en cualquier momento.
Descripción: Puedes añadir la información que desees, así como imágenes, tablas, vídeos o actividades de gamificación integradas.
Visibilidad: Desde este apartado, podrás establecer el Club de lectura como privado o público. Si se configura como privado, los miembros necesitarán una invitación para acceder, en el caso de público, cualquiera podrá seguir y formar parte del club.
Si eliges la opción de crear un club de lectura público, ten en cuenta que debes incluir recursos con la etiqueta “Recomendado”. Ya que esta etiqueta permitirá el uso del recurso a un mayor número de usuarios.
Establecer fecha de finalización: Existen dos posibilidades para establecer este ajuste:
- “Establecer las fechas de inicio y fin”: Define un rango de fechas obligatorio para que los usuarios completen el club de lectura.
- “Límite de días para completar»: Establece un plazo específico para completar el club de lectura dentro del rango de fechas.
Activar chat y mensajes directos: Herramienta que funciona como mensajería instantánea entre todos los usuarios del club, incluido el moderador.
*Como moderador, puedes activar o desactivar esta pestaña cuando lo desees.
Compartir en el repositorio: Habilitar esta opción permitirá a otros moderadores clonar tu Club de lectura.
Importante: Todos los campos son editables una vez que se ha creado el club de lectura. A partir de este punto, debes usar el botón de edición para incluir contenido dentro del mismo.
A partir de este momento, deberás utilizar el botón de edición para incluir contenido dentro de cada una de las pestañas que aparecerán bajo el título del club:
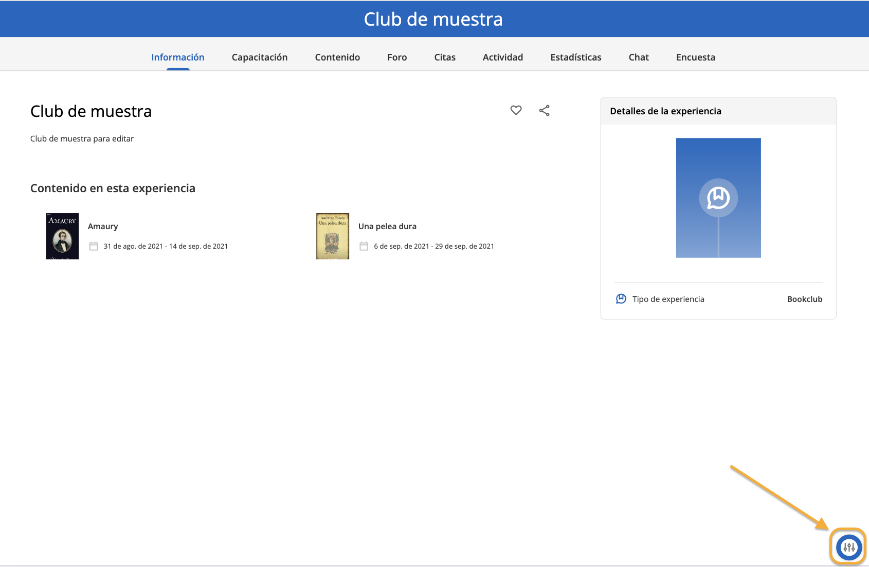
Añadir contenido
———-> Antes de comenzar
Al elegir los contenidos que usarás con los participantes, ten en cuenta 2 aspectos importantes:
- Considera utilizar recursos que contengan la etiqueta “Uso simultáneo”. Esto permitirá que ese recurso sea accedido por múltiples usuarios a la vez y facilitará el trabajo de los participantes.

- Es importante que consideres que si tu biblioteca gestiona recursos con PPU (pago por uso), una vez sepas qué recursos te gustaría añadir a tu Club de lectura, es recomendable hacer una revisión y confirmación con la persona de contacto de tu institución antes de lanzar tu club de lectura al público. Confirma el ISBN, el título del recurso, fecha de inicio y fin del club de lectura virtual y nº de asistentes que te gustaría que participaran, considerando el gasto por usuario que generará cada préstamo.
- Revisar los contenidos a través de la opción “Vista previa” y evitar pedir en préstamo el contenido. Esto te ayudará a no utilizar tu máximo de préstamos en un tiempo reducido.
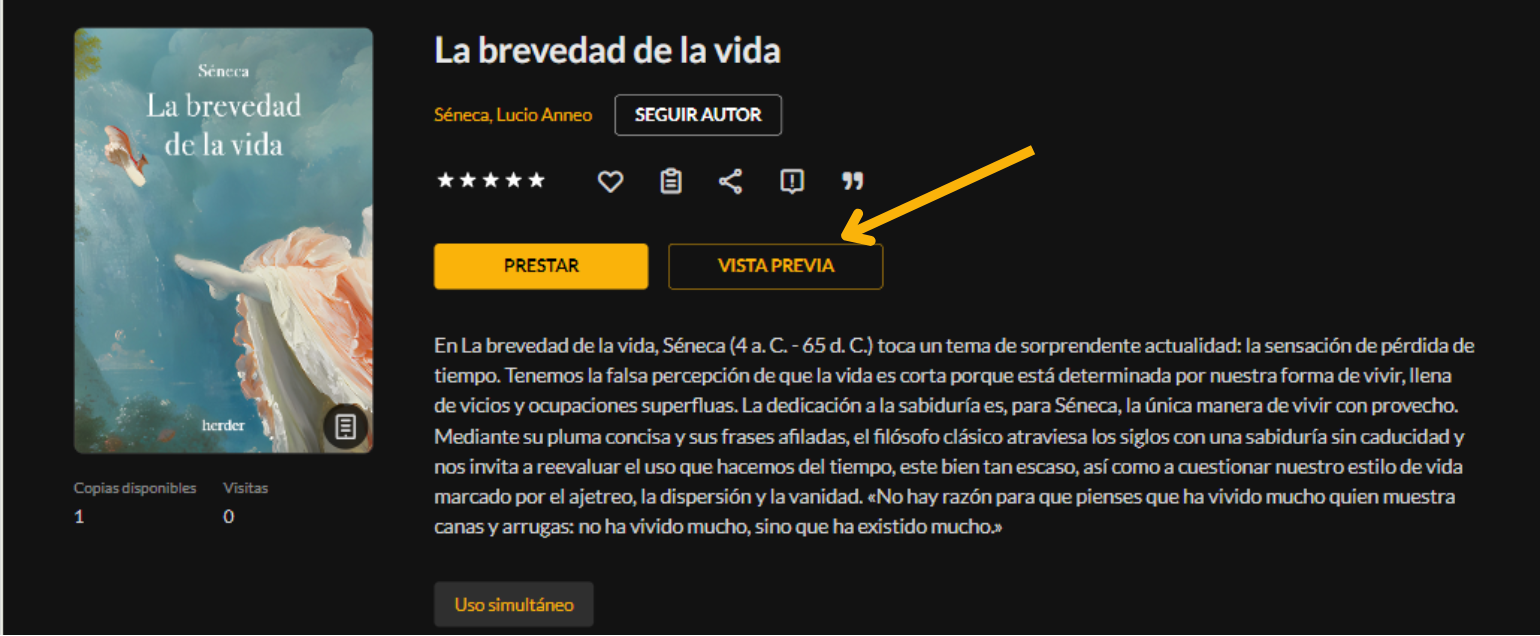
Para añadir tu primer contenido, ve a la pestaña de Contenido y haz clic en la opción “Añadir contenido”. Para los siguientes contenidos que desees agregar, podrás hacerlo utilizando el botón de Edición ubicado en la esquina inferior derecha de la página.
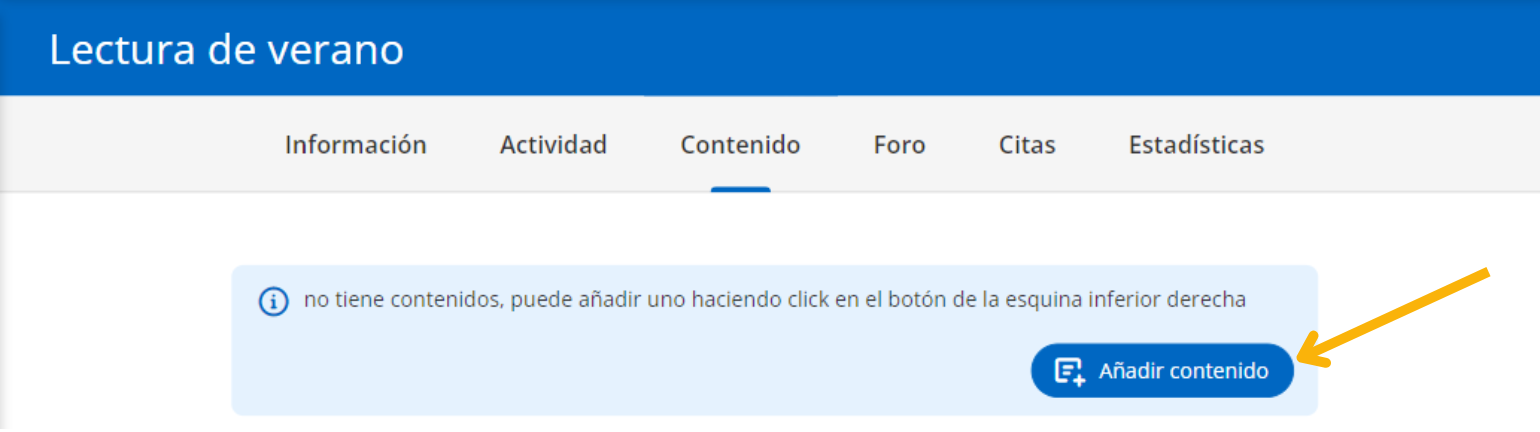
Podrás añadir un contenido que esté disponible en el catálogo del ecosistema de aprendizaje o desde un enlace externo.
Si deseas añadir un contenido desde el catálogo, deberás escribir el nombre del contenido en la barra de búsqueda y posteriormente, escoger entre aquellos que se marcan como “Recomendado”.
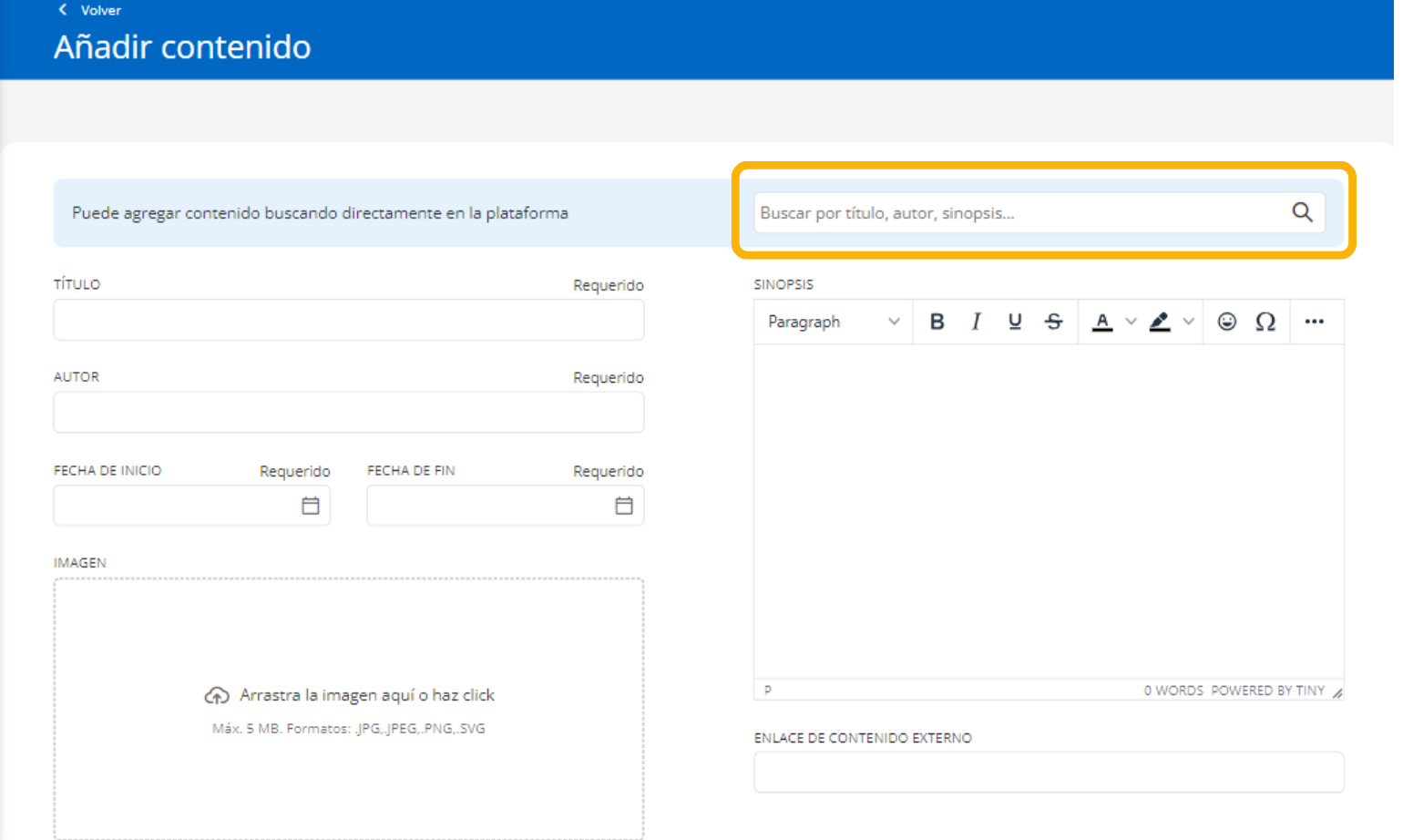
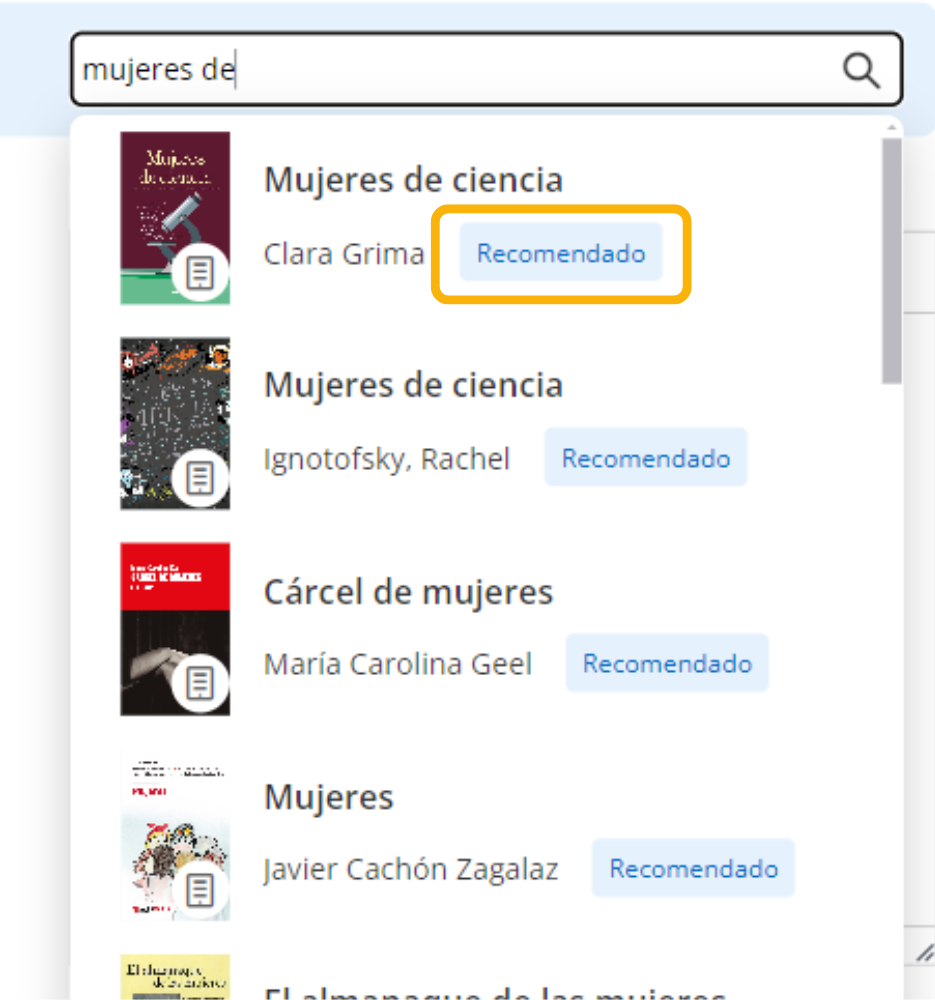
Una vez lo hayas escogido, la Biblioteca digital rellenará de forma automática los campos de Título, Autor, Descripción y Portada.
Seleccionar las fechas de inicio y fin de este nuevo contenido.
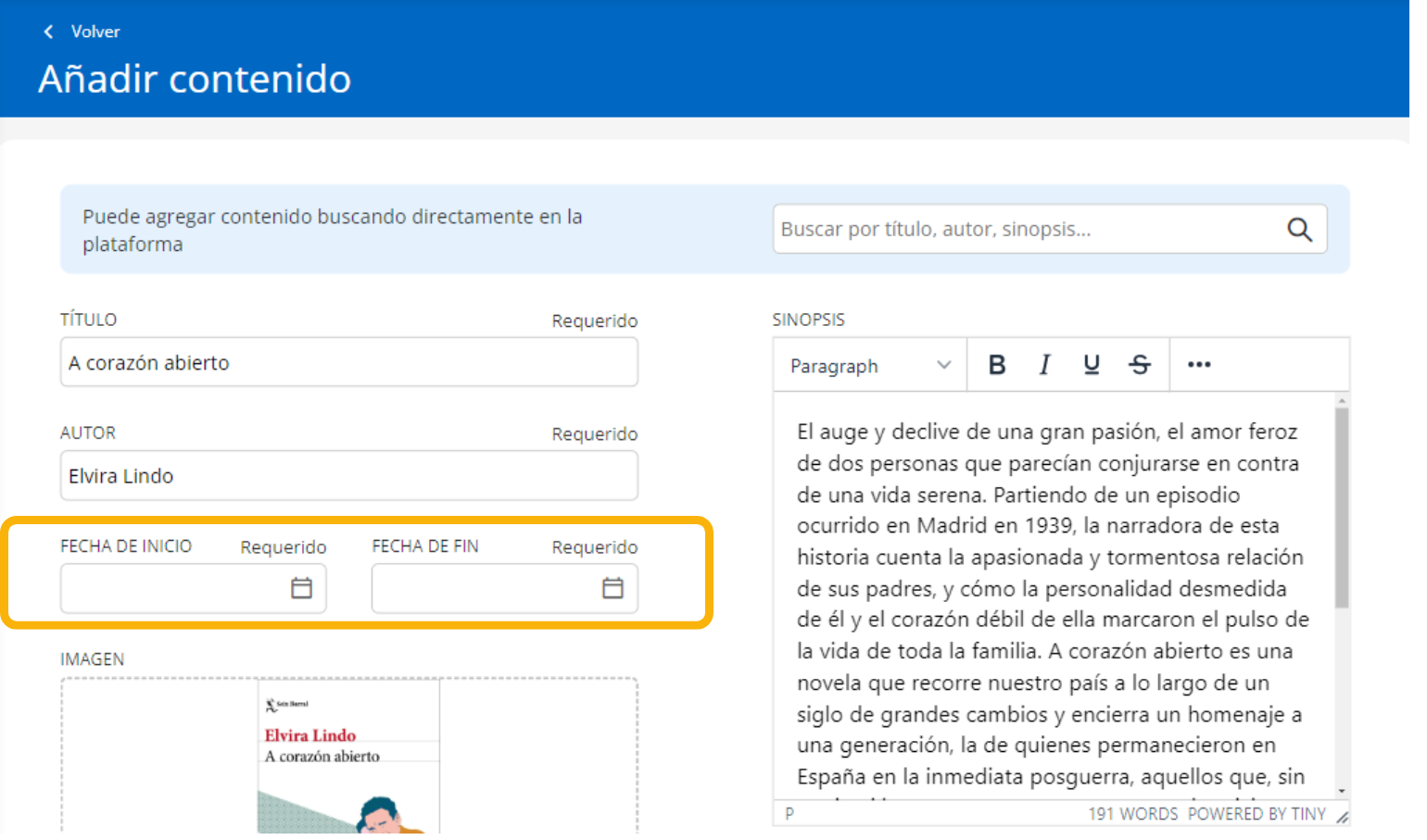
Si deseas agregar contenido propio, deberás compartirlo a través de la URL desde la opción de “Enlace de contenido externo”. Por ejemplo:
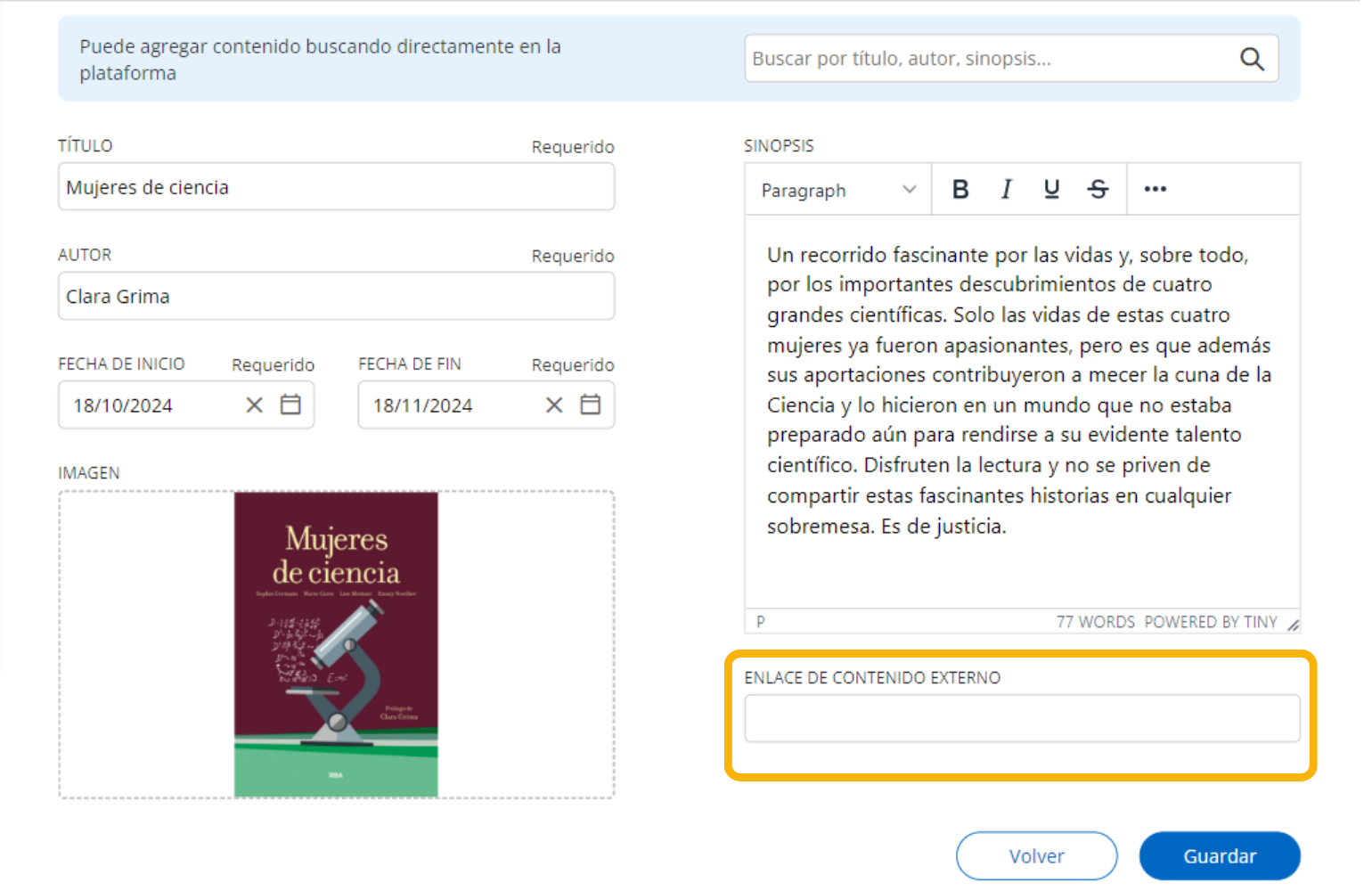
Al tratarse de un contenido propio, los apartados de Título, Autor, Descripción y Portada tendrán que ser completados manualmente.
Crear discusiones en base a citas
Mediante las citas podrás seleccionar la parte del texto de un ebook que deseas trabajar e introducir comentarios o instrucciones en ellas, de manera que los participantes del club puedan trabajar sobre el mismo texto.
Para añadir una cita debes seleccionar la parte del texto que deseas citar dentro del ebook y hacer clic en el icono de![]() que aparece en el menú de opciones:
que aparece en el menú de opciones:
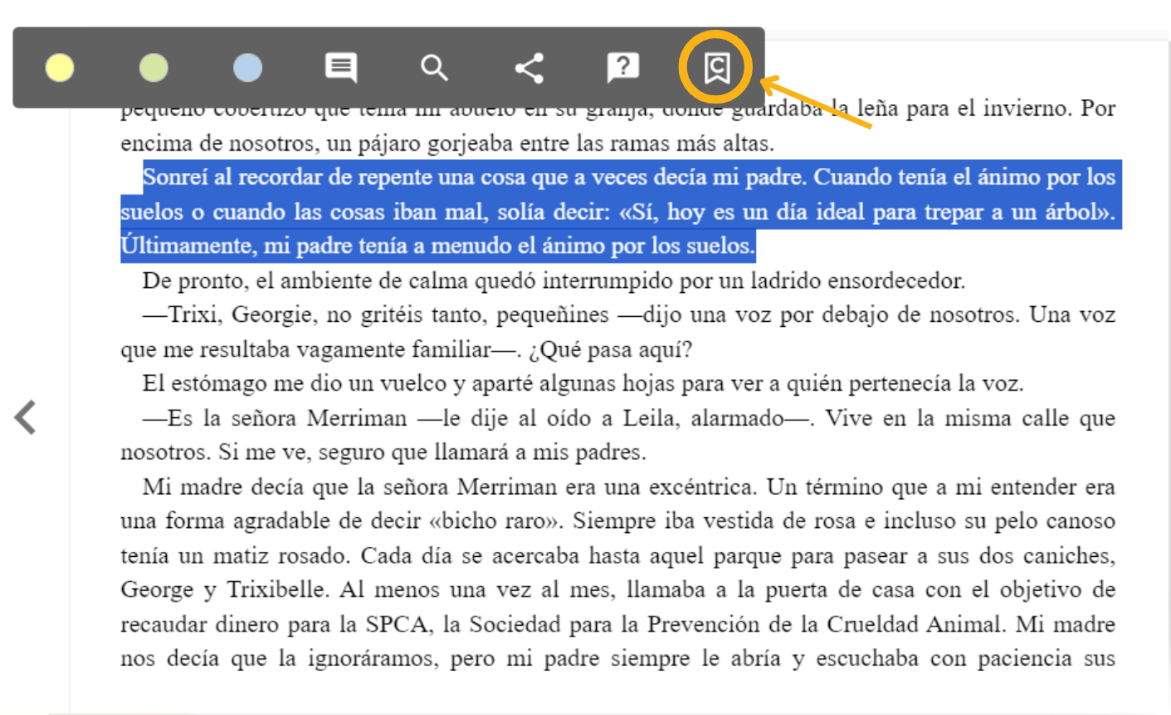
Luego podrás añadir un comentario relacionado con la cita que has destacado si lo consideras necesario, y hacer clic en “Enviar”.
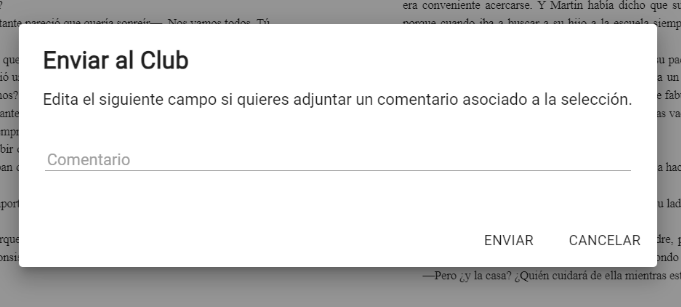
Al volver a la página inicial de tu Club de lectura, encontrarás lo que acabas de añadir en la pestaña de “Citas”.
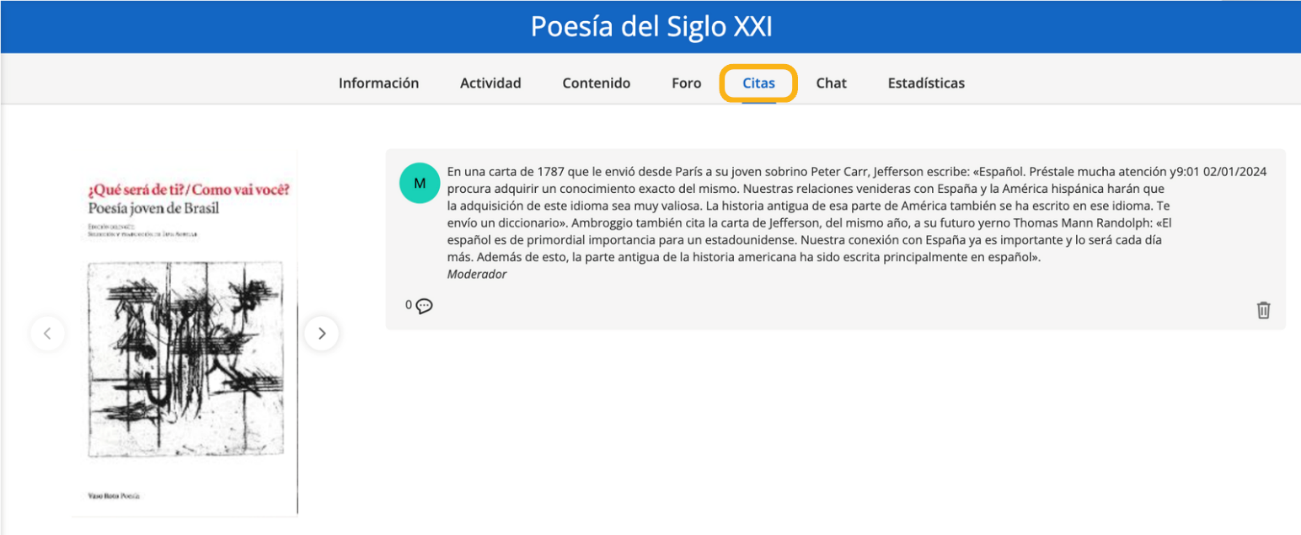
Los usuarios del club podrán dejar sus comentarios en esta cita o incluso añadir sus propias citas haciendo la misma ruta enseñada en las capturas de pantalla anteriores.
Crear foros de discusión
En la sección del foro, se pueden plantear debates o preguntas para desarrollar actividades comunicativas en conjunto con el contenido. Cada foro es independiente y agrupará hilos de opinión para cada contenido.
Para crear una pregunta y comenzar un hilo de discusión, haz clic en la pestaña del foro. Selecciona el título que deseas discutir y luego puedes escribir una pregunta o crear un nuevo hilo en el cuadro de texto. Una vez establecida la pregunta, simplemente haz clic en “Añadir”.

Para participar en el hilo de discusión, tanto moderadores como participantes pueden hacer clic en el icono de diálogo e ingresar al foro para esa pregunta en particular. Para responder a la pregunta, simplemente escribe en el cuadro de texto y haz clic en “Enviar respuesta”.
Crear de una forma rápida (clonar)
Para clonar, es decir, duplicar un Club de lectura ya creado, debes hacer clic en el botón de “Crear Experiencia de aprendizaje” que se encuentra bajo el primer carrusel.
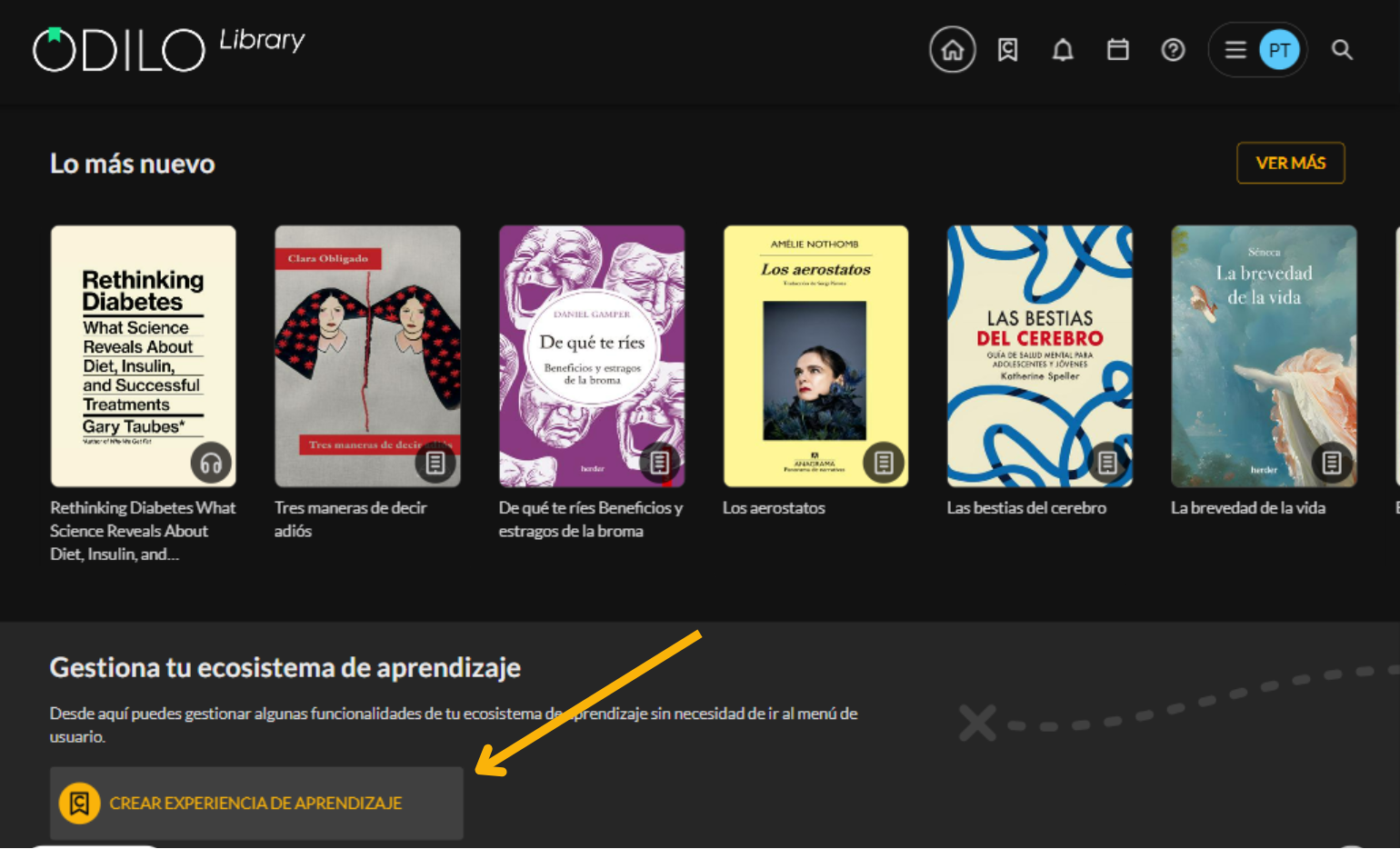
*Si no ves este botón, accede a “Experiencias de aprendizaje”, desde tu área de usuario y luego haz clic en “Ir a experiencias de aprendizaje”.
Seguidamente, deberás seleccionar la opción: “Desde repositorio”.
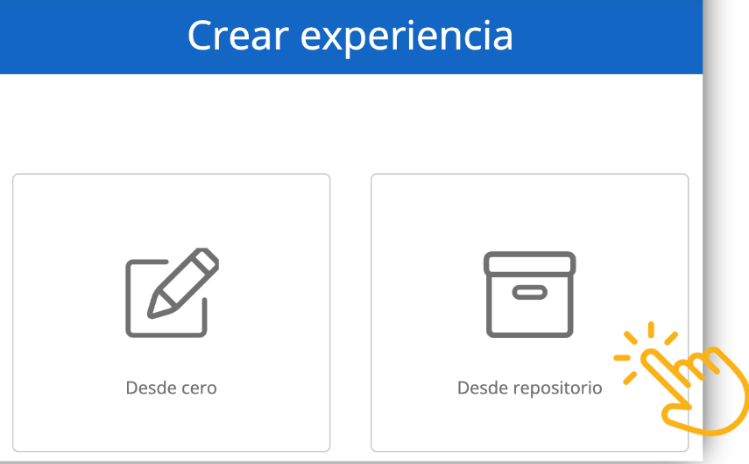
Desde esta opción se mostrarán todos los Clubes de lectura que han sido creados previamente, y que han sido compartidos en el repositorio para clonación.
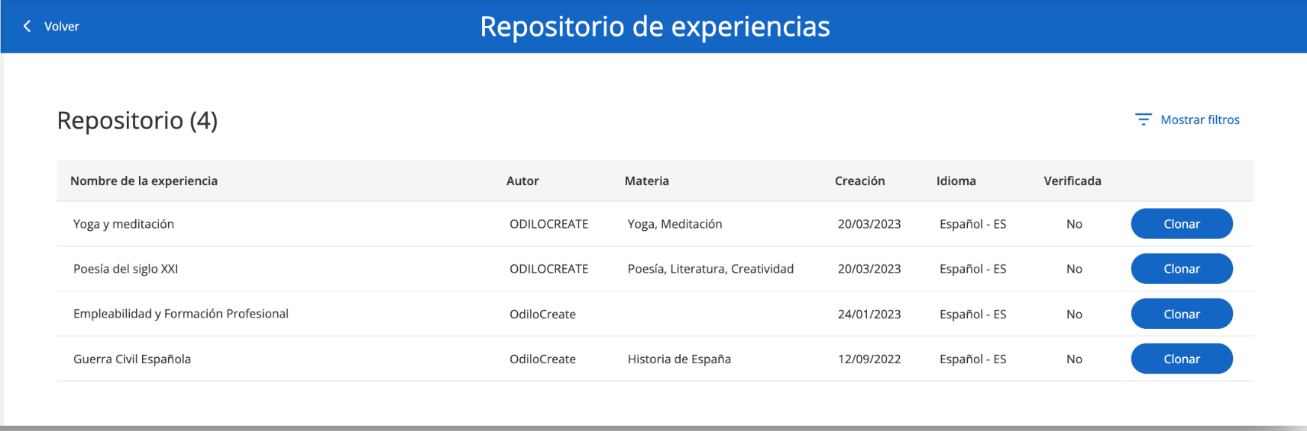
Podrás realizar una búsqueda más precisa a través del botón de filtrado en la parte superior derecha.

Otra opción es revisar todas las opciones desde la lista desplegada.
Una vez escogido el Club que deseas clonar, deberás hacer clic en el botón “Clonar” que se encuentra al lado derecho.