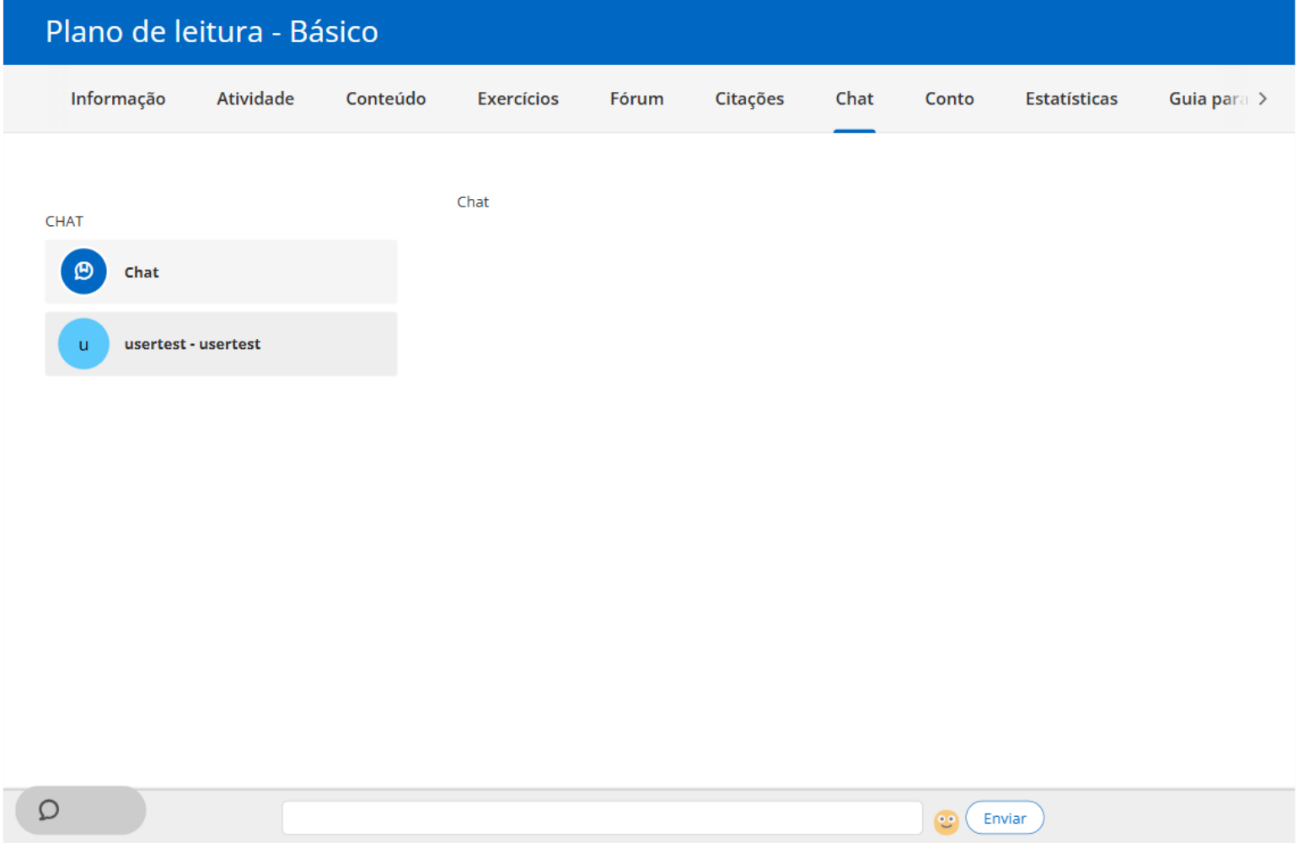Editar uma experiência de aprendizagem
Depois que uma experiência for criada, você poderá editá-la como desejar. Isso permitirá que você a personalize de acordo com as suas necessidades e/ou da sua instituição. Você poderá editar os módulos (lições), seções, exercícios, configurações iniciais, adicionar novas abas como pesquisa de satisfação e iniciar fóruns de debate, se desejar.
Editar as configurações de uma experiência
Caso queira reconfigurar as principais informações de sua experiência de aprendizagem criada, clique no botão do canto inferior direito ![]() e selecione a primeira opção “Editar + nome do modelo”.
e selecione a primeira opção “Editar + nome do modelo”.
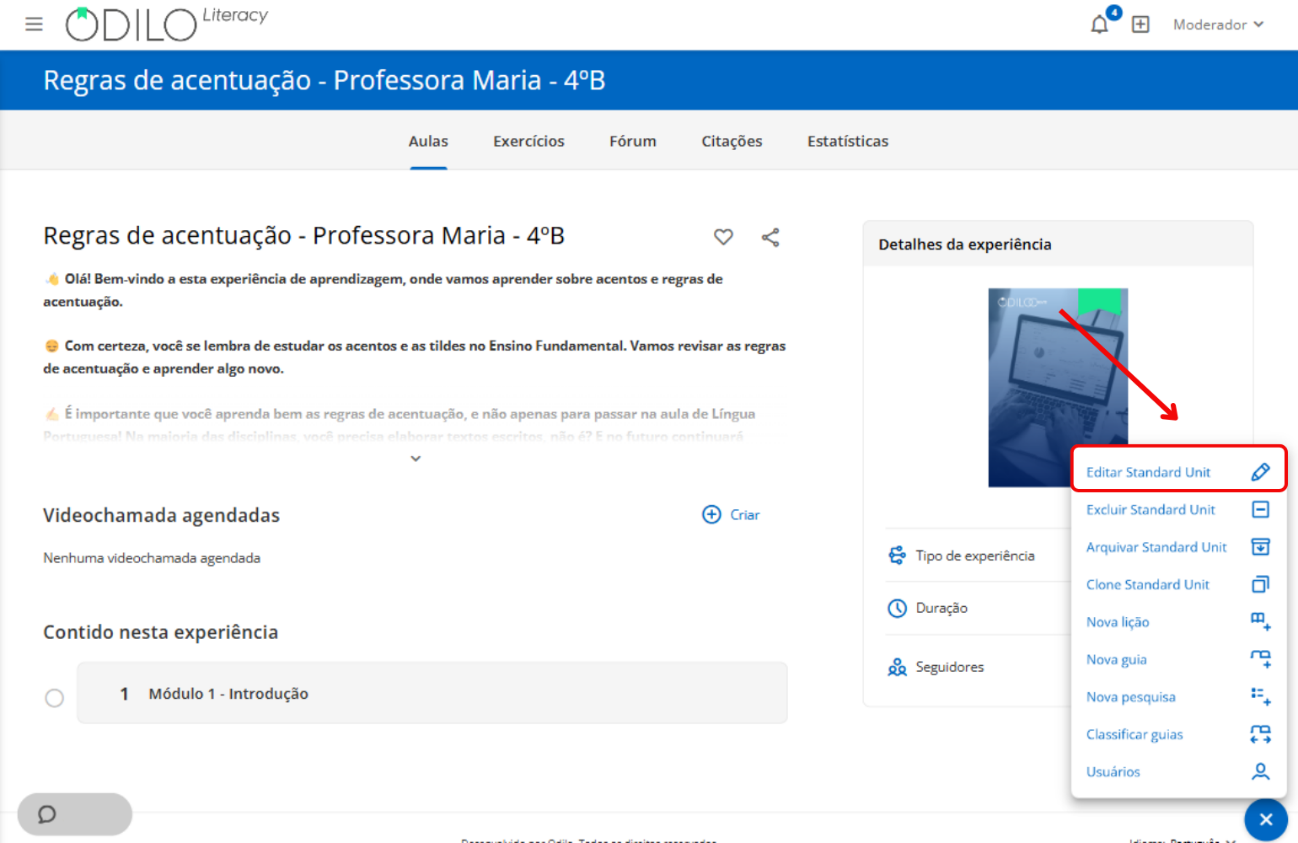
Editar uma experiência de leitura e escrita
Para editar este tipo de experiências, você terá um botão de edição em cada aba, que permitirá acessar o menu de edição.
Adicionar ou remover ou conteúdo
Adicionar conteúdo
Para adicionar um novo conteúdo, na aba de conteúdo, clique na opção “Adicionar conteúdo” no botão no canto inferior direito.
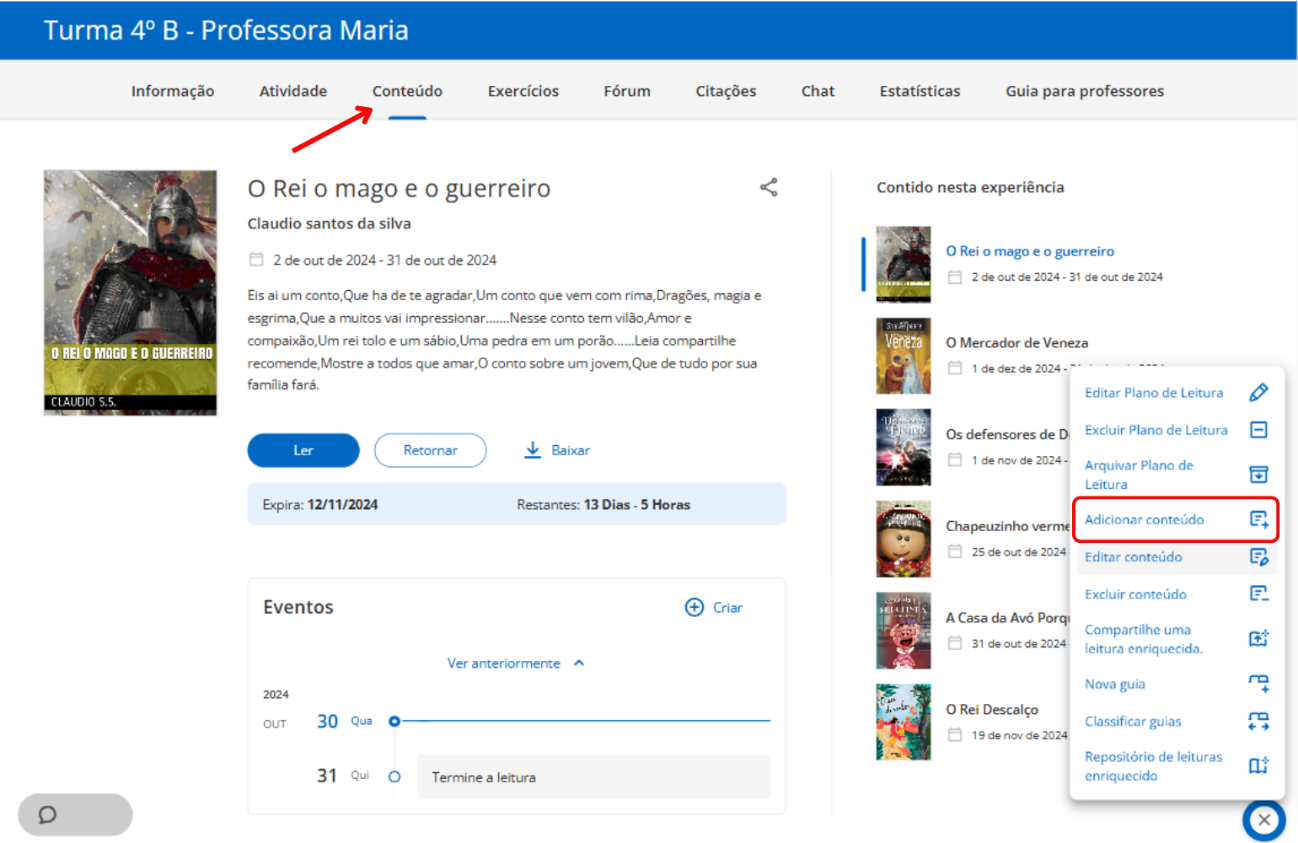
Você poderá adicionar um conteúdo que esteja disponível no catálogo do ecossistema ou a partir de um link externo.
Confira esta opção no vídeo a seguir.
Adicionar conteúdo do catálogo
Se desejar adicionar um conteúdo do catálogo, digite o nome do conteúdo na barra de pesquisa e, em seguida, escolha entre os que estão marcados como “Recomendado“.
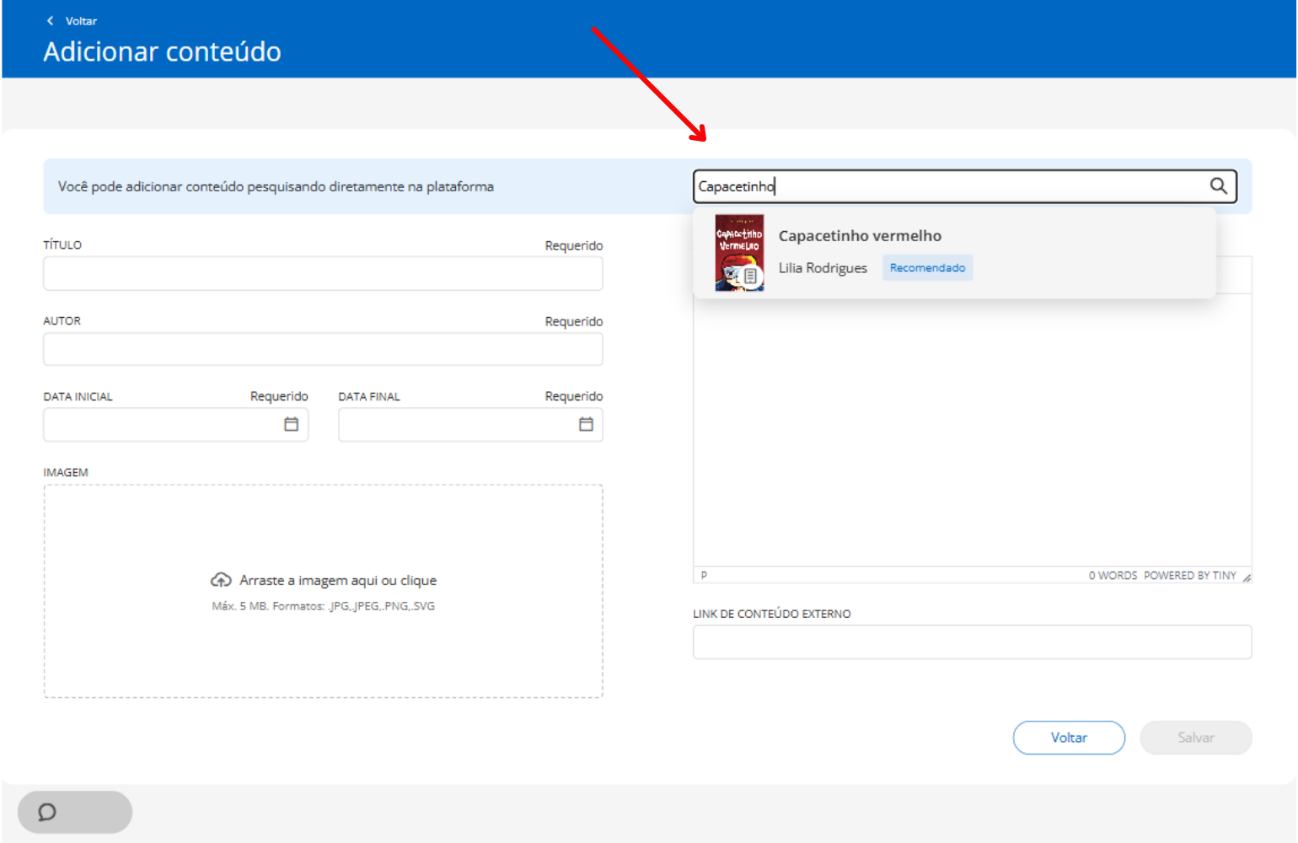
Depois de selecionar o conteúdo, o ecossistema de aprendizagem preencherá automaticamente os campos “Título”, “Autor”, “Descrição” e “Capa”. O moderador deve adicionar as datas de início e término deste novo conteúdo.
Adicionar conteúdo próprio
Se desejar adicionar conteúdo próprio, será necessário compartilhá-lo por meio da URL na opção “Link de conteúdo externo“.
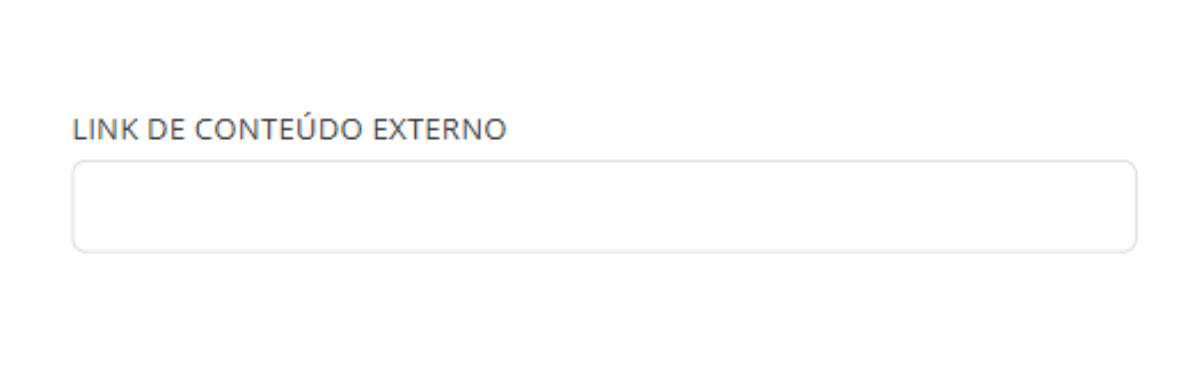
Excluir um conteúdo
Para excluir um conteúdo (neste caso, um e-book), clique na aba “Conteúdo“. Selecione o conteúdo a ser removido clicando na capa.
Clique no botão de edição localizado no canto inferior direito e selecione a opção “Excluir conteúdo“.
Clique em “Excluir” e o conteúdo será removido.
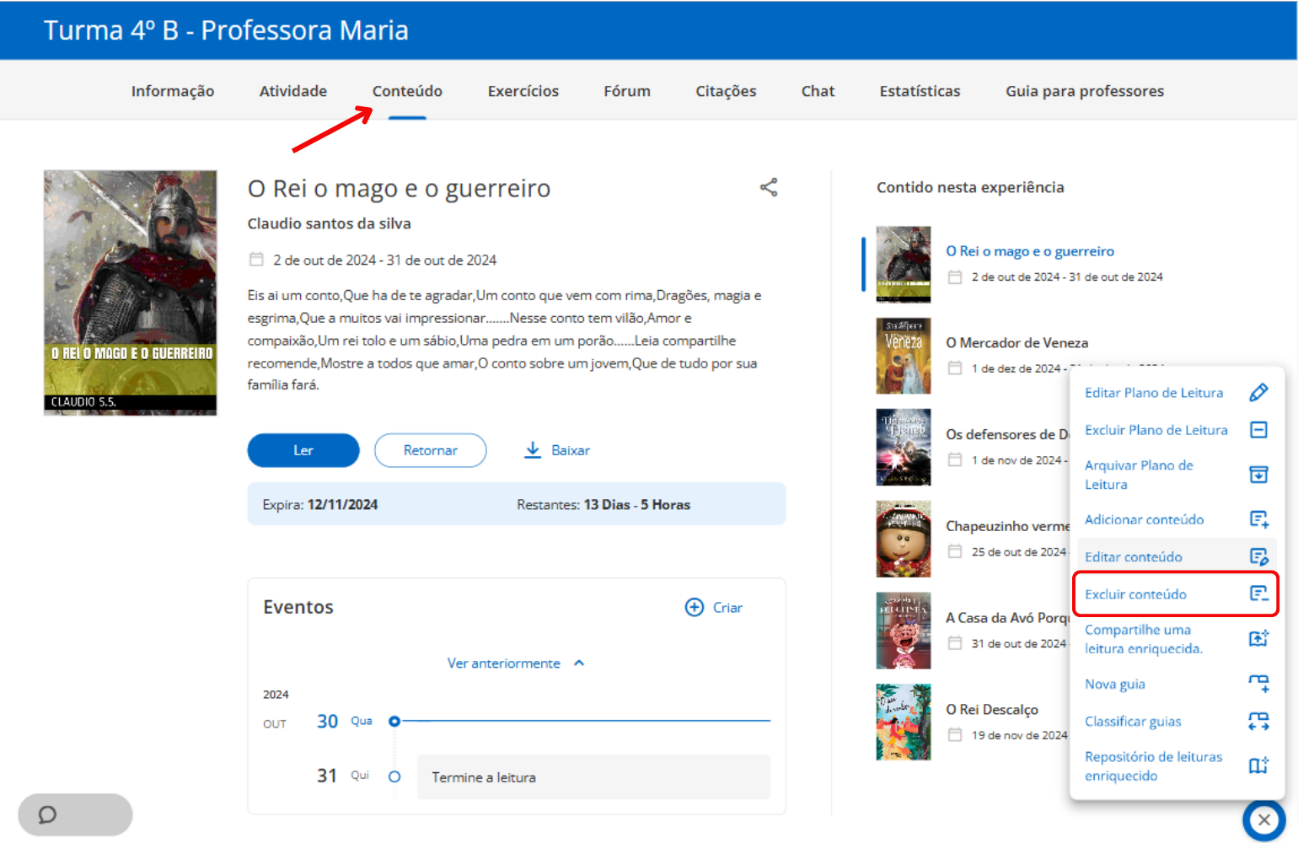
Adicionar eventos: Datas e lembretes
Os eventos ou lembretes permitem planejar, dentro de um conteúdo, avisos que são importantes para os participantes.
Esses marcos serão sempre refletidos automaticamente na aba “Atividade”.
Clique no botão ![]() para adicionar um marco como lembrete ou videoconferência.
para adicionar um marco como lembrete ou videoconferência.
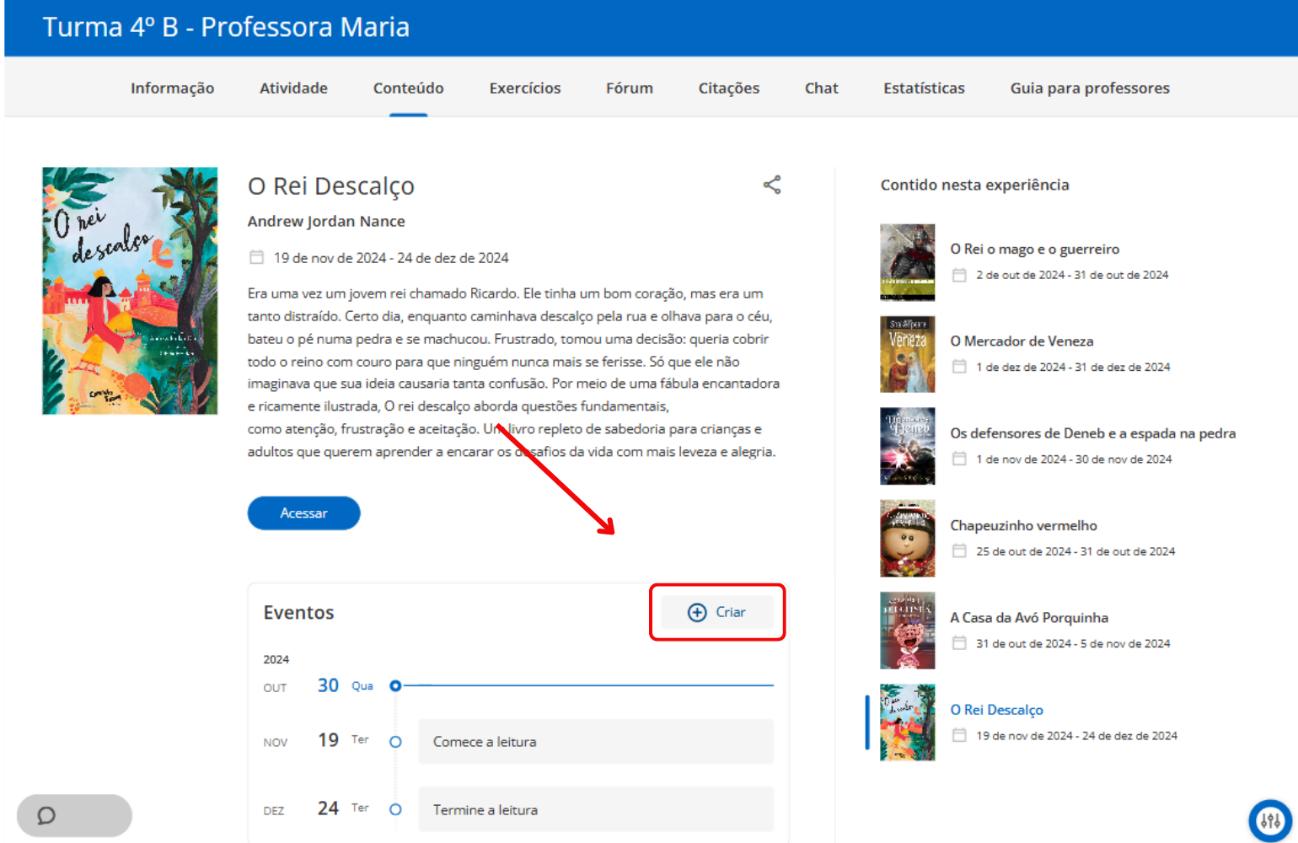
Adicione um título, selecione a data do evento e/ou escreva na seção de descrição.
Se desejar, inclua um link para uma videoconferência que deve ser gerada externamente com alguma plataforma que você costuma usar (Google Meet, Zoom, etc.).
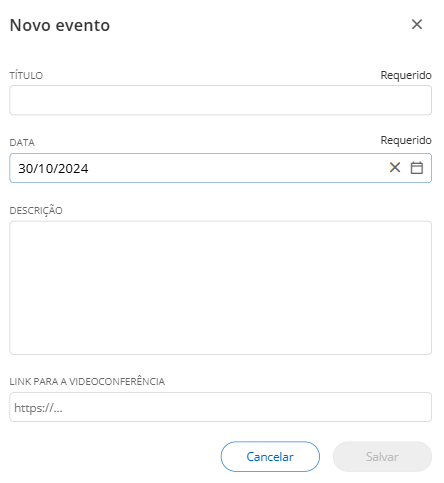
Todas as alterações que você fizer serão refletidas automaticamente na seção de atividade. Esta seção mostrará uma visão geral de todas as atividades que sua experiência de aprendizagem possui.
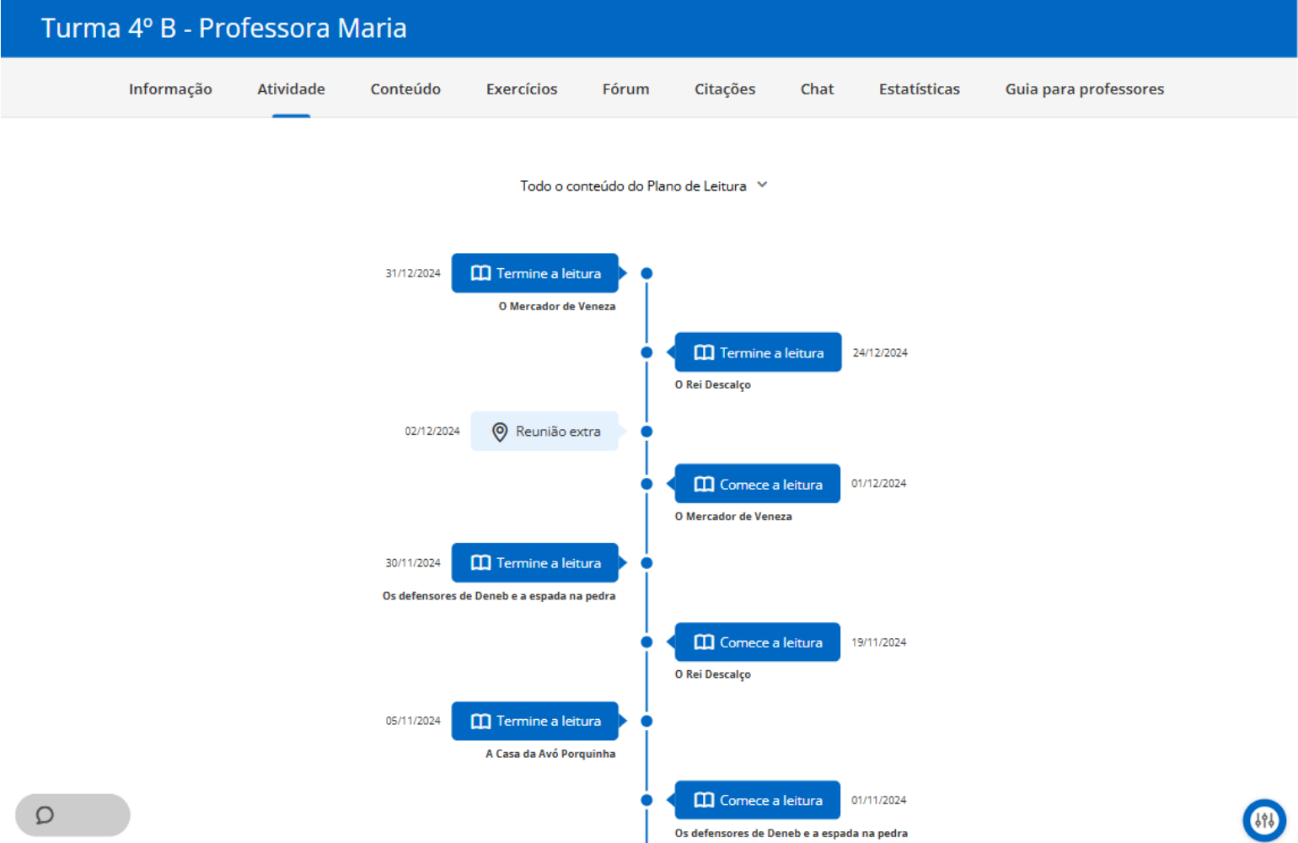
Conteúdo enriquecido
No caso de um plano de leitura clonado, você poderá visualizar o conteúdo enriquecido de um recurso na aba de conteúdo, clicando na capa do recurso que deseja revisar e, em seguida, selecionando a opção “Acessar”. Posteriormente, você deverá clicar em “ler” (o conteúdo será carregado em outra aba).
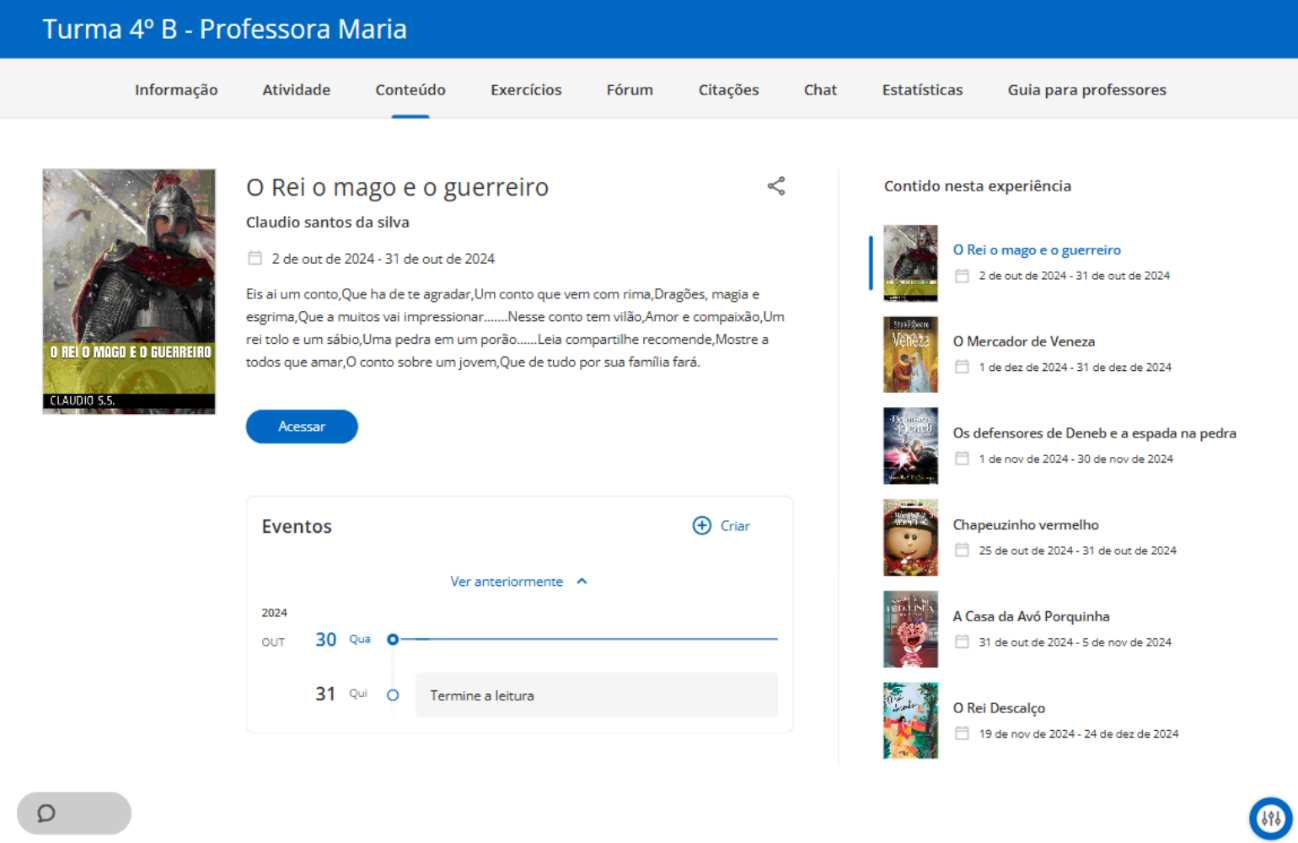
Dentro do conteúdo, seus estudantes poderão notar que existem outros tipos de ícones que aparecem no canto superior direito do material.

Pergunta ![]() : Este símbolo indica que há uma pergunta criada dentro da leitura do plano clonado.
: Este símbolo indica que há uma pergunta criada dentro da leitura do plano clonado.
Anotação ![]() : Este símbolo indica que há uma nota já criada dentro da leitura, que pode ser utilizada para esclarecer informações ou até mesmo ampliar o conteúdo.
: Este símbolo indica que há uma nota já criada dentro da leitura, que pode ser utilizada para esclarecer informações ou até mesmo ampliar o conteúdo.
Vídeo ![]() : Este símbolo indica que um vídeo foi vinculado.
: Este símbolo indica que um vídeo foi vinculado.
Teste ![]() : Este símbolo indica um teste de perguntas com correção automática.
: Este símbolo indica um teste de perguntas com correção automática.
Revise os enriquecimentos a partir do painel lateral, clicando na opção “Questões”. Ao clicar em qualquer um deles, você será direcionado diretamente para a página onde a pergunta foi adicionada, e poderá editá-la ou excluí-la, se desejar.
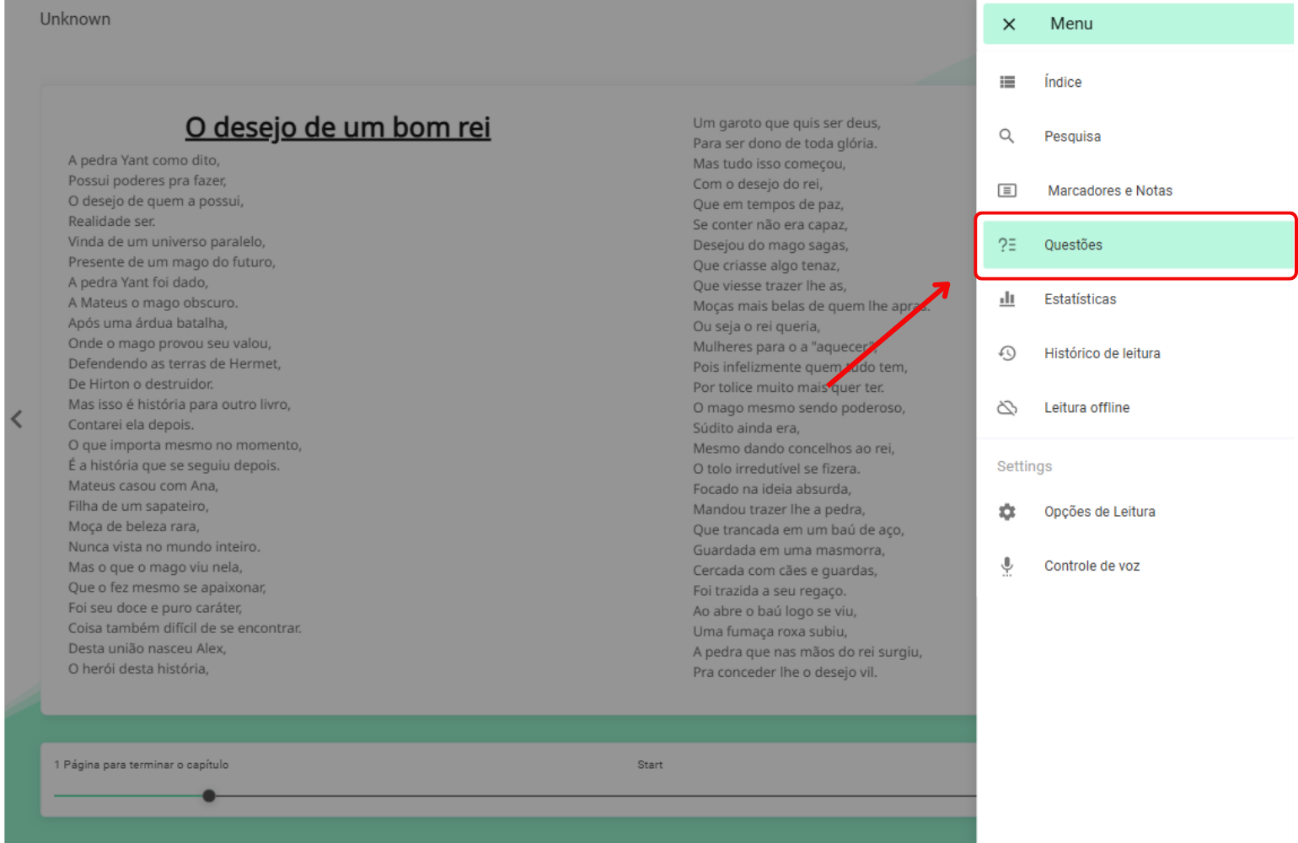
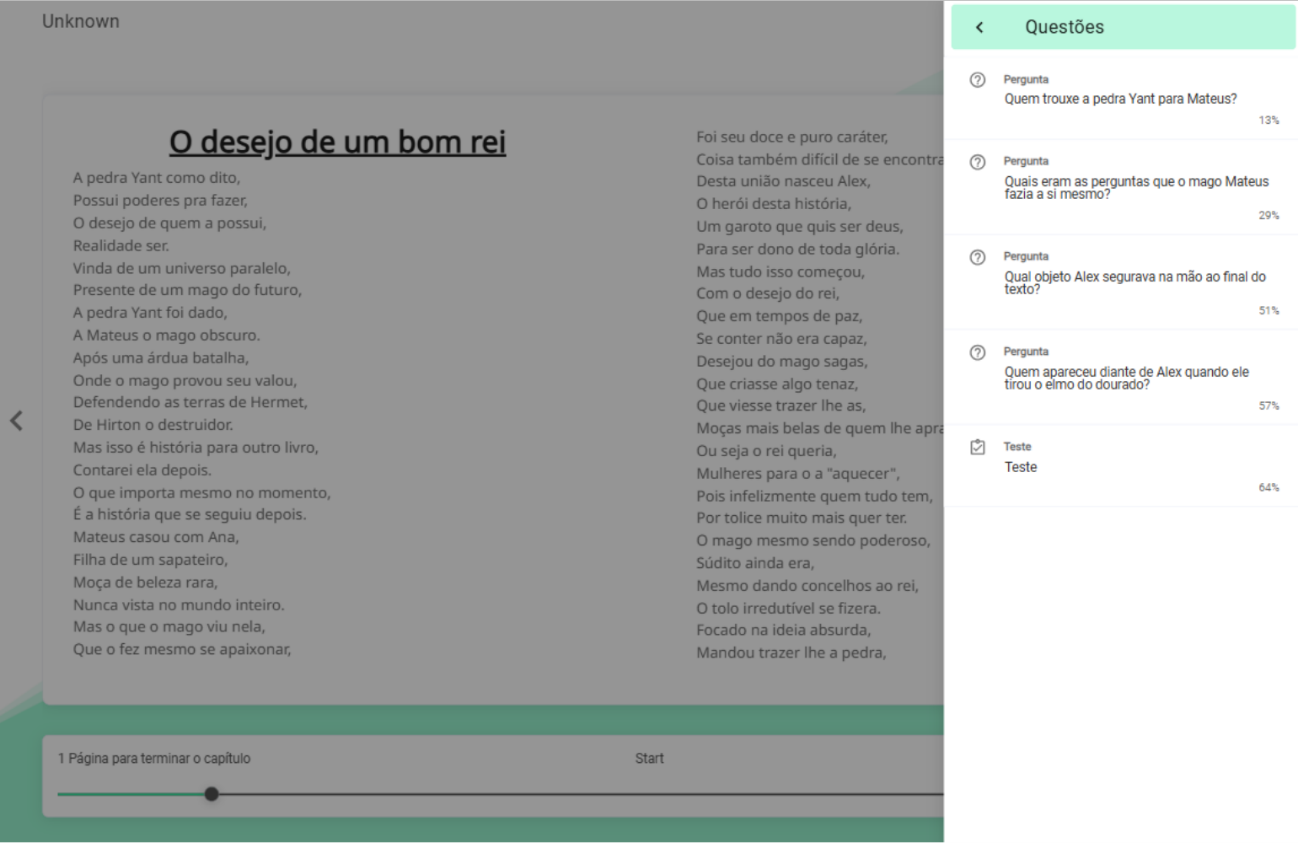
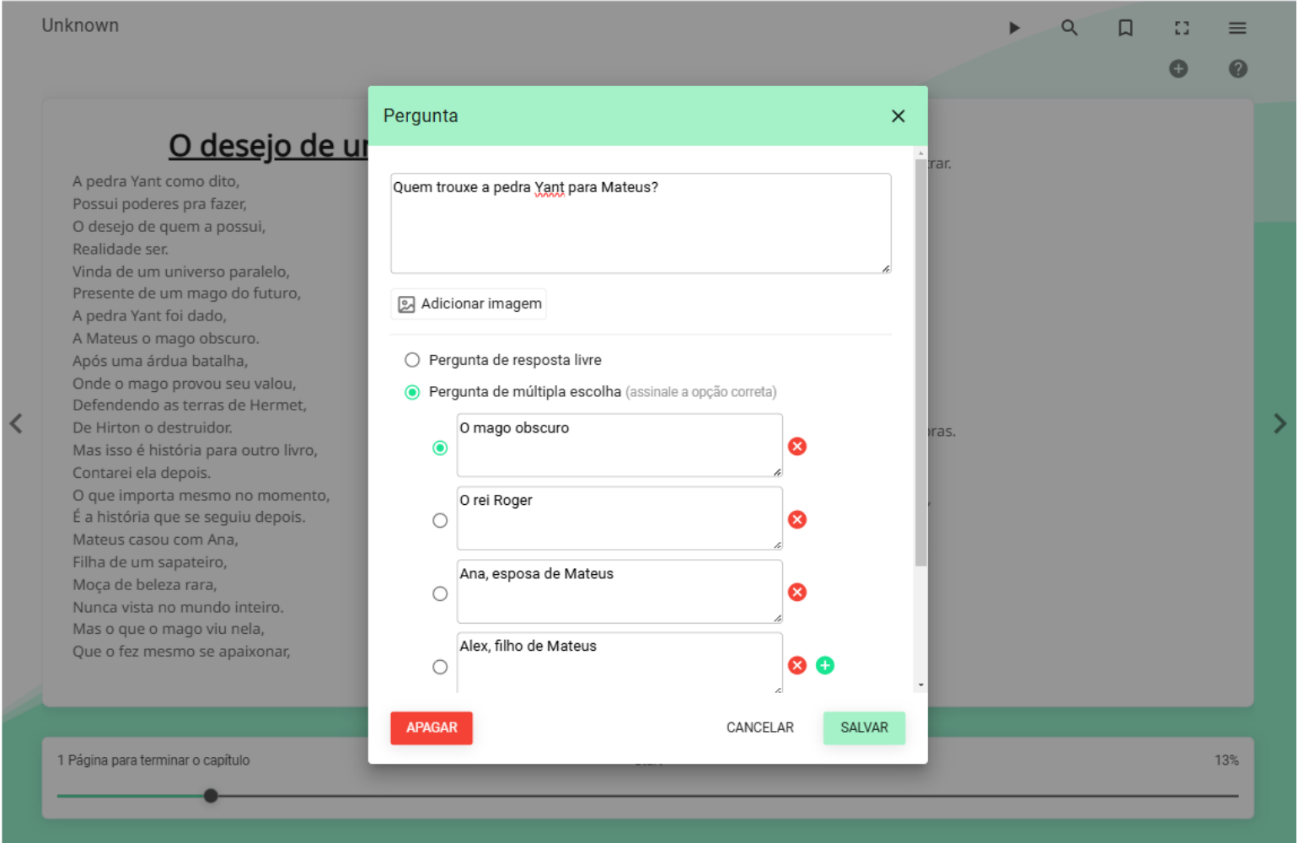
Adicionar novos enriquecimentos
Para adicionar uma nova atividade (perguntas, anotações e testes), clique no botão ![]() , escolha a opção desejada e configure sua atividade.
, escolha a opção desejada e configure sua atividade.
Confira essa opção em mais detalhes no vídeo a seguir.
Adicionar uma pergunta
Para adicionar uma pergunta, clique no símbolo “+” e escolha a opção de pergunta. Você poderá adicionar perguntas de resposta aberta (com correção manual) ou de múltipla escolha (com correção automática).
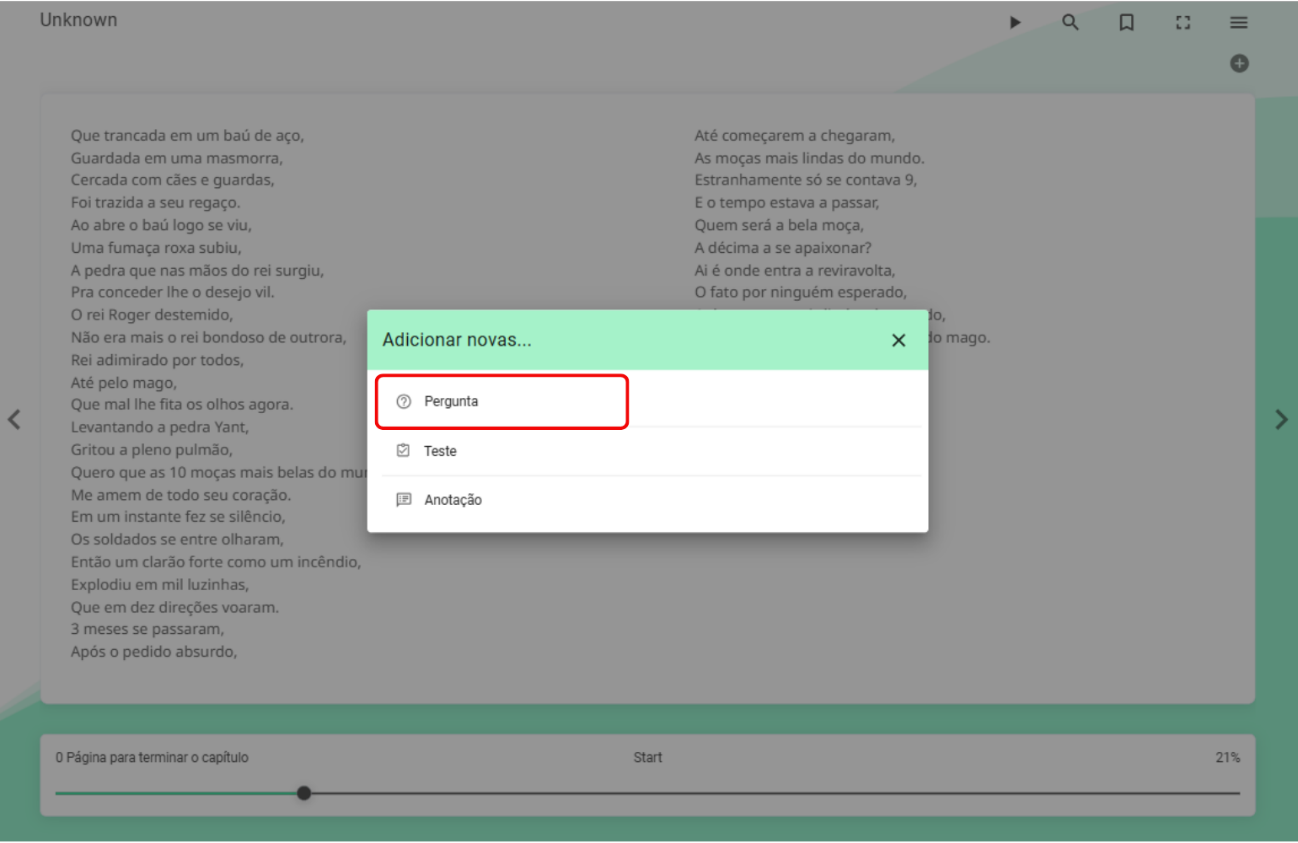
Configure sua pergunta e clique em “Salvar”. O ícone no canto superior direito exibirá sua pergunta adicionada à página selecionada.
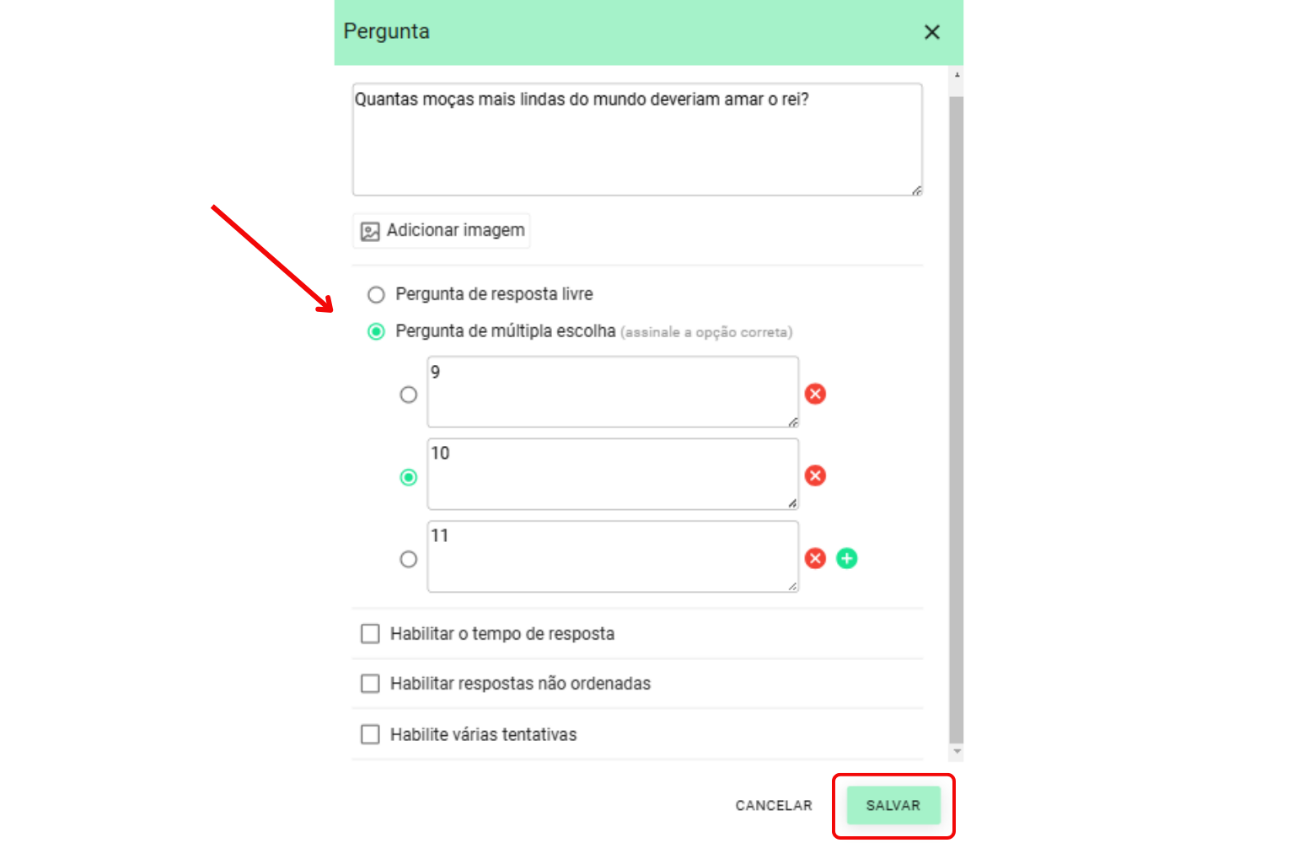
Os estudantes verão o ícone de pergunta no canto superior.
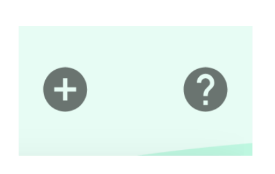
Adicionar um teste
Para adicionar um teste de perguntas de múltipla escolha com correção automática, clique no botão “+” na página que deseja enriquecer e escolha a opção “Teste”.

A partir daqui, você poderá configurar seu teste e adicionar as perguntas e opções de respostas. Nomeie o teste antes de começar a configurá-lo.
Depois, adicione as perguntas na seção de perguntas e insira as opções na seção de respostas. Certifique-se de marcar a resposta correta nos círculos do lado esquerdo.
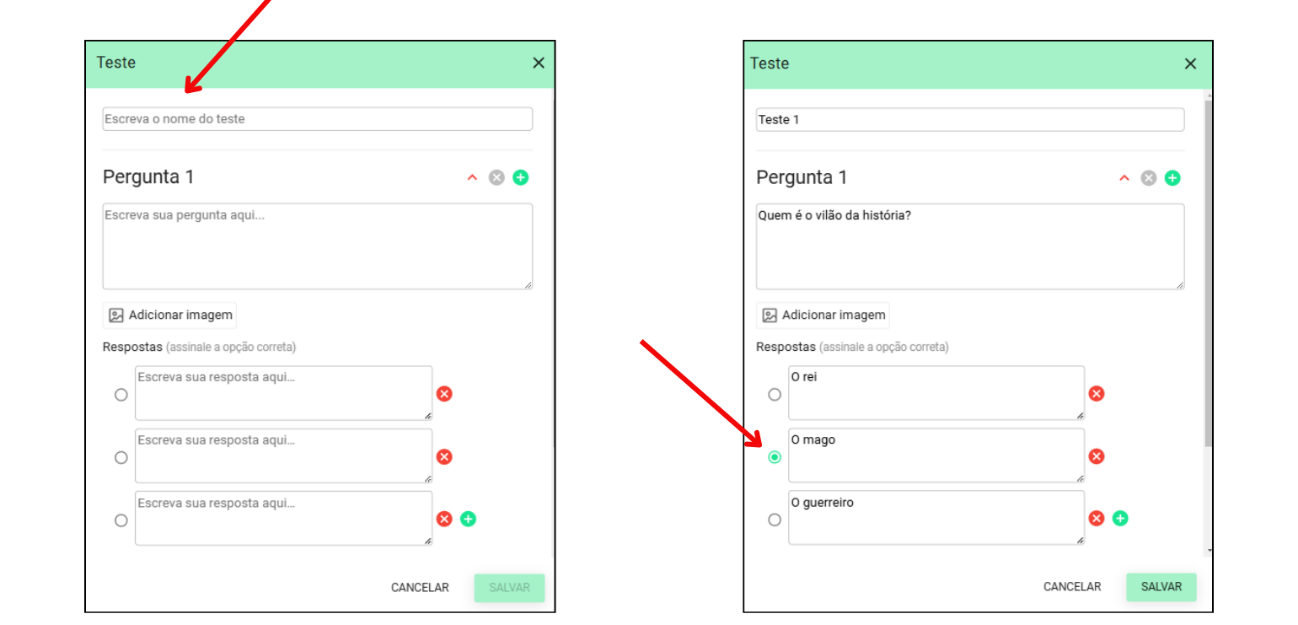
Se desejar adicionar mais opções de resposta, clique no botão verde ao lado da última opção para habilitar mais espaços.
Para adicionar uma nova pergunta, clique no botão “+” localizado à direita da pergunta existente. Isso criará uma nova pergunta para configurar.
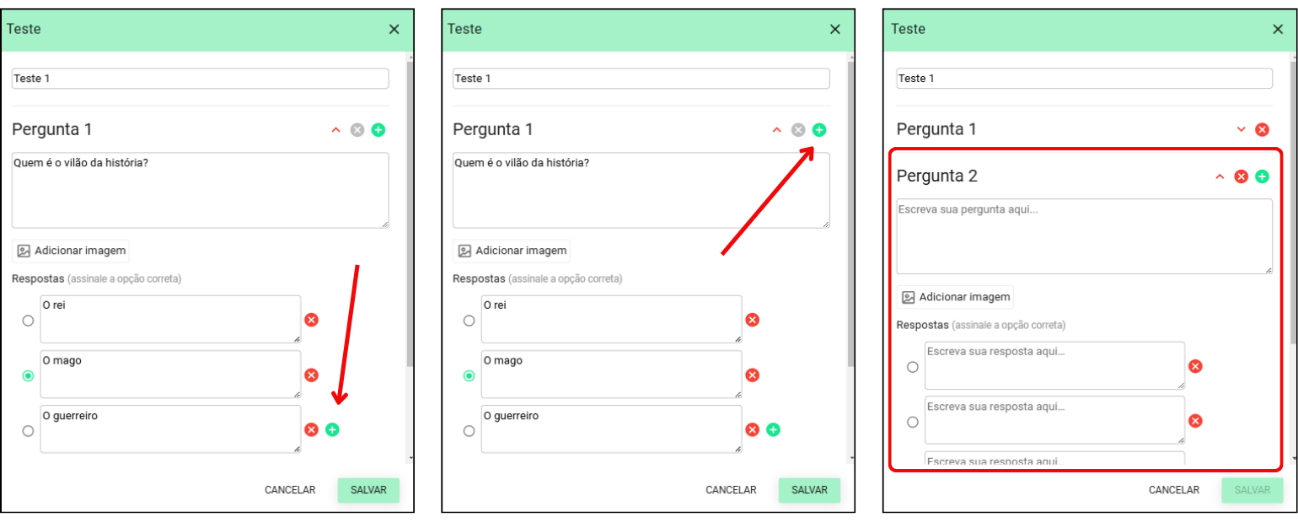
Esse banco de perguntas dentro de um teste pode ser configurado para aparecer de forma aleatória para os participantes, o que significa que eles receberão diferentes opções de perguntas de forma aleatória a partir do banco total de perguntas criadas. Assim, nem todos responderão às mesmas perguntas ou terão a mesma ordem de respostas.
Para ativar essa opção, selecione “Habilitar perguntas e respostas aleatórias” na parte superior. Escolha o número de perguntas que serão exibidas aos participantes e salve sua configuração.
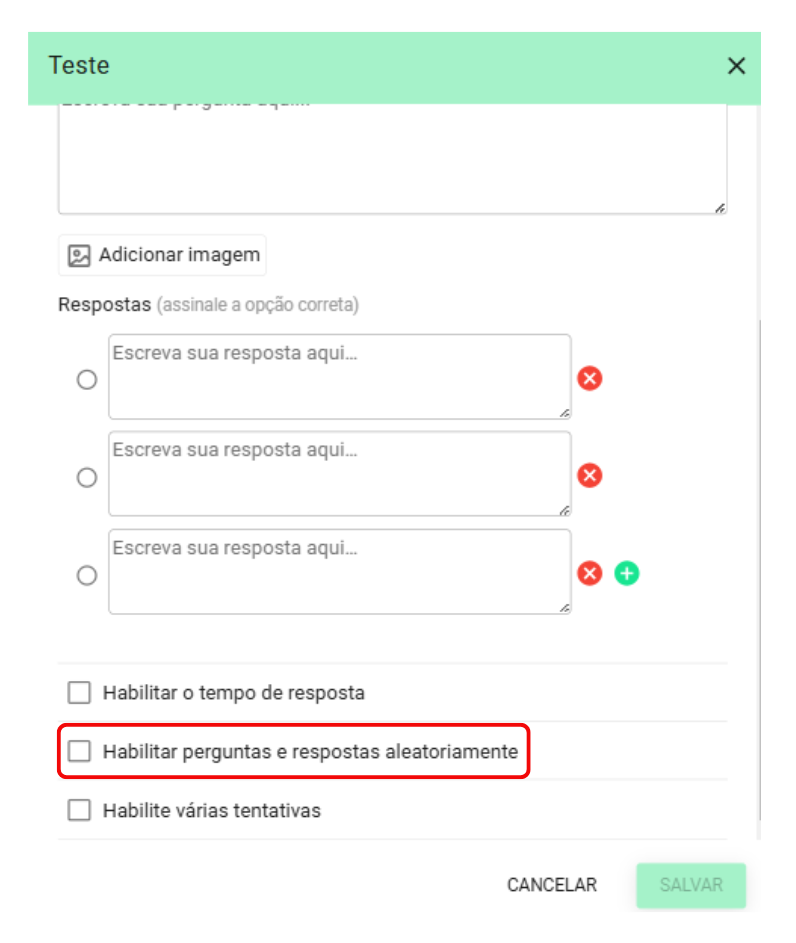
Você também poderá habilitar um tempo limite de resposta para esse teste. Ao atingir o limite de tempo, os participantes não poderão continuar respondendo, e suas respostas até aquele momento serão salvas automaticamente.
Adicionar uma anotação
Para adicionar informações extras a uma leitura, clique no botão “+” e escolha a opção “anotação”. Escreva diretamente no campo de texto e salve.
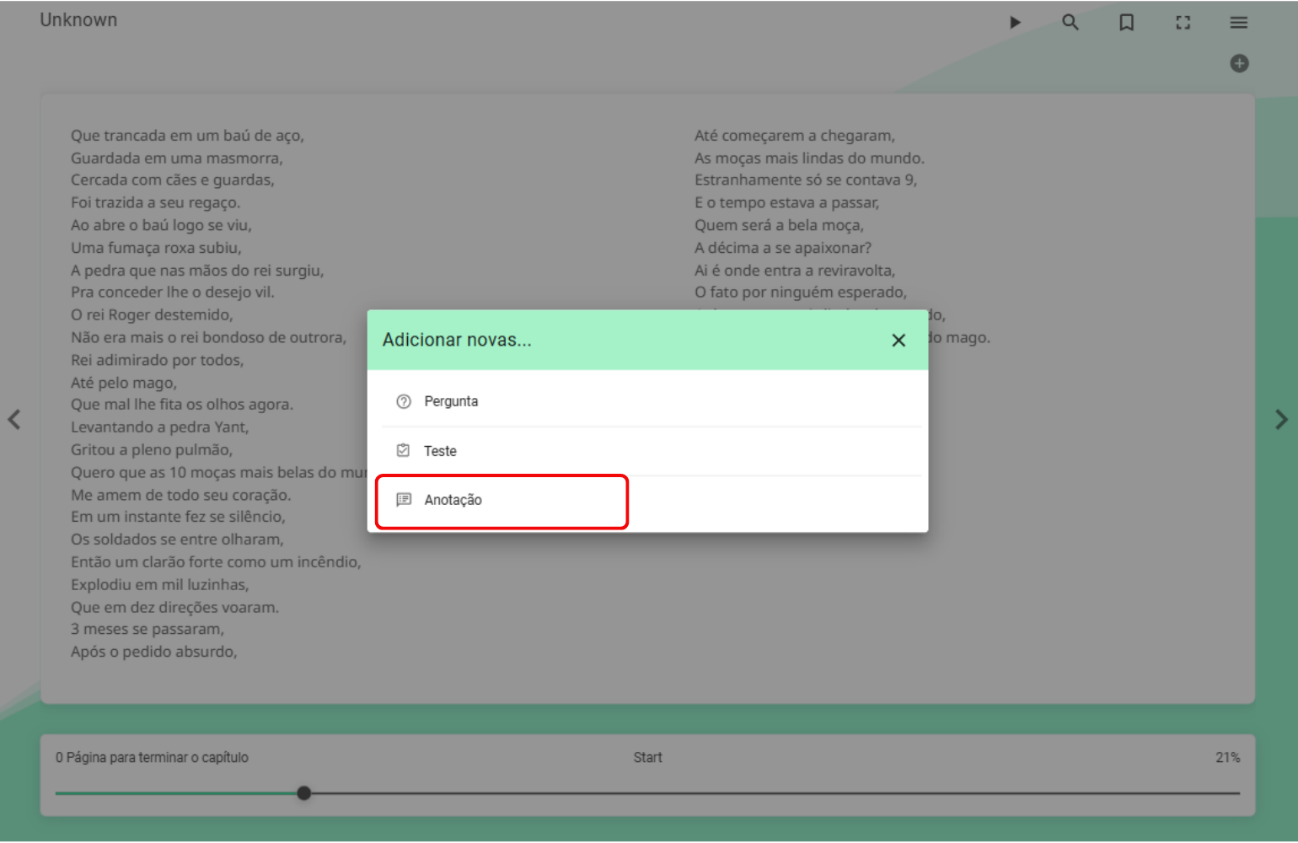
Adicionar um vídeo
Para adicionar um vídeo às páginas da sua leitura, clique no botão “+” e escolha a opção “Anotação”.
Copie a URL do vídeo a partir da plataforma de origem e cole diretamente na caixa de diálogo. Clique em “Salvar” e o vídeo será adicionado à página do e-book.
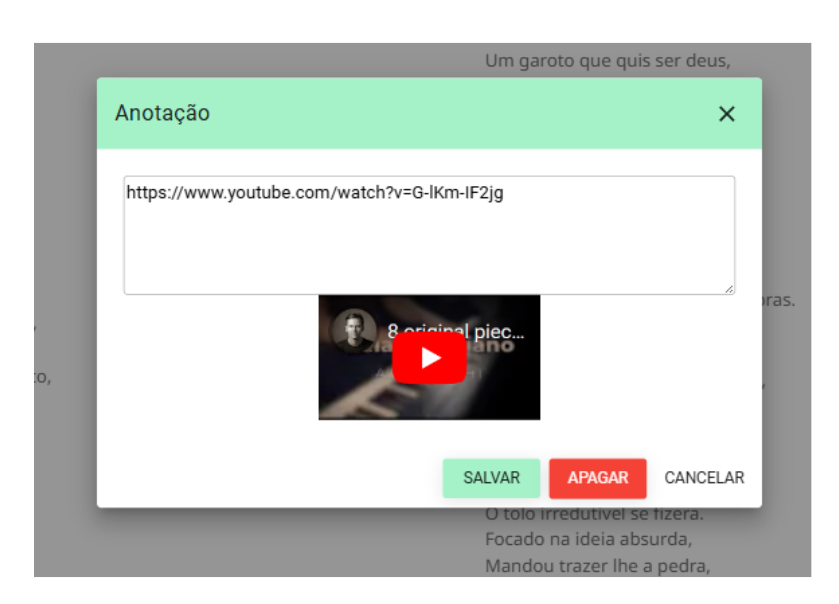
Adicionar conteúdo enriquecido
Seu ecossistema de aprendizagem pode contar com um repositório de leituras enriquecidas com diferentes atividades. Você poderá adicionar um novo conteúdo já enriquecido à sua experiência de aprendizagem já criada. Para adicionar conteúdos a partir do repositório existente, vá para a sua aba “Conteúdo” e clique no botão de edição.
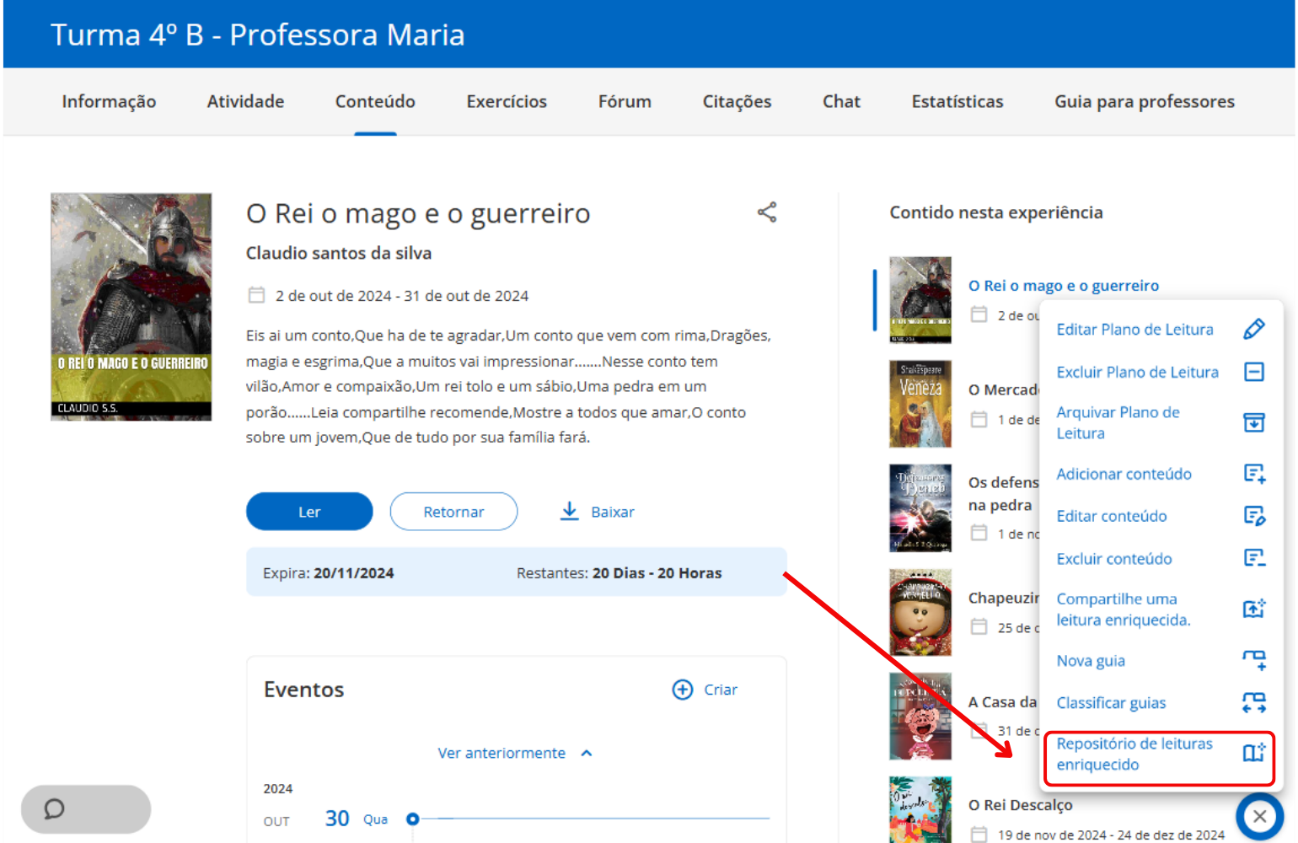
Busque na lista de leituras aquela que lhe interessa. Você também pode fazer uma pesquisa na barra superior.
O painel superior mostrará a quantidade e o tipo de enriquecimento que cada leitura contém.
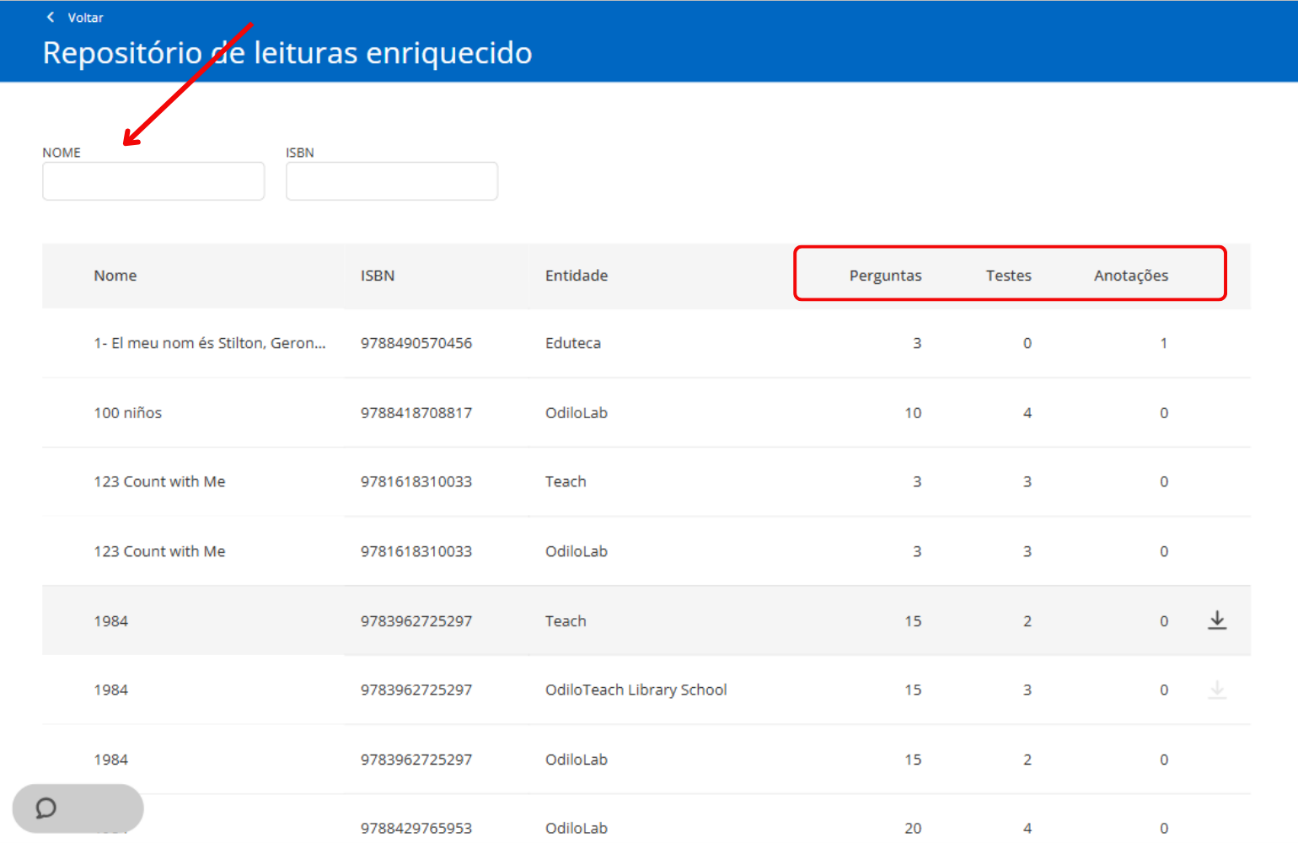
Para adicioná-la, clique em seu nome e depois clique em “Baixar”. Adicione as datas de início e término do conteúdo e clique em “Aceitar”. Isso adicionará automaticamente o conteúdo enriquecido à sua experiência de aprendizagem.
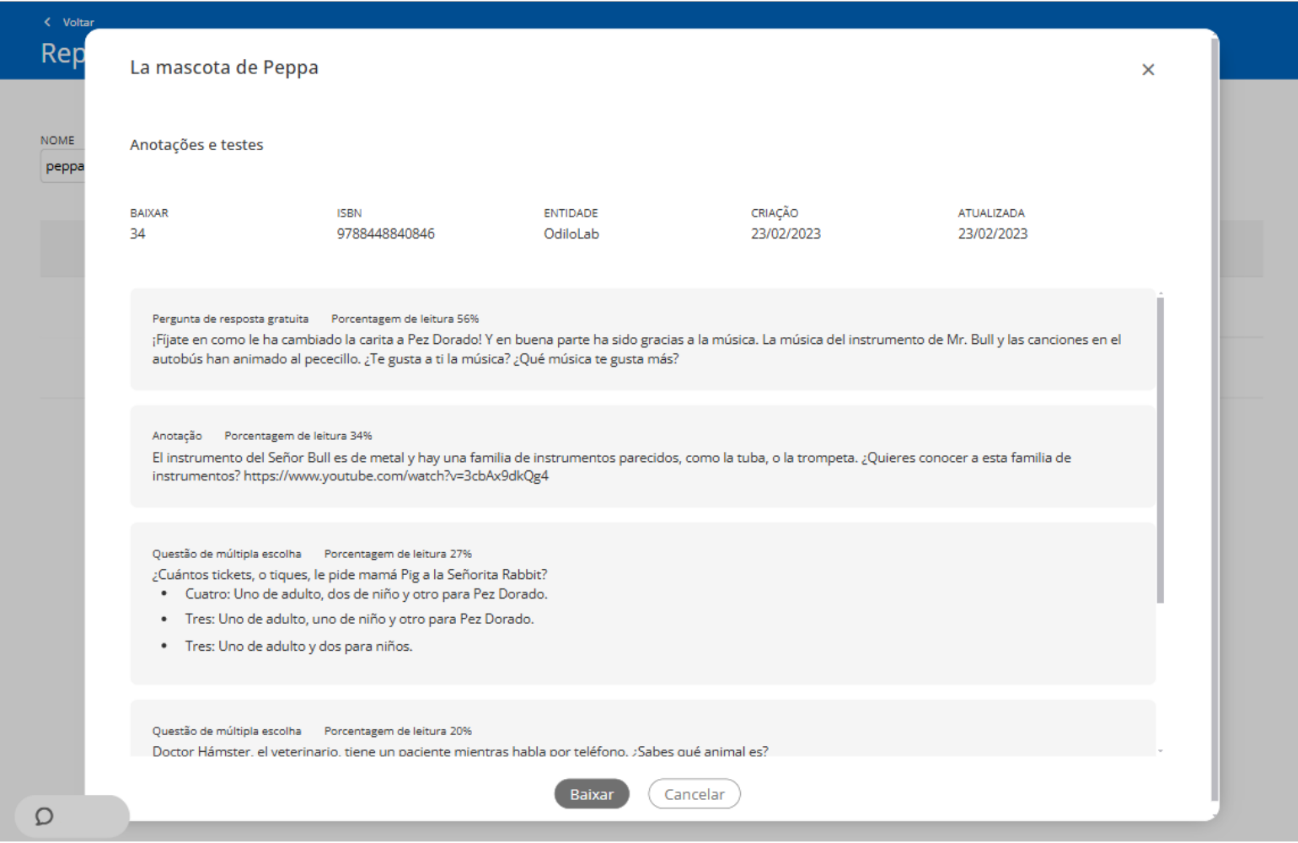
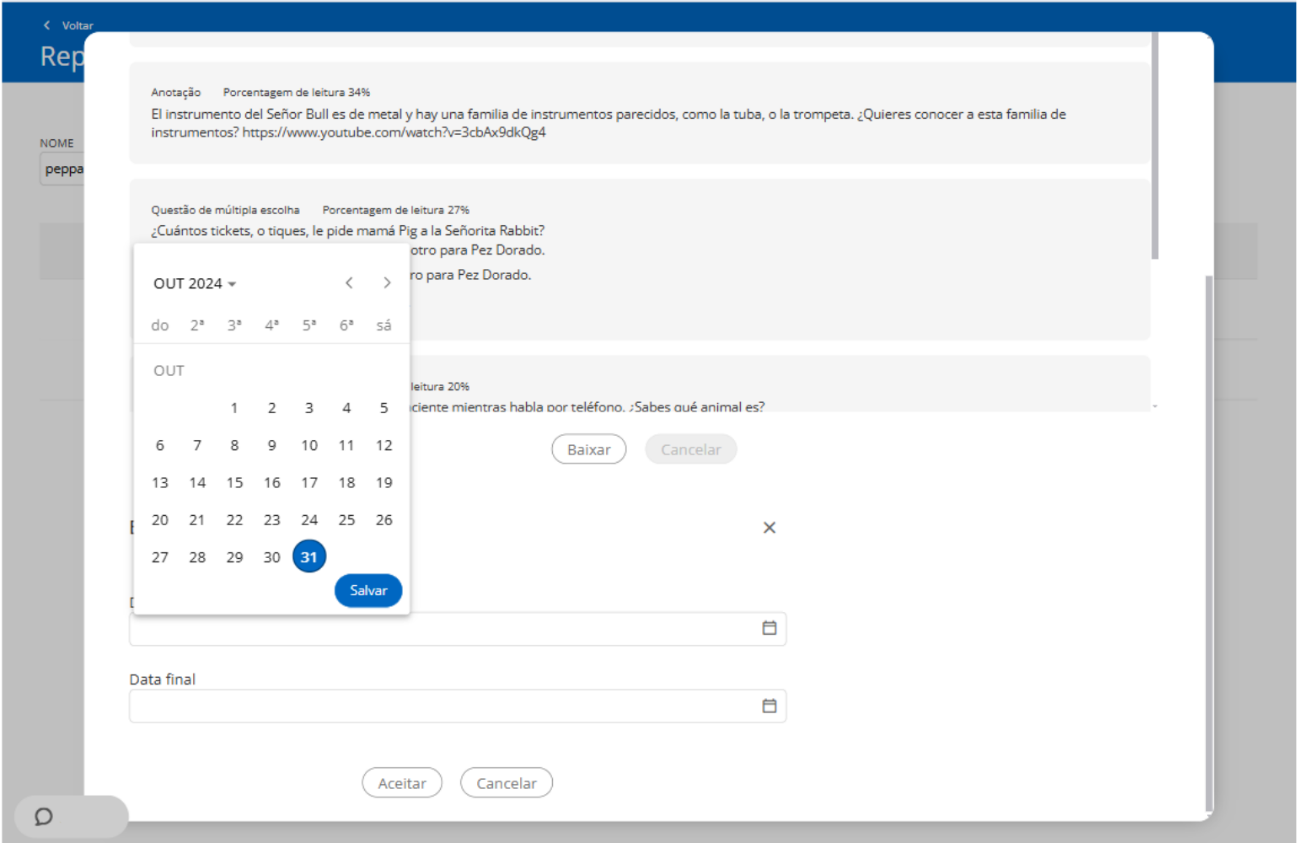
Retorne à sua experiência através do botão “Voltar” e você poderá ver o conteúdo adicionado.
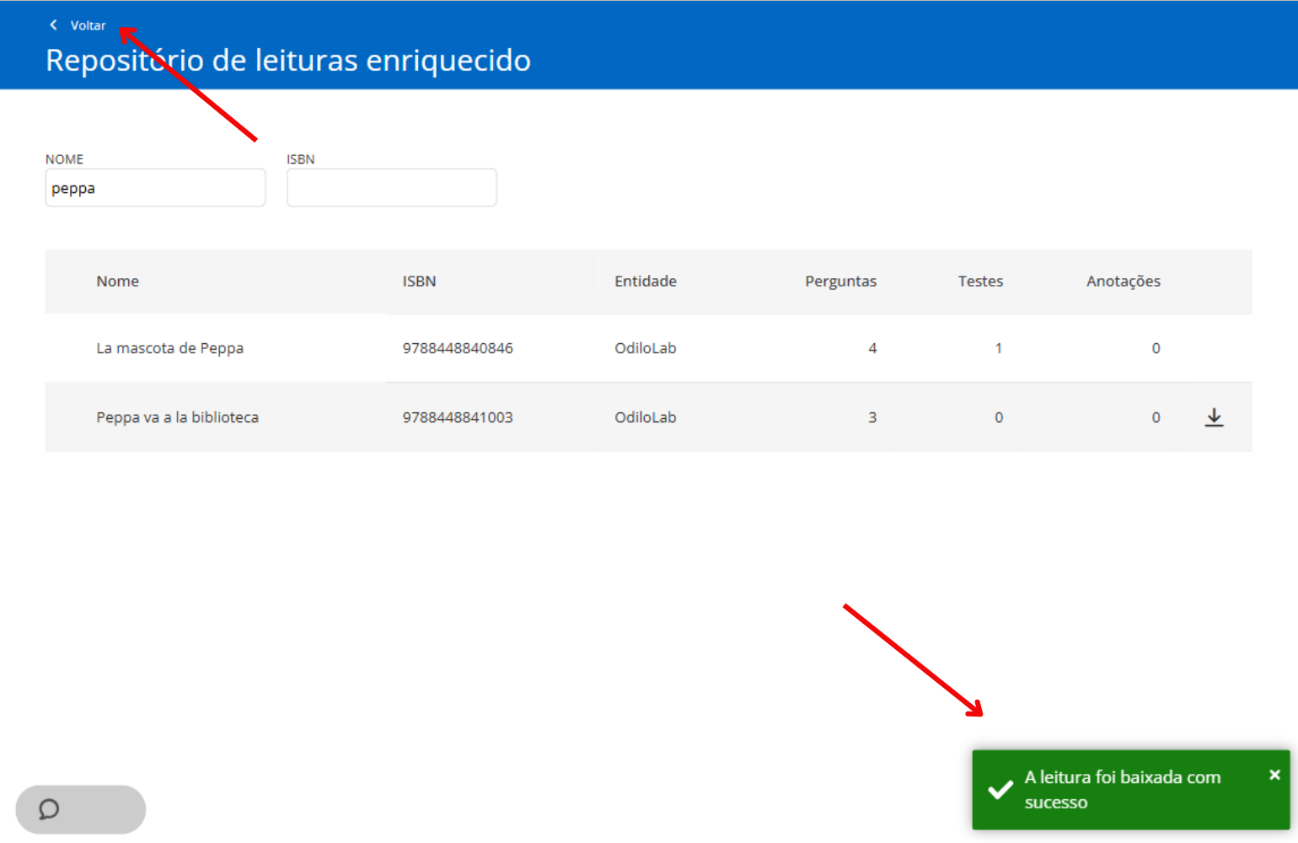
Exercícios
Se o plano de leitura clonado conter atividades, você encontra todas elas na aba “exercícios”.
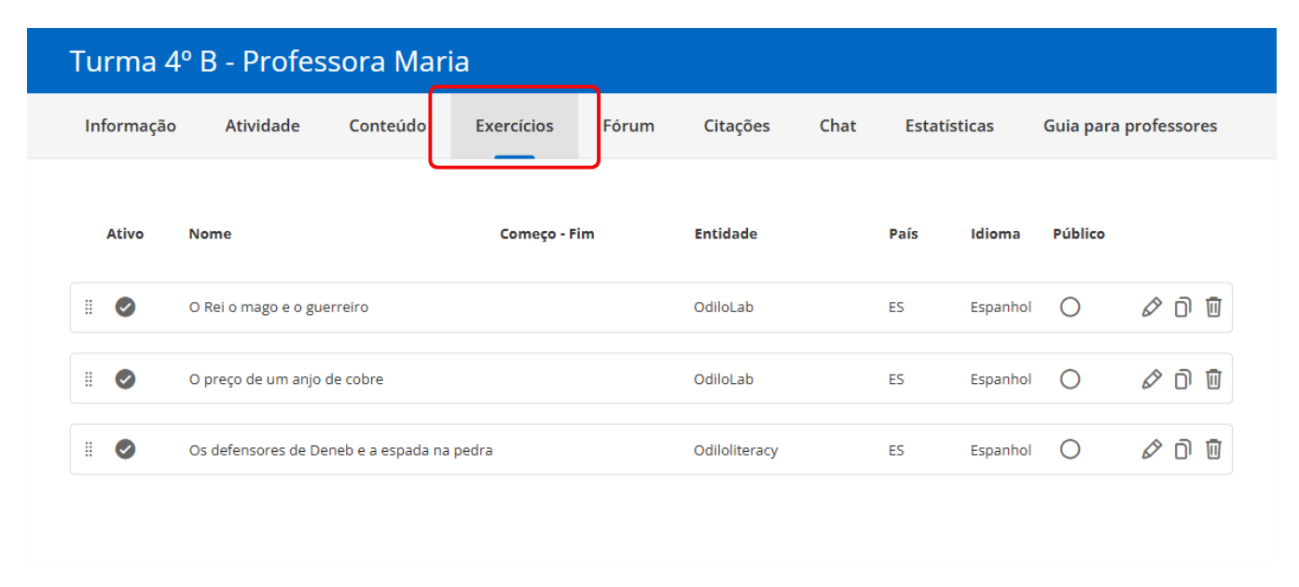
Para visualizá-los, basta clicar sobre o próprio exercício e você já poderá obter uma prévia do exercício.

Ativar ou desativar um exercício
Os exercícios que tiverem o símbolo de “check” ![]() na coluna “Ativo” estarão ativados e visíveis para os participantes. Você pode editar essa visualização clicando no círculo dessa coluna.
na coluna “Ativo” estarão ativados e visíveis para os participantes. Você pode editar essa visualização clicando no círculo dessa coluna.
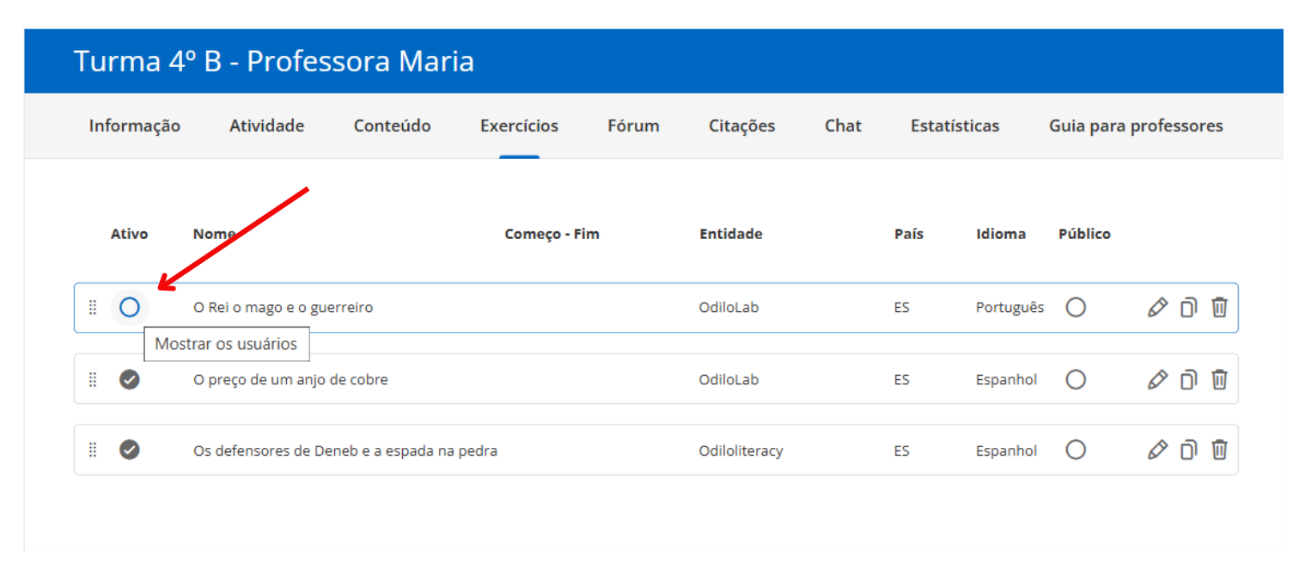
Editar configurações e perguntas
Se desejar modificar a data do exercício ou seu conteúdo, clique no símbolo do lápis ![]() .
.
Por outro lado, se quiser eliminá-lo, clique no símbolo da lixeira ![]() .
.
Criar novos exercícios
Para criar um exercício do zero, clique no botão de edição ![]() e selecione a opção “Criar novo exercício”.
e selecione a opção “Criar novo exercício”.
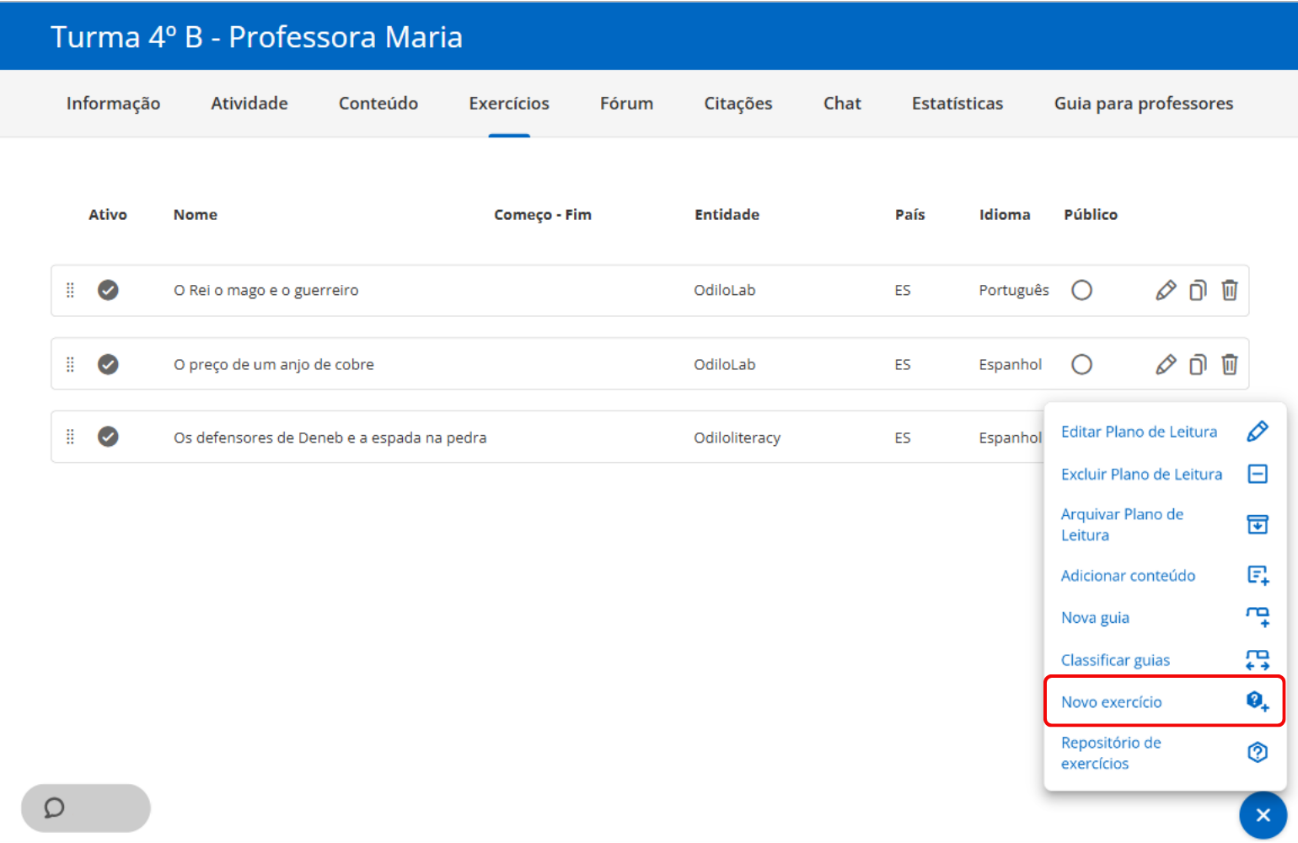
Uma ficha será aberta onde você deverá preencher os dados solicitados. Você poderá configurar seu exercício de 1 a 100 tentativas, para que os participantes possam tentar novamente caso não alcancem a pontuação esperada. Ao selecionar a data de início e de término, os usuários poderão acessar e interagir com o exercício ou tarefa apenas durante essas datas.
Você também pode configurar uma nota mínima, o que permitirá ao estudante repetir o exercício até obter essa nota; caso contrário, ele não poderá entregar seu exercício.
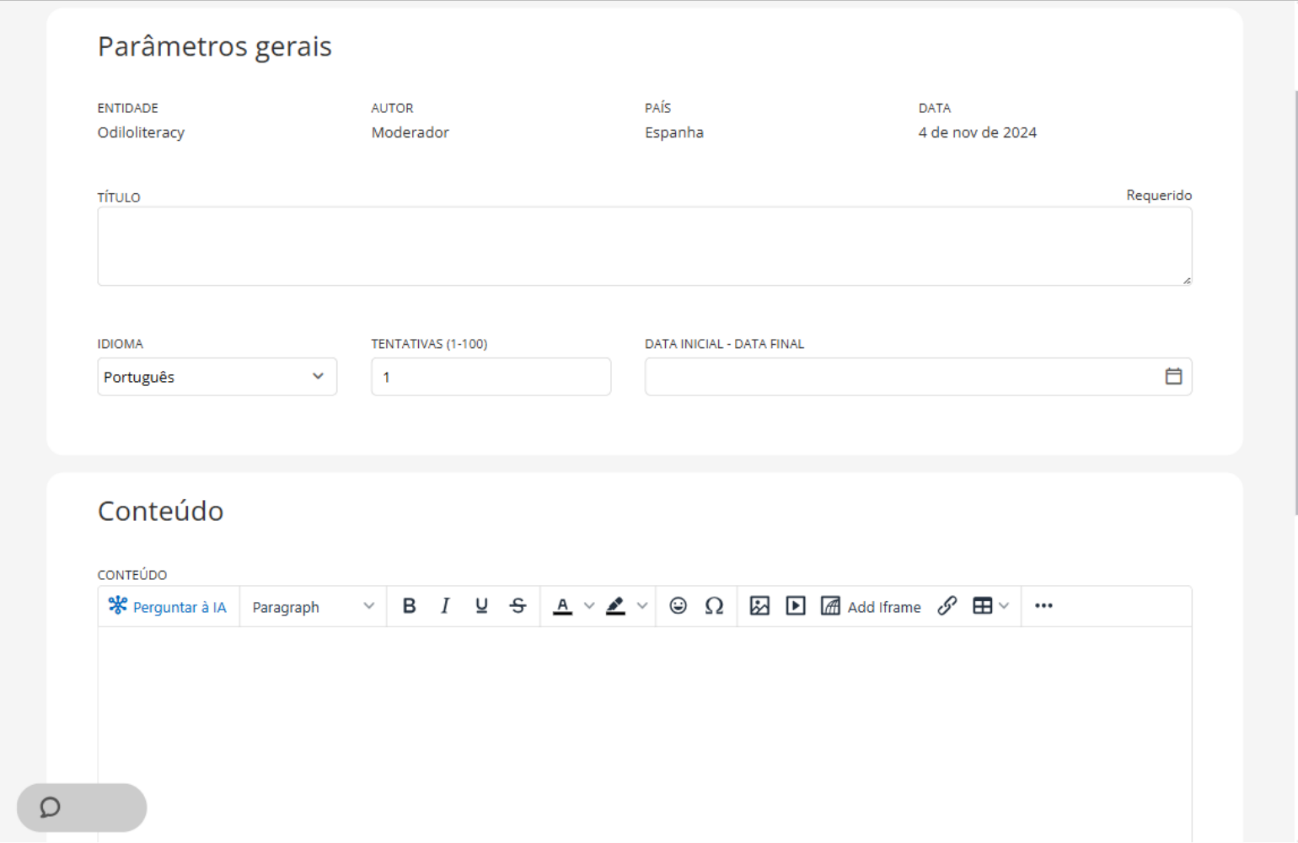
Para adicionar conteúdo ao exercício, você deve rolar a página até a seção de perguntas e escolher entre as opções disponíveis.
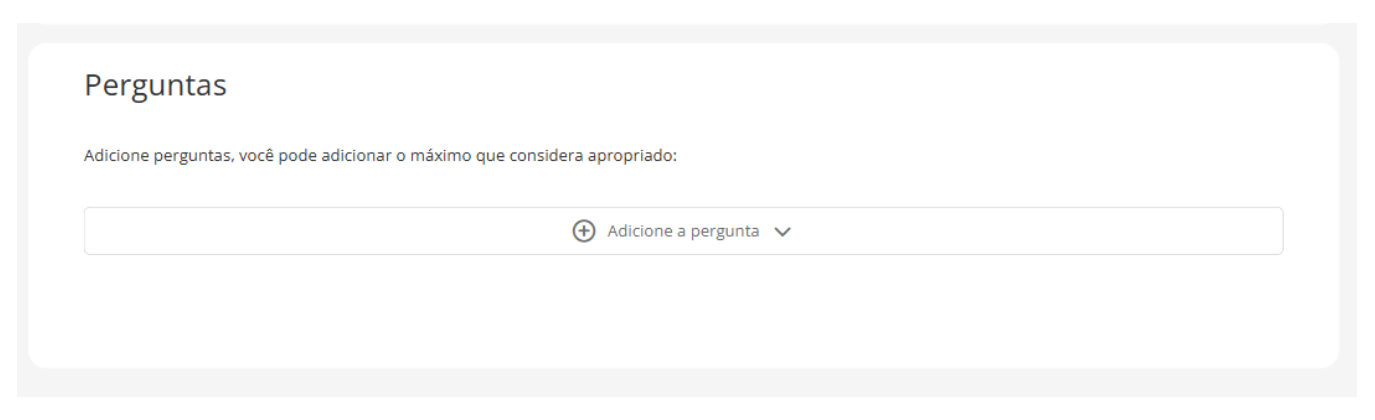

À medida que você adicionar perguntas, elas aparecerão na parte inferior da página em “Perguntas adicionadas“.
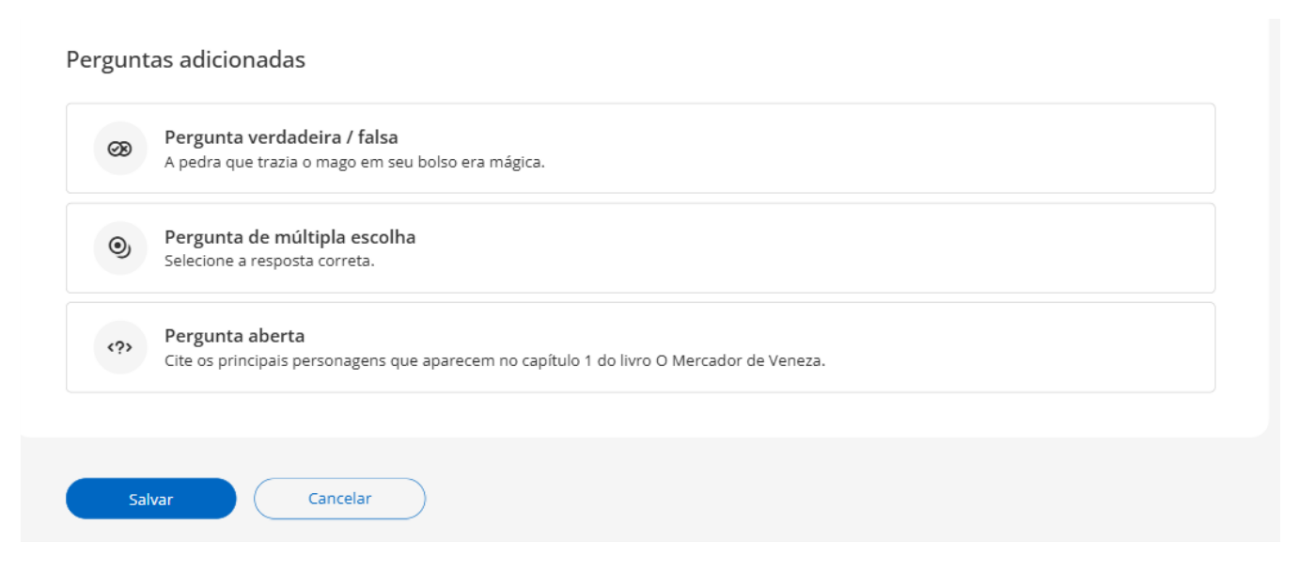
Uma vez configurado o exercício, basta clicar em “Salvar”. O exercício aparecerá na parte inferior da lista de exercícios
(lembre-se de ativá-lo).
Se deseja revisar em detalhes a opção de exercícios, veja o seguinte vídeo.
Conto
Convide os participantes a participar de um conto colaborativo através da plataforma inteligente, que permite que todos os membros da experiência, de forma conjunta, criem um conto curto de acordo com o tema escolhido pelo professor e seguindo os turnos estabelecidos de participação.
Uma vez finalizada a atividade, você poderá baixar o resultado para compartilhar com os participantes ou utilizá-lo como material de trabalho em sala de aula.
Importante: Recomenda-se ativar essa opção no início da construção do Plano de Leitura ou a qualquer momento na aba de início: “Editar Plano de Leitura”.

Conheça essa função assistindo ao vídeo a seguir.
Criar um conto
Vá até a aba “Conto”, clique no botão de edição ![]() e selecione a opção “Editar contos”.
e selecione a opção “Editar contos”.
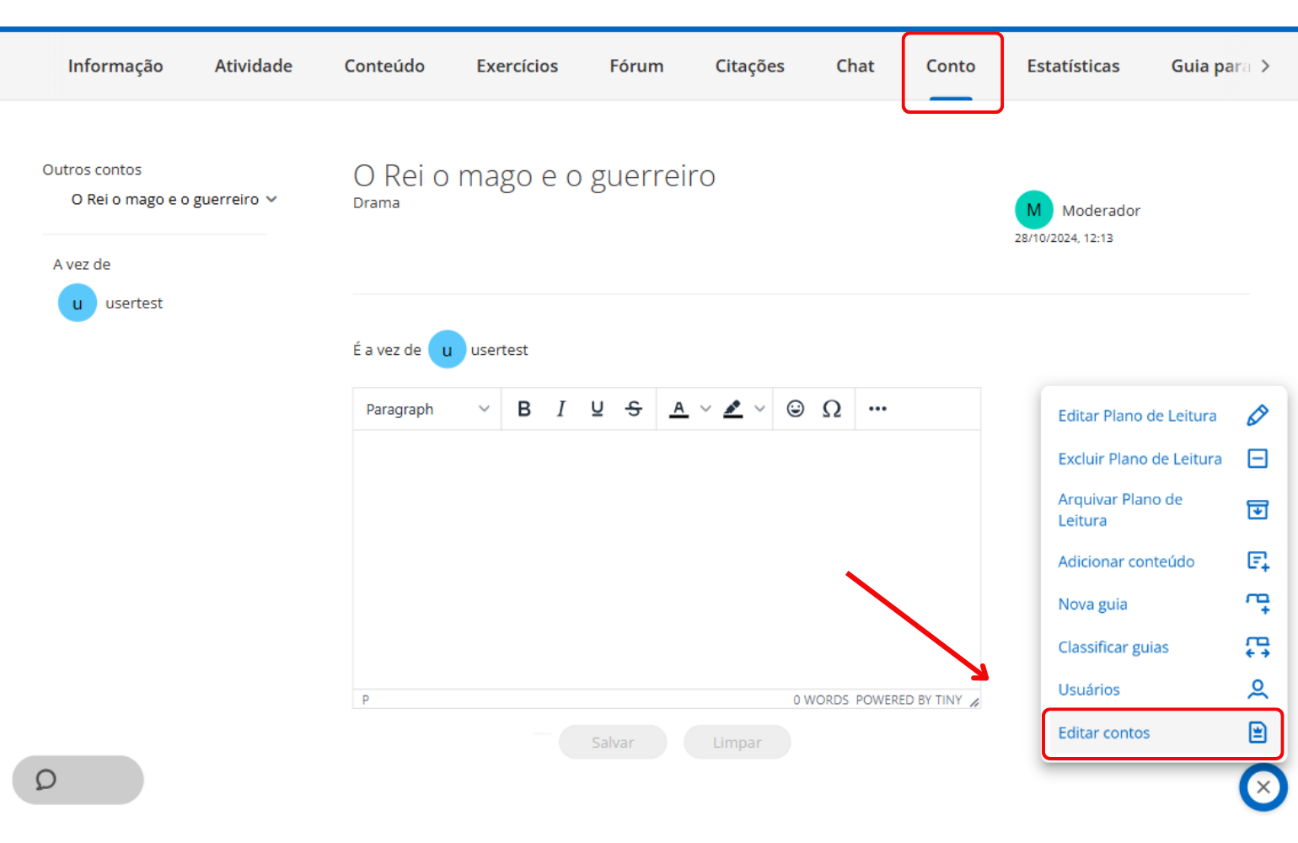
Personalize o exercício preenchendo as seguintes informações:
Título: Escreva um nome para o conto.
Temática do conto: Escreva o gênero literário.
Intervalo de palavras: Selecione o número mínimo e máximo de palavras para cada turno.
Tempo de turno: Selecione o tempo que cada aluno terá para escrever.
Dias ativos: Selecione os dias em que você deseja que a atividade esteja ativa.
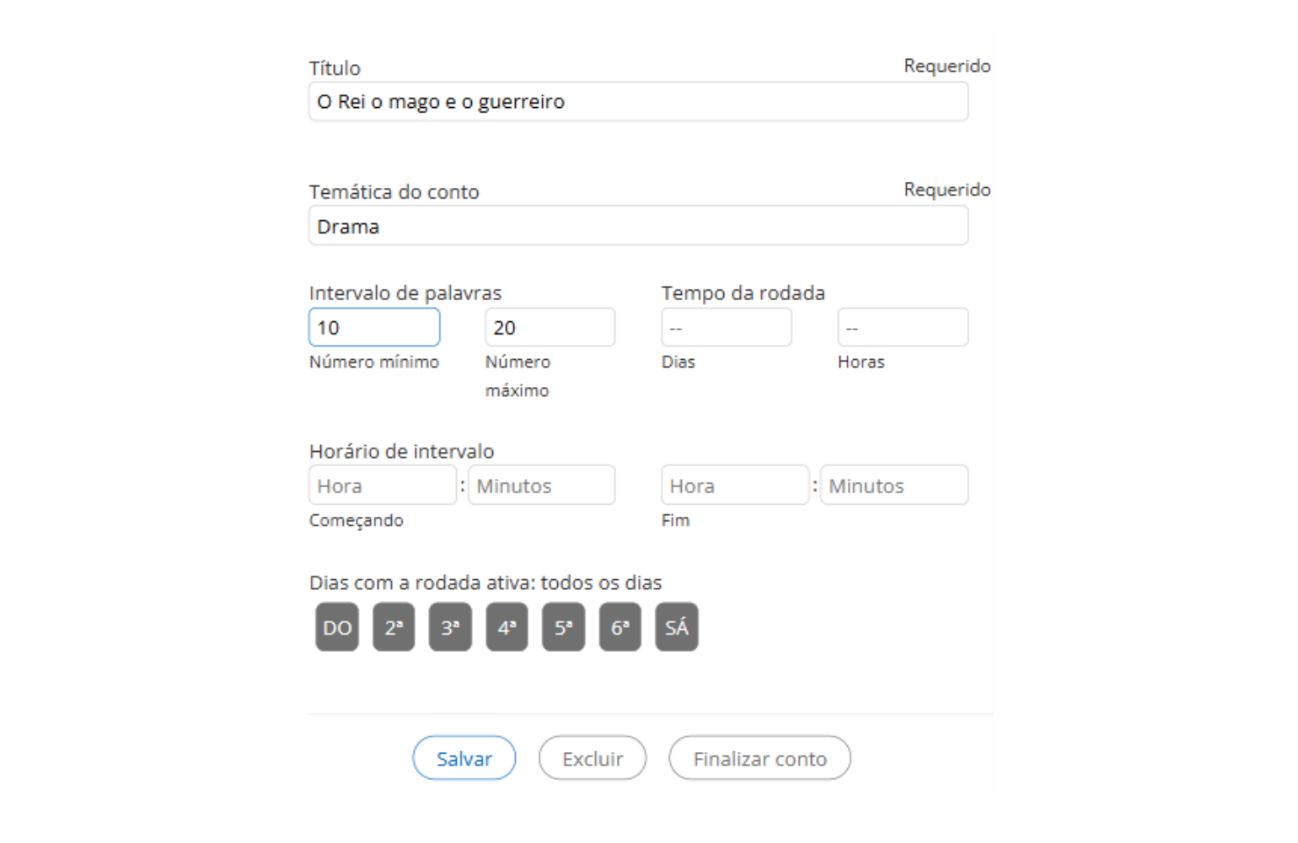
Importante: Inicie esta atividade somente quando todos os participantes já estiverem adicionados ao seu plano de leitura. Uma vez configurado o conto, não será possível adicionar mais participantes.
Finalizar Conto
Uma vez concluída esta atividade e que todos os participantes tenham tido seu turno de participação, o moderador deverá finalizar o conto através da mesma janela onde foi configurado. Caso não seja finalizado, os turnos continuarão avançando.
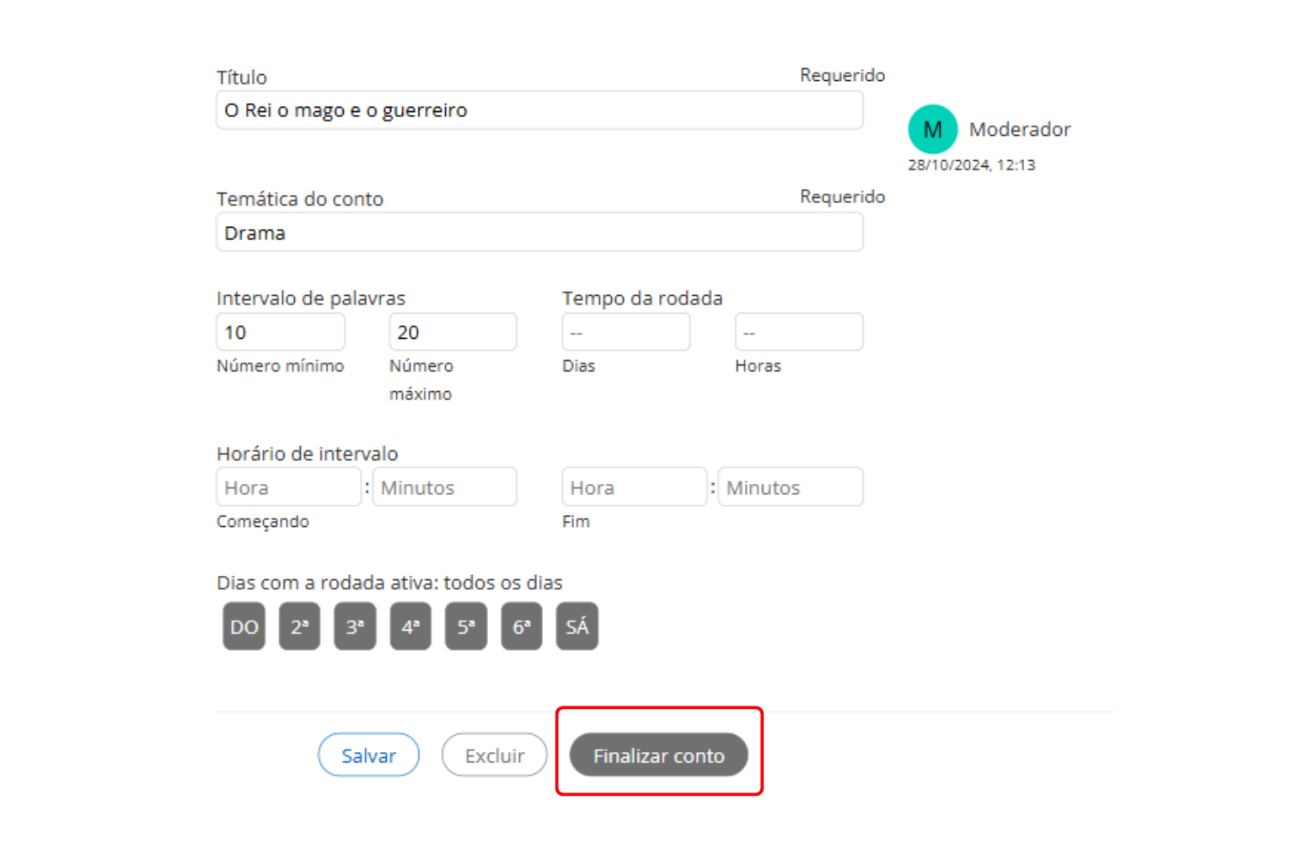
Editar um itinerário de aprendizagem
Revise todas as etapas de edição de uma experiência de aprendizagem no formato de rota neste vídeo.
Editar lições
Para editar qualquer lição, clique em seu nome e, em seguida, clique em uma de suas seções. A partir daí, acesse a opção “Editar lição” através do botão de edição localizado no canto inferior direito. Você acessará a área de edição, onde poderá editá-la e/ou adicionar mais seções.
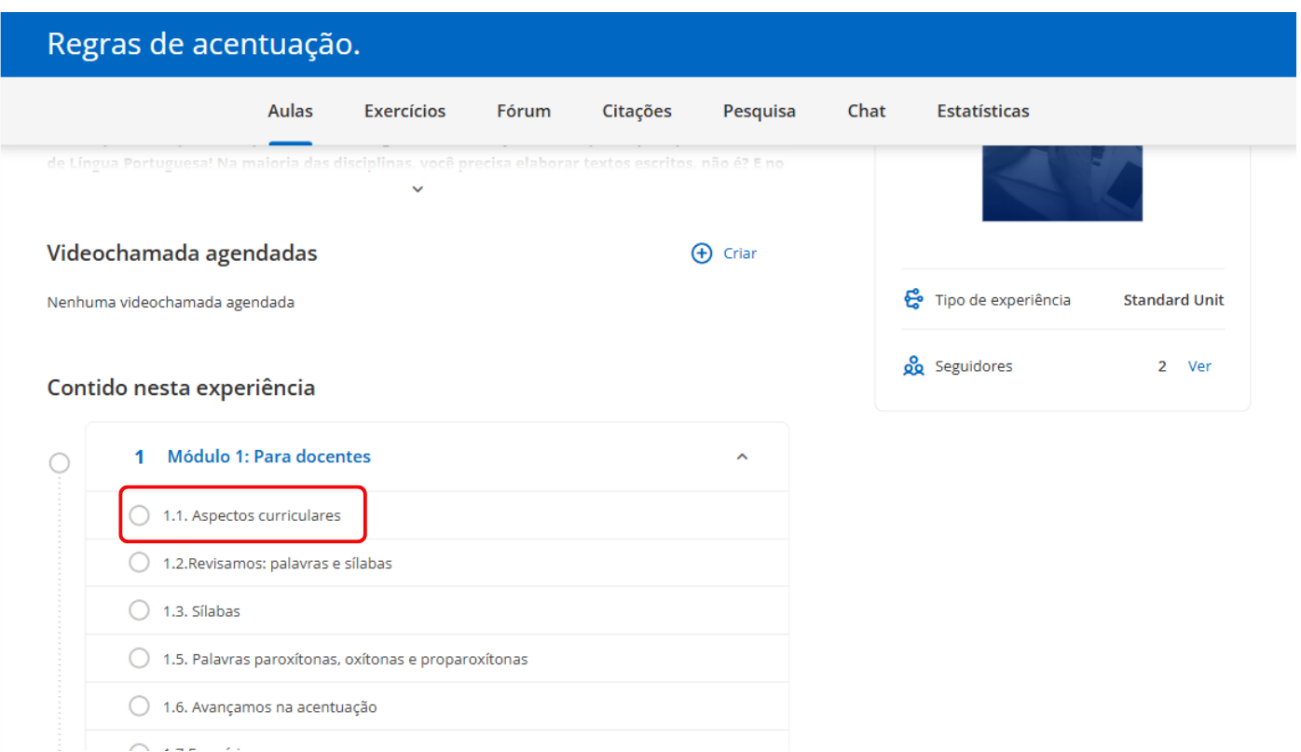
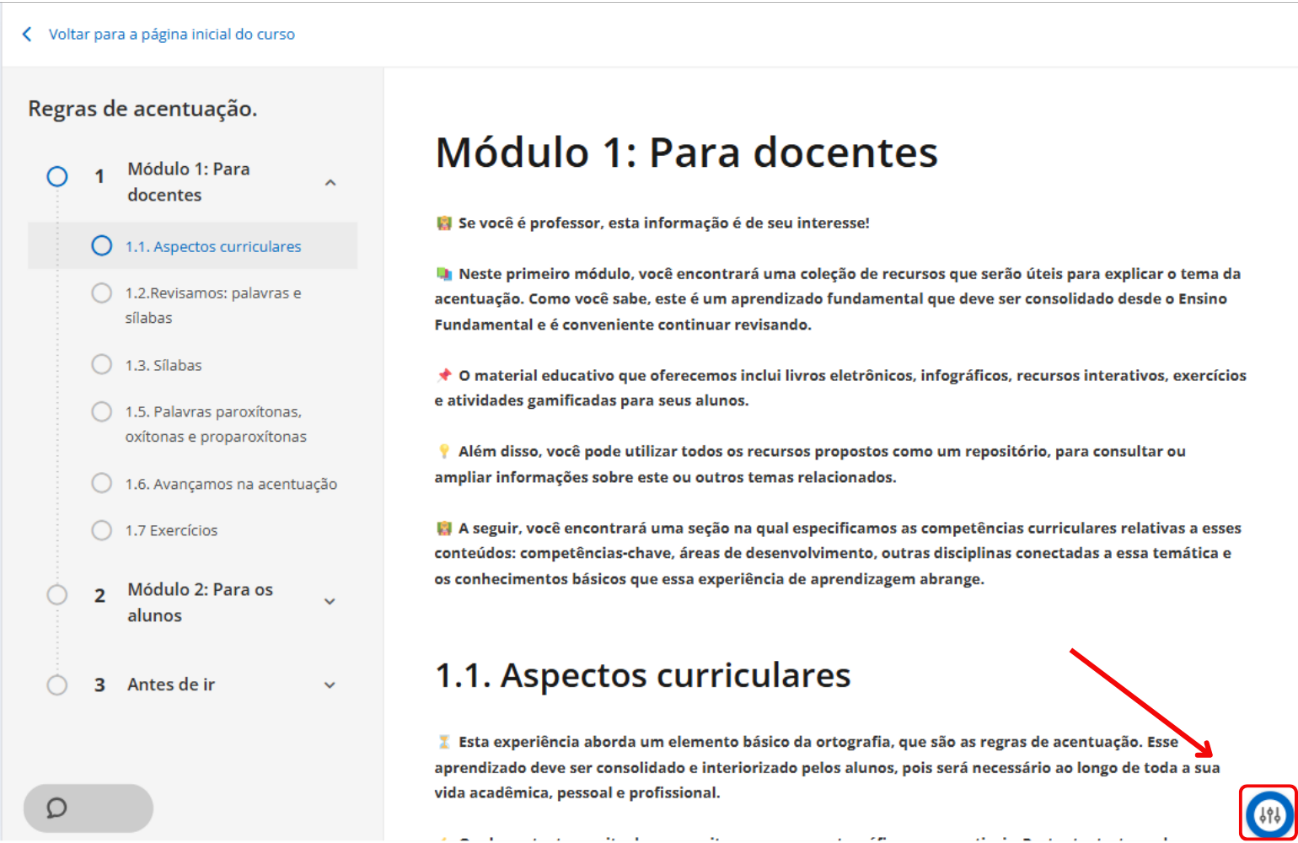
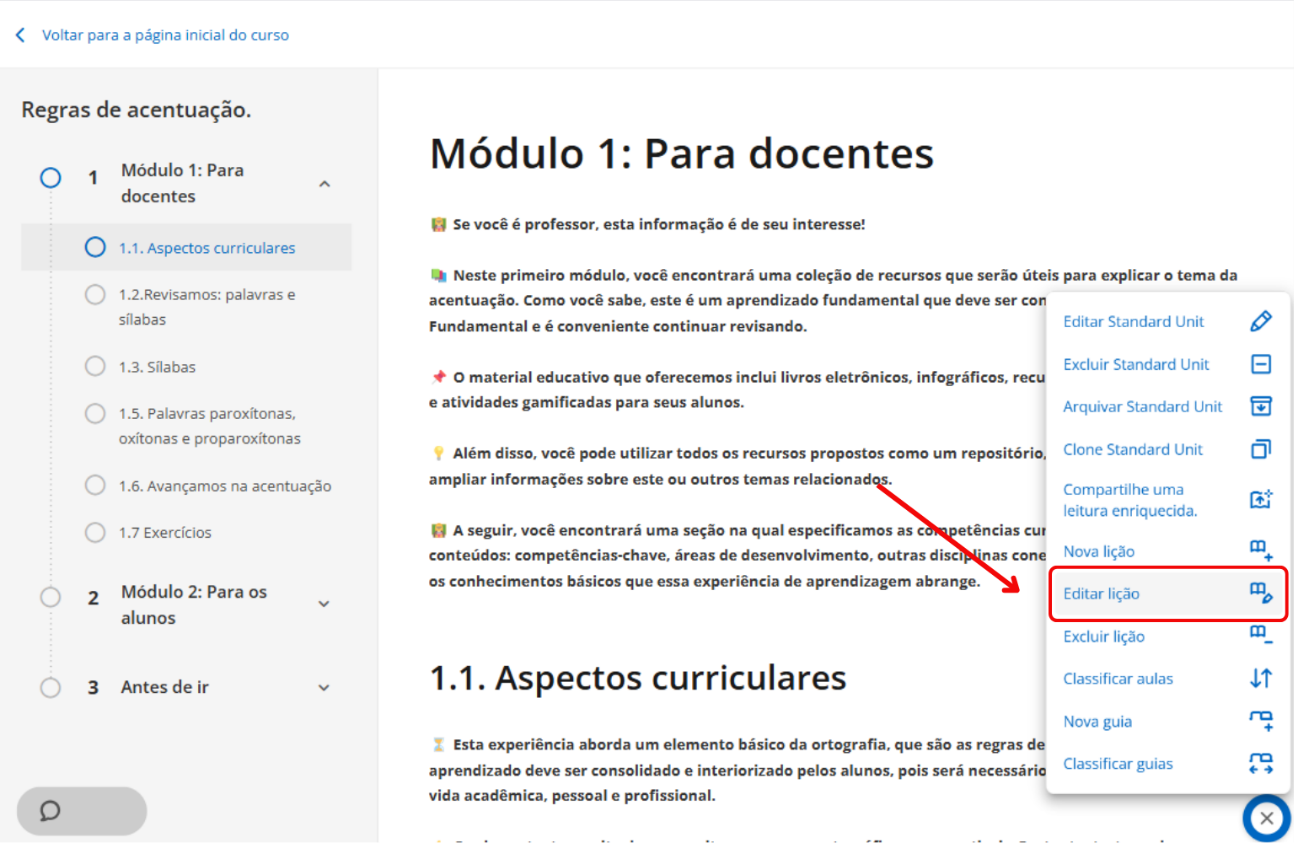
Você acessará a lição completa; selecione a seção a ser editada no menu lateral e trabalhe diretamente nela.
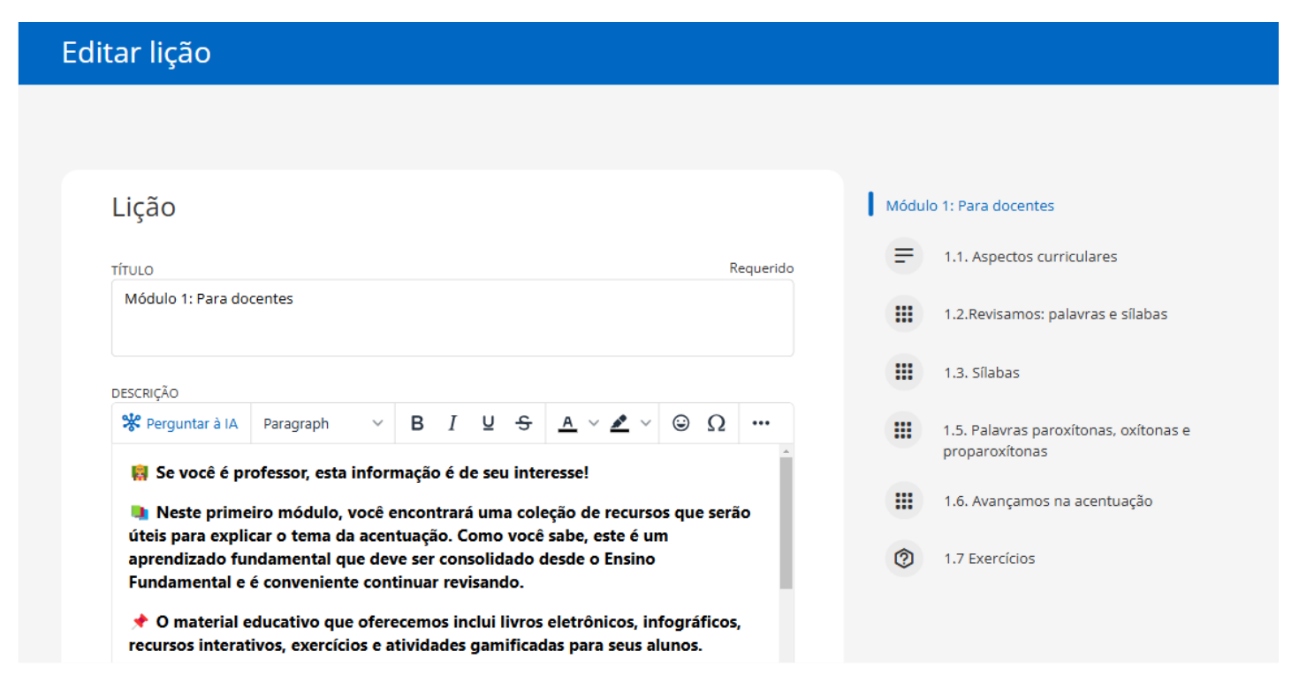
Adicione novas seções à sua lição a partir do painel inferior, clicando na opção desejada.

Editar seções
Se você deseja editar ou adicionar seções em uma lição, deve acessar “Editar lição” e você poderá navegar pelas diferentes seções clicando nelas através do painel à direita.
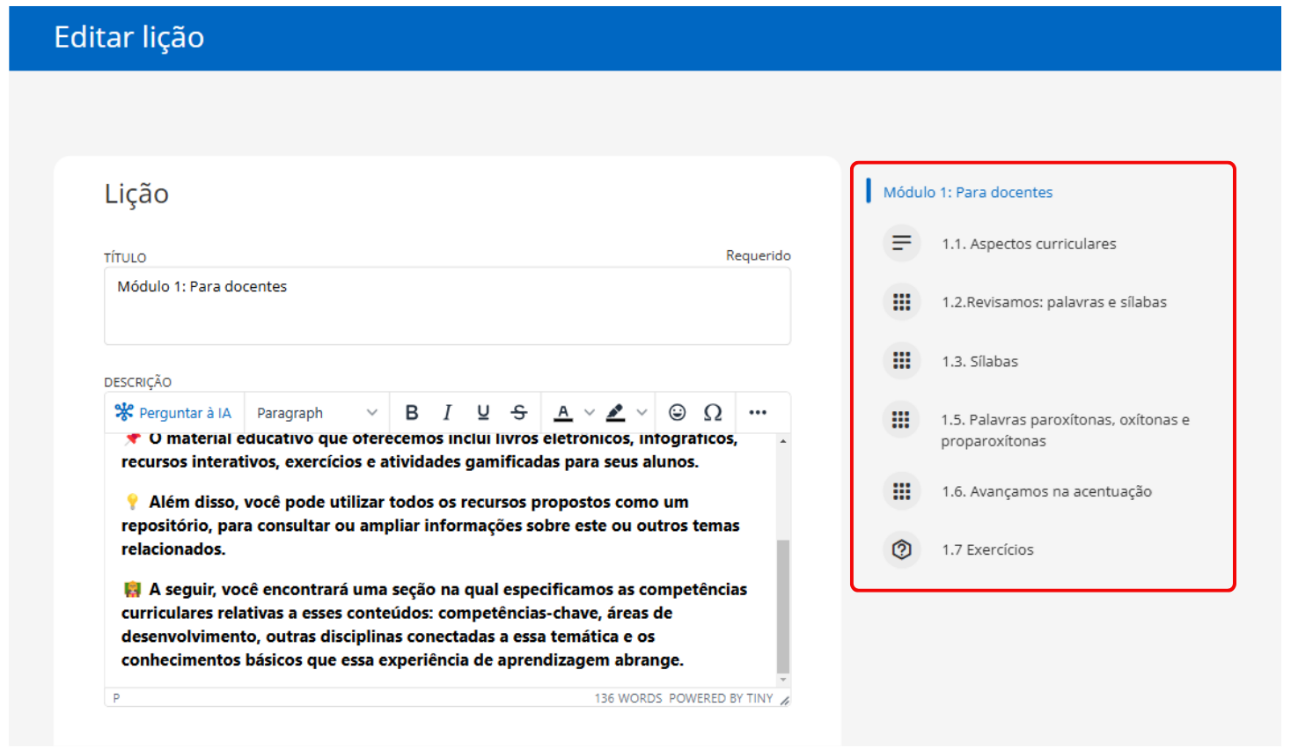
Para criar uma nova seção, clique em “Adicionar seção”, selecione o tipo de seção a incluir e salve suas alterações com o botão “Salvar” na parte inferior.
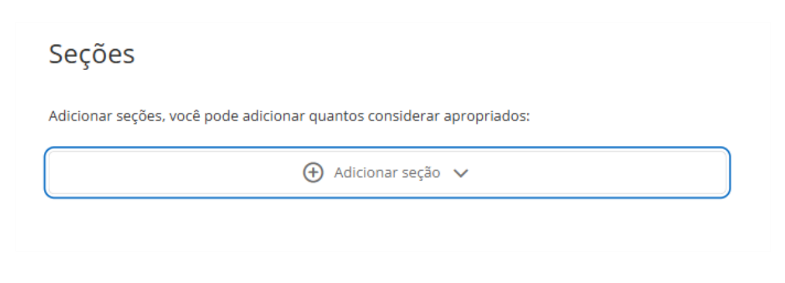
Editar Exercícios
Se você deseja editar os exercícios que estão contidos na sua experiência de aprendizagem, acesse a aba “Exercícios” e clique no botão de edição no exercício que deseja modificar.
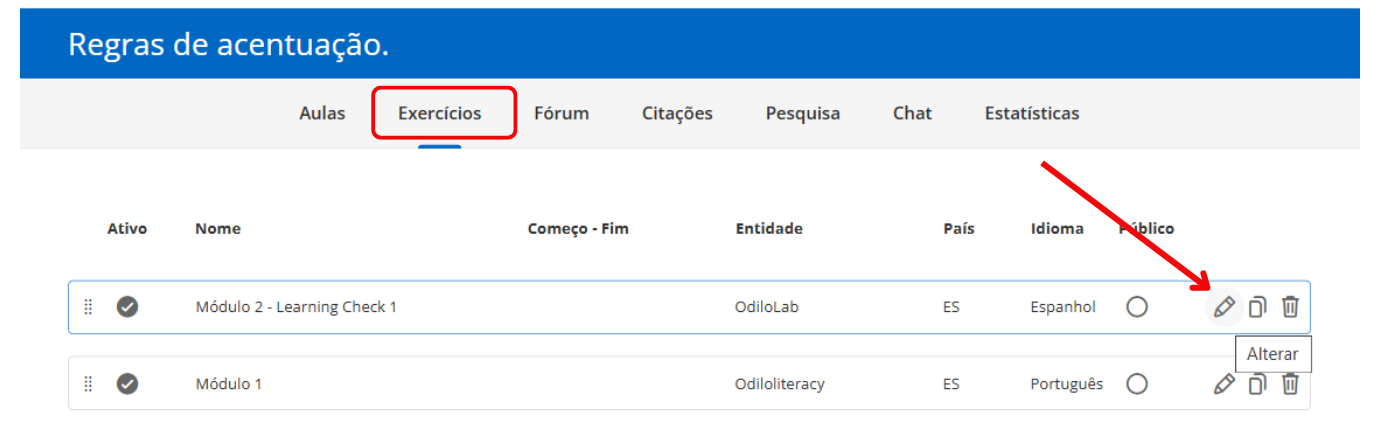
Veja como editar e adicionar exercícios no vídeo a seguir.
Adicionar ou reordendar páginas
Você poderá adicionar abas à sua experiência ou reorganizar as existentes a partir do botão de edição.
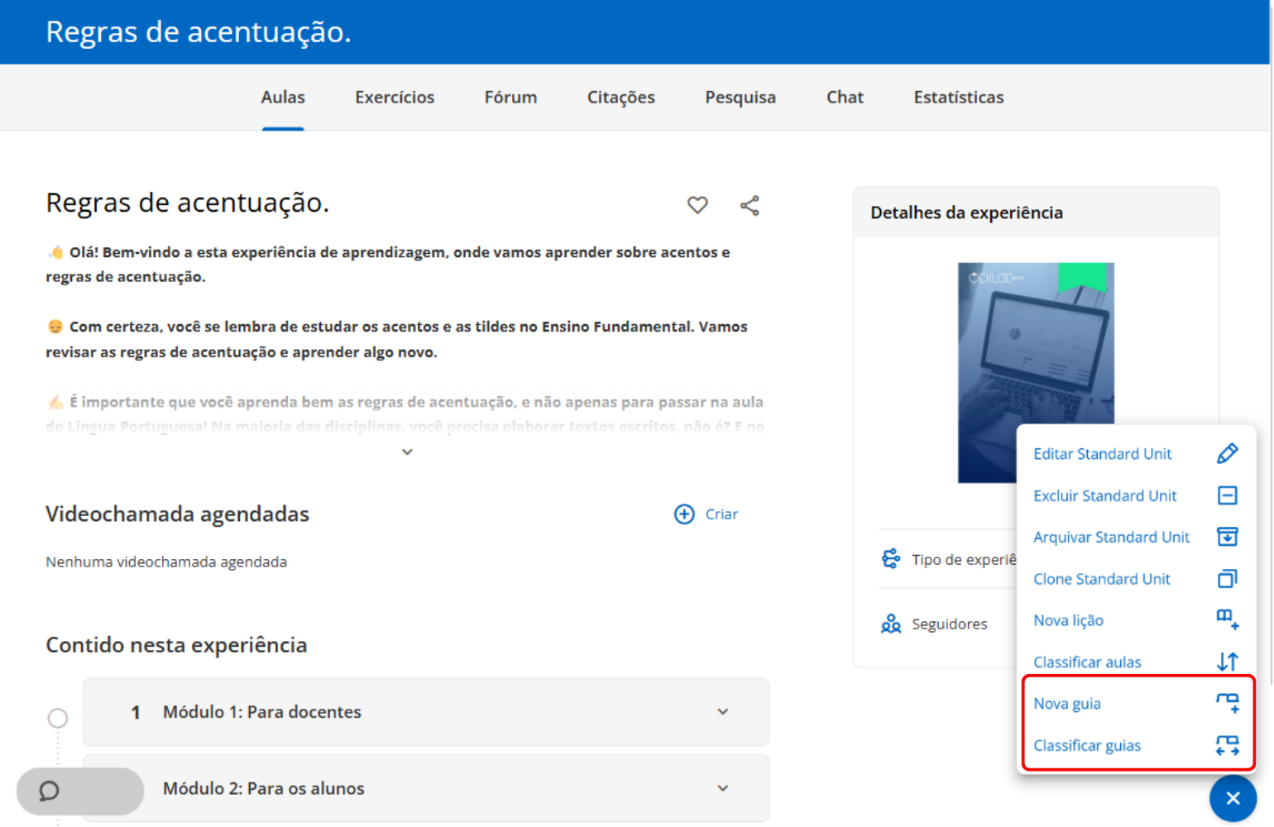
Gamifique suas experiências de aprendizagem
Uma experiência, ao poder ser editada completamente, conta com quadros de diálogo em diferentes seções. Cada um desses quadros possui um painel que permite adicionar atividades de plataformas de gamificação online de maneira fácil e rápida, como: Kahoot, Genially ou qualquer ferramenta do Google, como formulários, pesquisas, apresentações e mais. Isso dará a possibilidade de dinamizar atividades sem que os participantes precisem sair da experiência para outras páginas; eles poderão realizá-las diretamente das áreas que você deseja gamificar.
O que é um iframe?
É um link que permite inserir mídias dentro de qualquer página para interagir diretamente com ela.
Clique na opção “Adicionar iframe” e, a partir daí, você poderá incluir o código de inserção (geralmente chamado de código “embed”) que as plataformas de gamificação fornecem e pronto! Você terá uma experiência gamificada incorporando atividades aos seus quadros de texto.

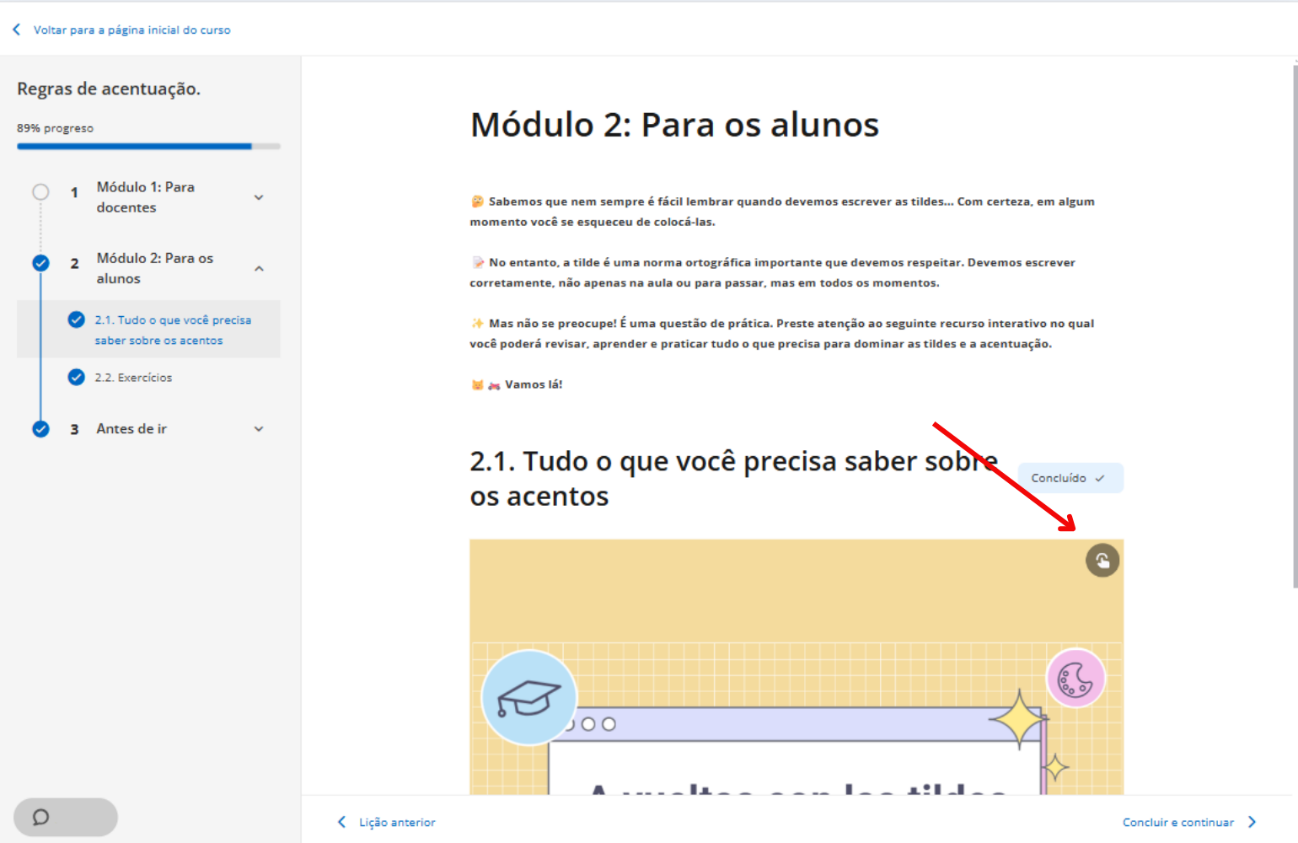
Saiba mais sobre como dinamizar suas experiências de aprendizagem no vídeo a seguir.
Aprendizagem Colaborativa
Todas as experiências de aprendizagem contam com três ferramentas específicas para trabalhar de maneira colaborativa: Fórum, citação e o chat.
Conheça mais sobre o fórum acessando o vídeo a seguir.
Fórum
Na página “fórum”, é possível propor debates ou perguntas para desenvolver atividades comunicativas conjuntas relacionadas ao conteúdo. Cada fórum é independente e agrupará os tópicos de opinião de acordo com cada conteúdo.
Criar uma pergunta e iniciar um tópico de discussão
Clique na aba “fórum”, em seguida, você deverá escolher o conteúdo em que deseja iniciar um fórum; poderá escrever uma pergunta ou criar um novo tópico de conversa na caixa de texto. Uma vez que a pergunta esteja estabelecida, basta clicar em “Inserir”.
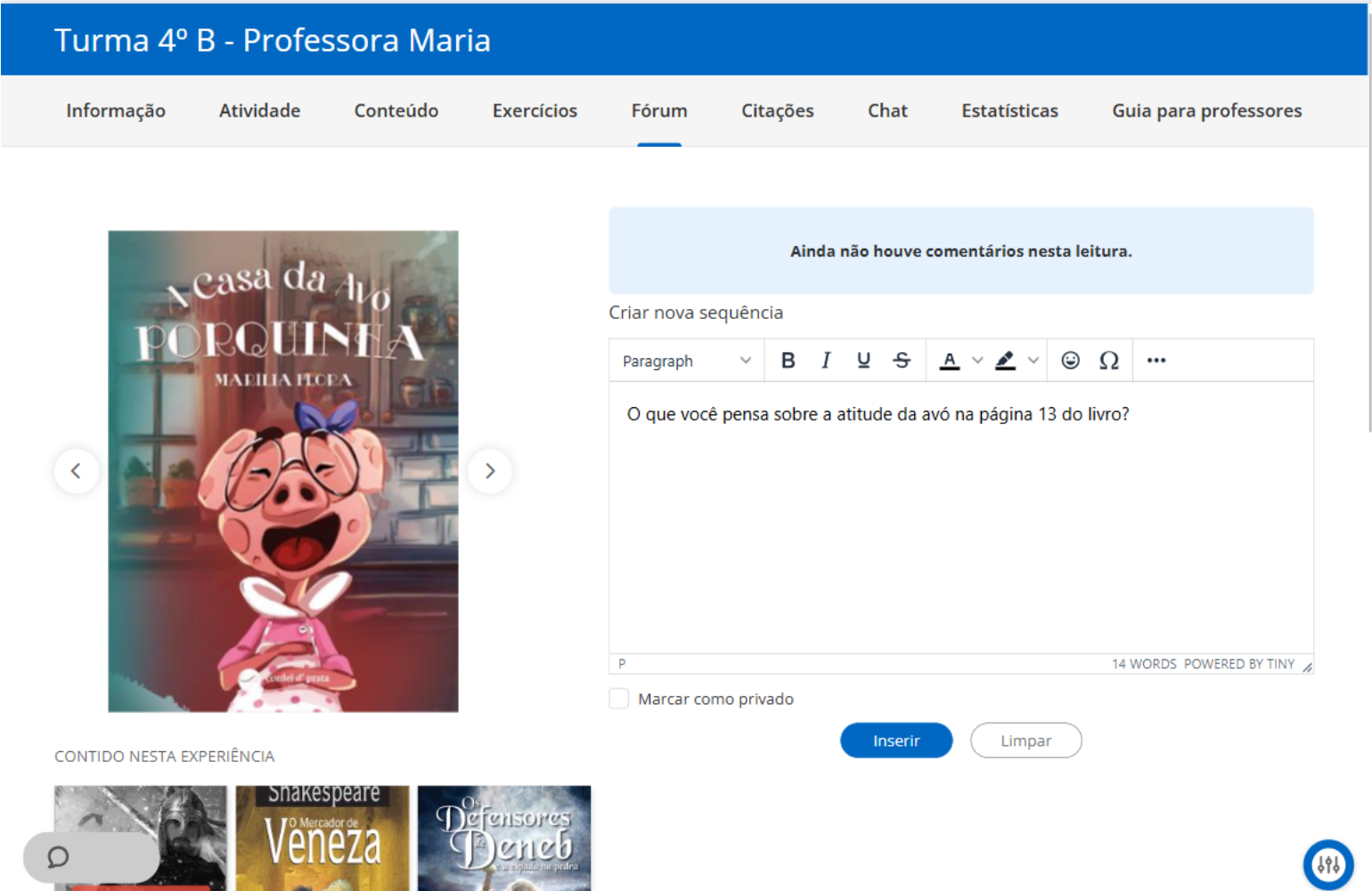
Para participar do tópico de discussão, tanto moderadores quanto participantes poderão clicar no ícone de diálogo ![]() , escrever na seção de resposta e clicar em “Enviar”.
, escrever na seção de resposta e clicar em “Enviar”.
Citação
Se você deseja criar tópicos de discussão relacionados a uma área específica do texto, poderá compartilhar essas áreas na aba “Citações”.
Acesse a leitura e selecione a parte do texto que deseja compartilhar. Em seguida, clique no símbolo “C” e adicione uma pergunta ou comentário para seus alunos.
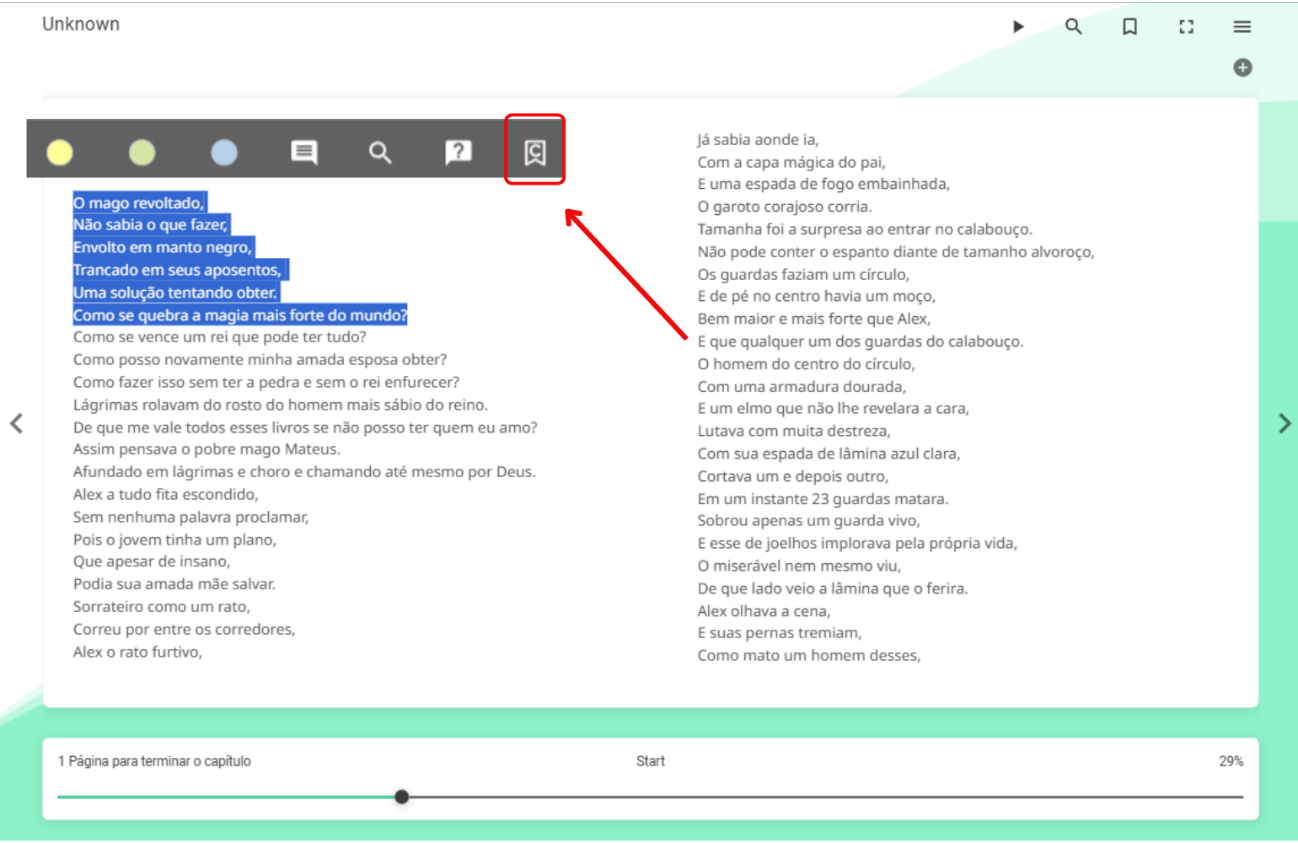
Uma vez que você tenha salvo, poderá revisar a citação e seu comentário na aba “Citações”, e os alunos poderão participar de tópicos de discussão da mesma forma que na área do fórum.
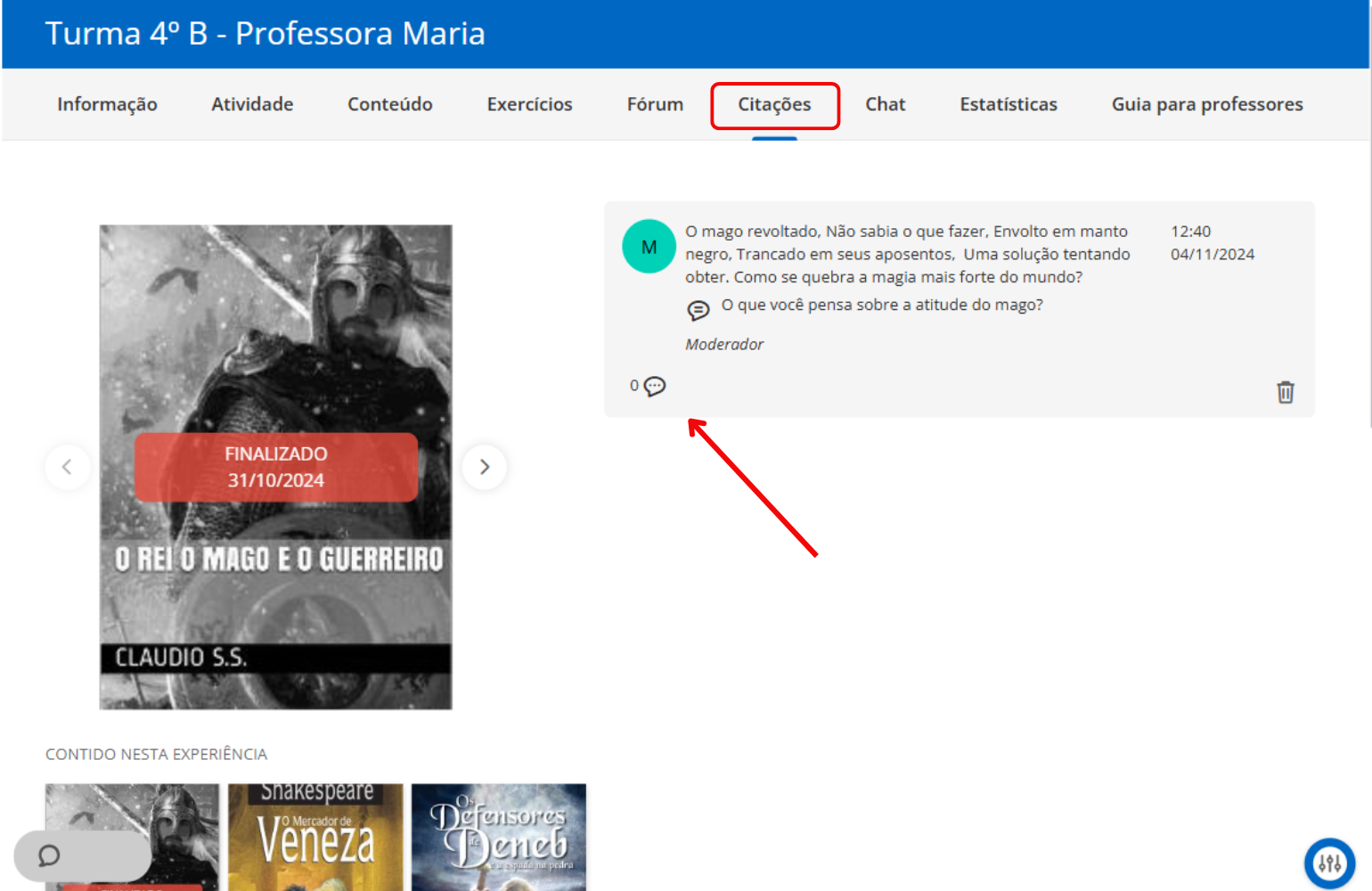
Chat
Na seção de Chat, você poderá conversar com os participantes em tempo real. Para enviar uma mensagem, basta ir à barra que aparece na parte inferior da tela, digitar sua mensagem e clicar em “Enviar”.