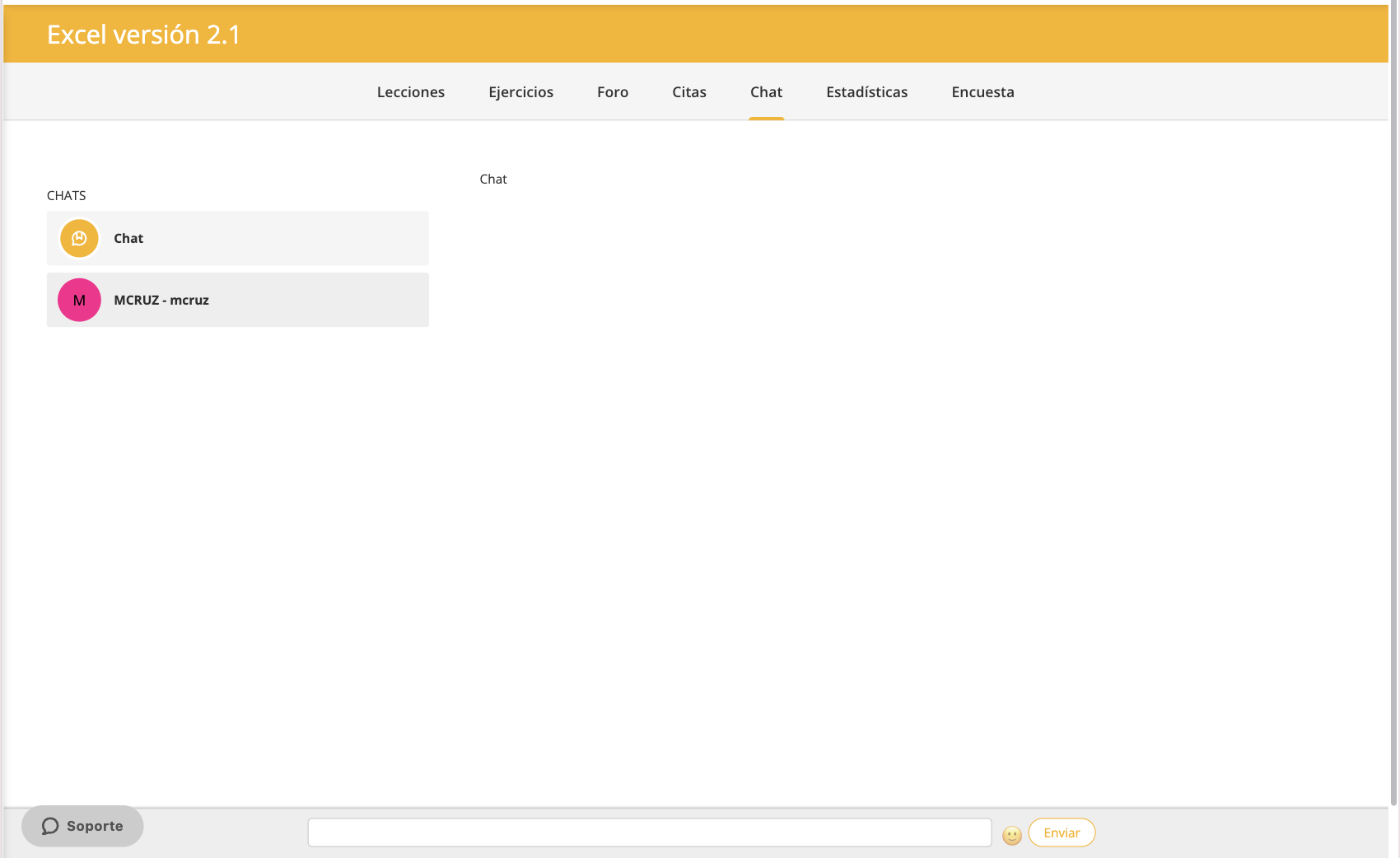Editar una Experiencia de aprendizaje
Edita la configuración de la experiencia
Para editar la configuración inicial de cualquier Experiencia de aprendizaje, haz clic en el botón de edición ![]() de la parte inferior derecha, desde el inicio de la misma. Haz clic en la primera opción para ingresar a configuraciones.
de la parte inferior derecha, desde el inicio de la misma. Haz clic en la primera opción para ingresar a configuraciones.
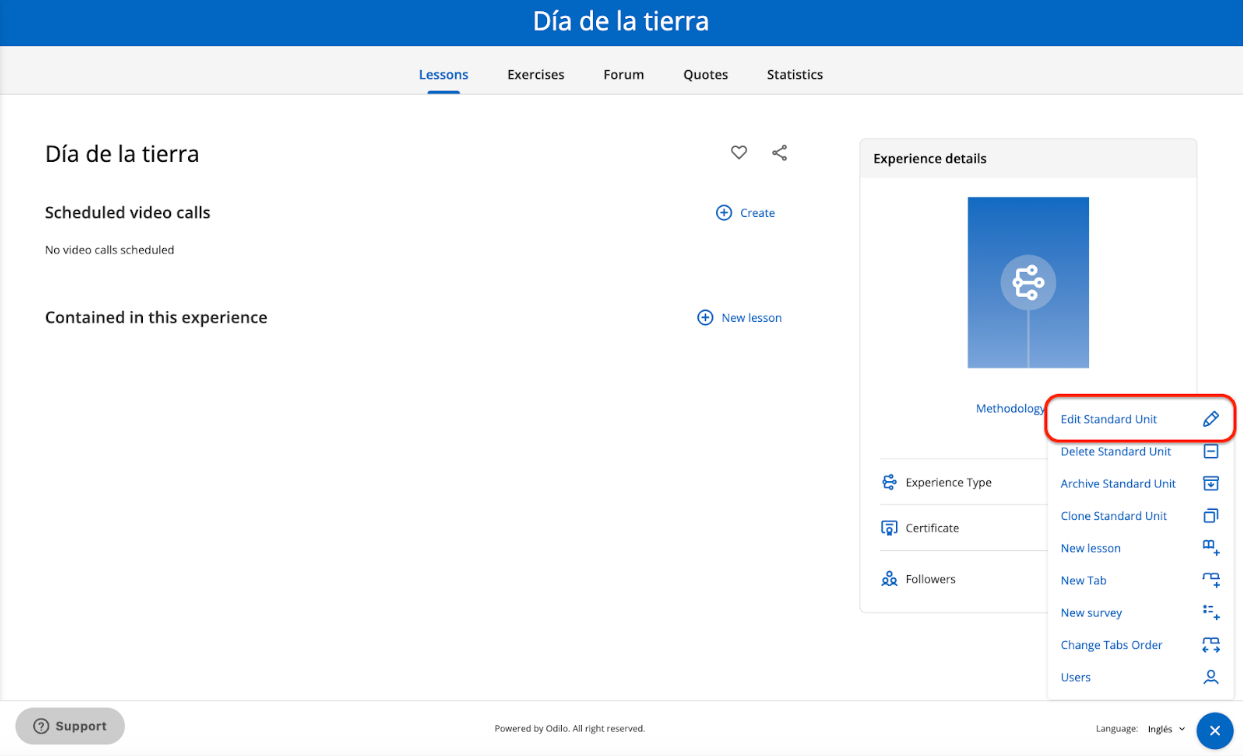
Editar una experiencia de lectoescritura
Para editar este tipo de Experiencias, contarás con un botón de edición que habilitará opciones dentro de cada pestaña superior.
Añadir o eliminar un contenido
Añadir contenido
Para añadir un nuevo contenido, desde la pestaña de contenido, haz clic en la opción “Añadir contenido’‘ en el botón de la esquina inferior derecha.
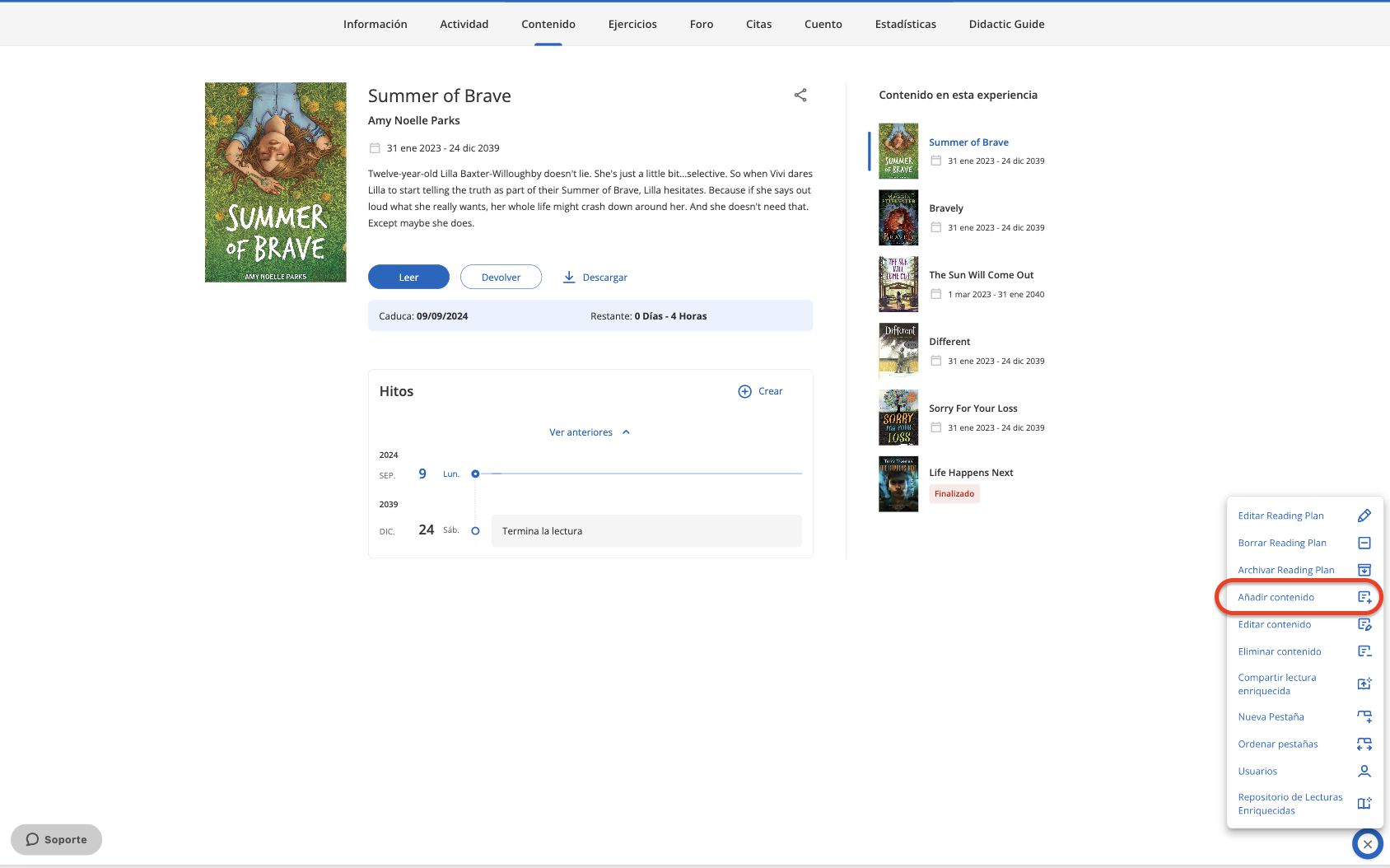
Podrás añadir un contenido que esté disponible en el catálogo del ecosistema o desde un enlace externo.
Revisa esta opción en el siguiente video
Añadir desde catálogo
Escribe el nombre del contenido en la barra de búsqueda y posteriormente, escoger entre aquellos que se marcan como “Recomendado”.
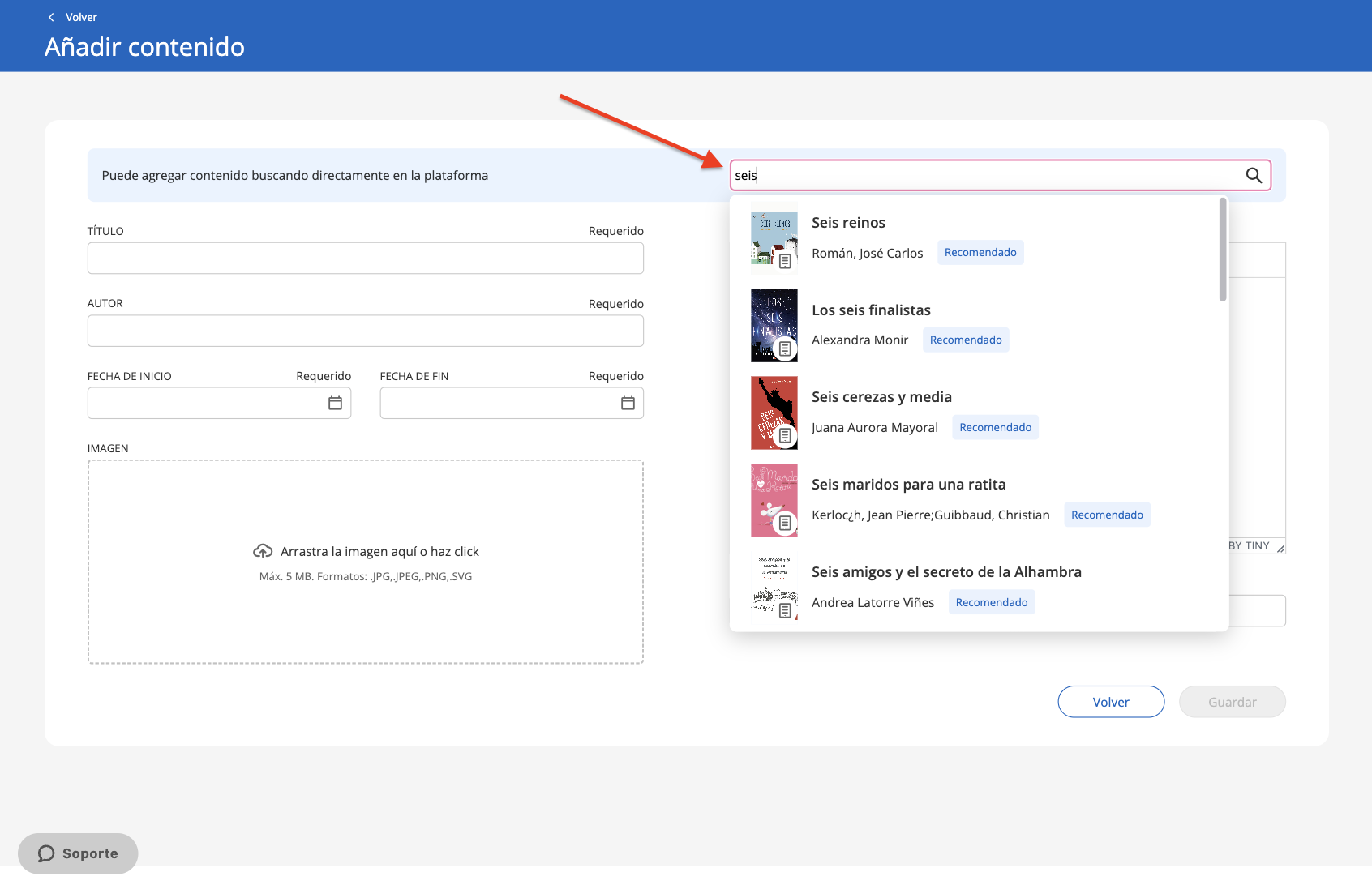
Selecciona las fechas en que la lectura estará disponible. Haz clic en guardar.

Contenido propio
Comparte contenido propio a través de una URL desde la opción de “Enlace de contenido externo”. 
Al tratarse de un contenido propio, los apartados de Título, Autor, Descripción y Portada tendrán que ser completados manualmente.
Eliminar un contenido
Para eliminar un contenido (en este caso ebook), haz clic sobre la pestaña “Contenido”. Selecciona el contenido a eliminar haciendo clic en la portada.
Haz clic en el botón de edición ubicado en la esquina inferior derecha y selecciona la opción “Eliminar contenido”.
Haz clic en aceptar y se eliminará el contenido.
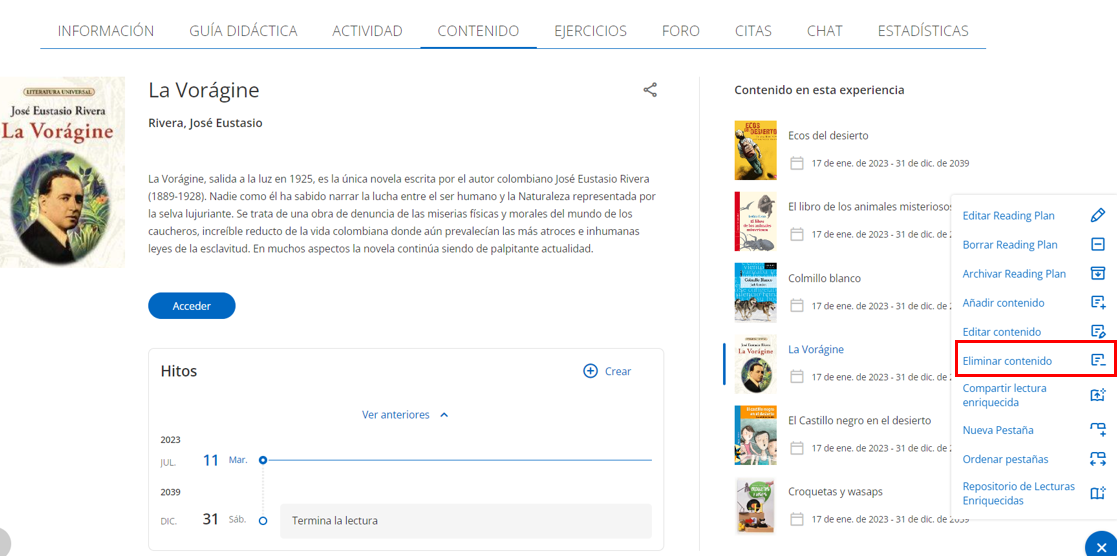
Añadir hitos: Fechas y recordatorios
Los hitos o recordatorios permiten planificar, dentro de un contenido, avisos que sean importantes para los participantes.
Estos hitos se verán siempre reflejados automáticamente en la pestaña “Actividad”.
Haz clic en el botón ![]() para añadir un hito a modo de recordatorio o videollamada.
para añadir un hito a modo de recordatorio o videollamada.
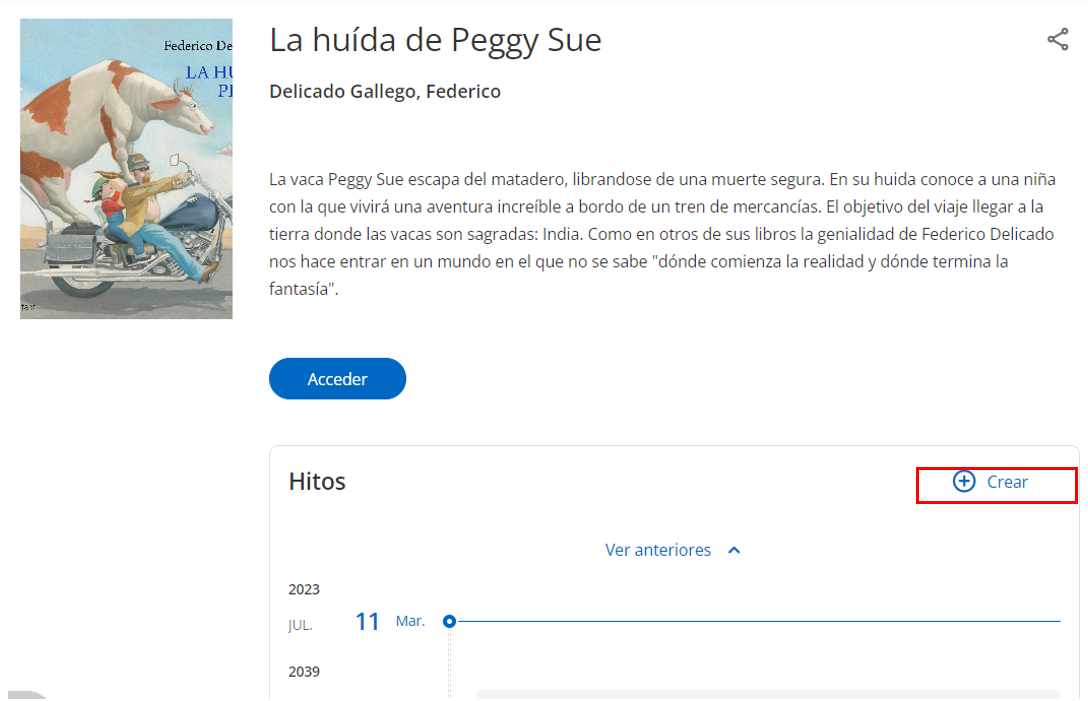
Añade un título, selecciona la fecha del evento y/o escribe en el apartado de descripción.
Si lo deseas, incluir un enlace a una videoconferencia que debe de ser generada de forma externa con la plataforma que utiliza habitualmente (Google Meet, Zoom, etc.).
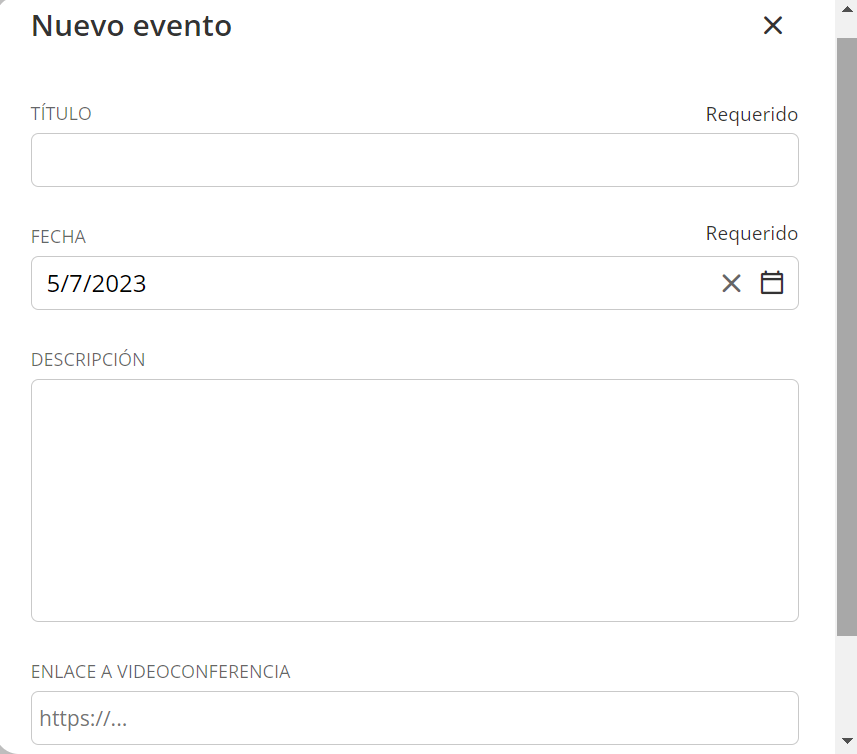
Todos los cambios que realices serán reflejados automáticamente en el apartado de actividad. Este apartado mostrará una vista general de todas las actividades que tiene tu Experiencia de aprendizaje.

Contenido enriquecido
En el caso de un Plan lector clonado, podrás visualizar el contenido enriquecido de un recurso, desde la pestaña de contenido, pinchando en la portada del recurso que deseas revisar y luego seleccionando la opción “Acceder”. Posteriormente, deberás hacer clic en leer (se cargará el contenido en otra pestaña).
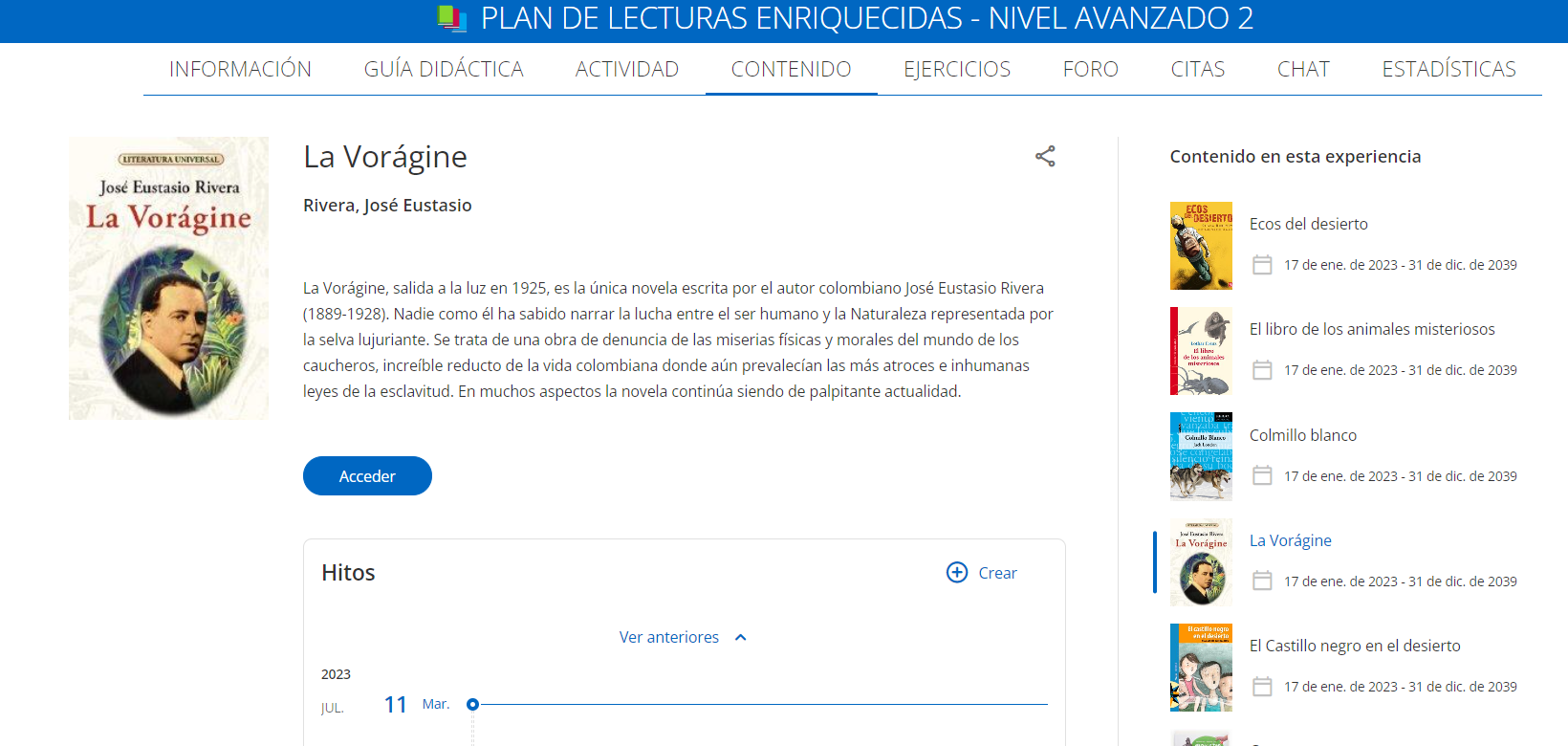
Al interior del contenido, tus estudiantes podrán observar que existen otros tipos de íconos que aparecen en la parte superior derecha del contenido.

Puede moverse a través de las páginas del contenido para descubrir el material enriquecido si has clonado la experiencia o crear tu propio enriquecimiento dentro de la lectura:
![]() Pregunta: Este símbolo muestra una de las preguntas que ya está creada dentro de la lectura del plan clonado.
Pregunta: Este símbolo muestra una de las preguntas que ya está creada dentro de la lectura del plan clonado.
![]() Anotación: Este símbolo indica una nota ya creada dentro de la lectura que puede ser utilizada a modo de aclaración e incluso ampliar la información del propio contenido.
Anotación: Este símbolo indica una nota ya creada dentro de la lectura que puede ser utilizada a modo de aclaración e incluso ampliar la información del propio contenido.
![]() Video: Este símbolo indica que un video ha sido enlazado.
Video: Este símbolo indica que un video ha sido enlazado.
![]() Test: Este símbolo indica un test de preguntas autocorregibles.
Test: Este símbolo indica un test de preguntas autocorregibles.
Revisa los enriquecimientos desde el panel lateral, haciendo clic en la opción “Preguntas”. Al hacer clic en cualquiera de ellos te llevará directamente a la página donde la pregunta se encuentra añadida, y podrás editarla o eliminarla si deseas.
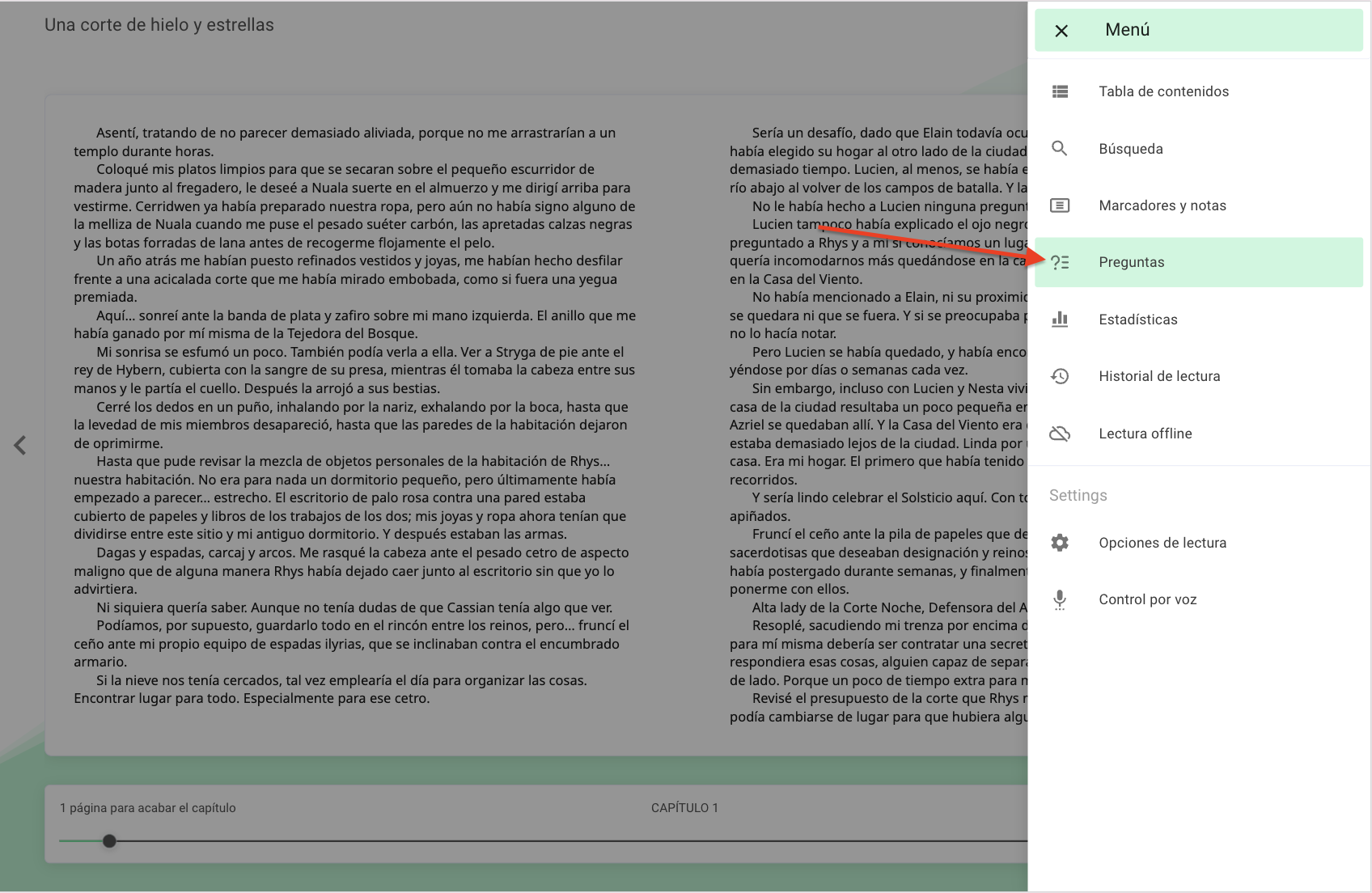
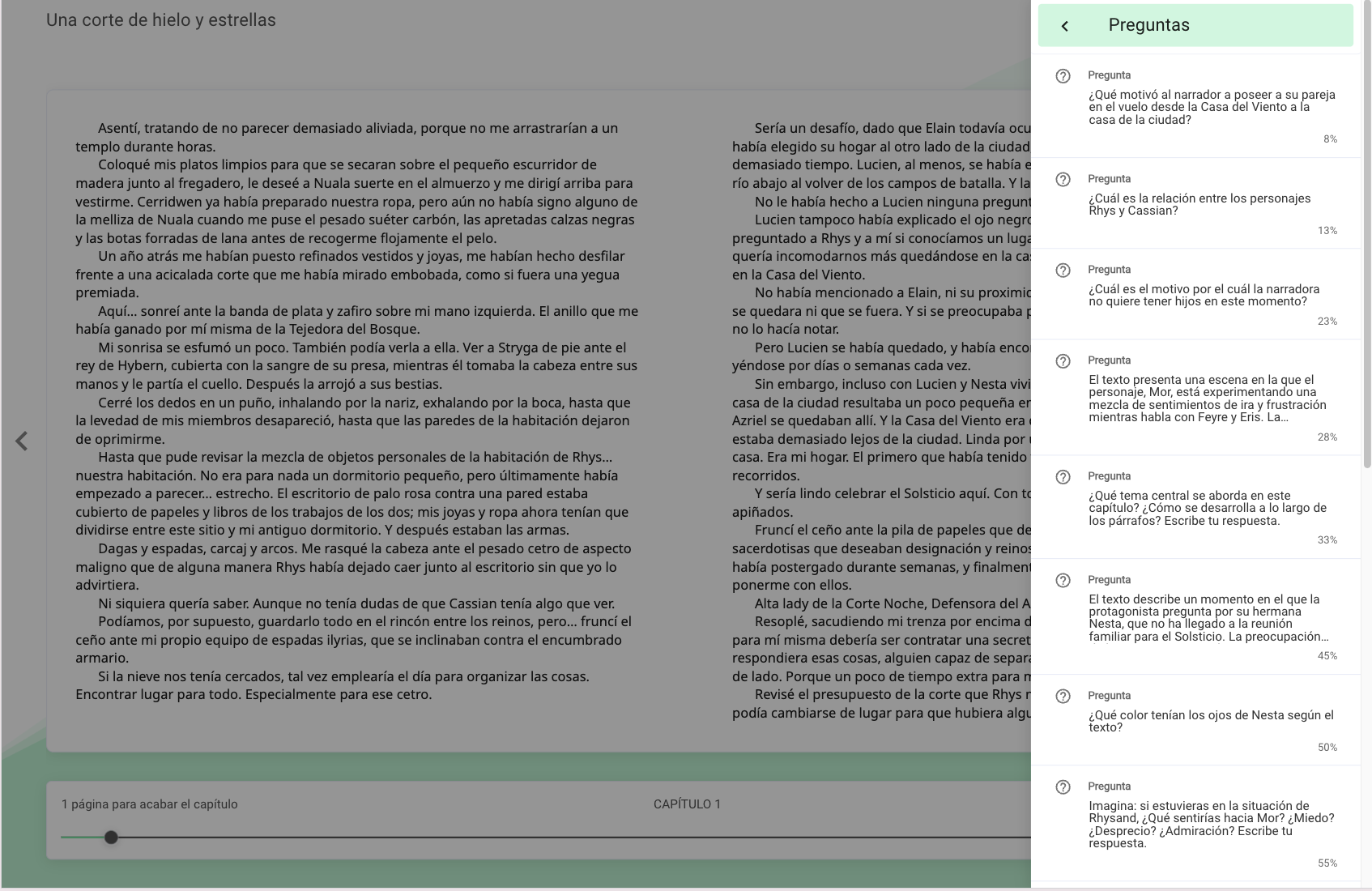
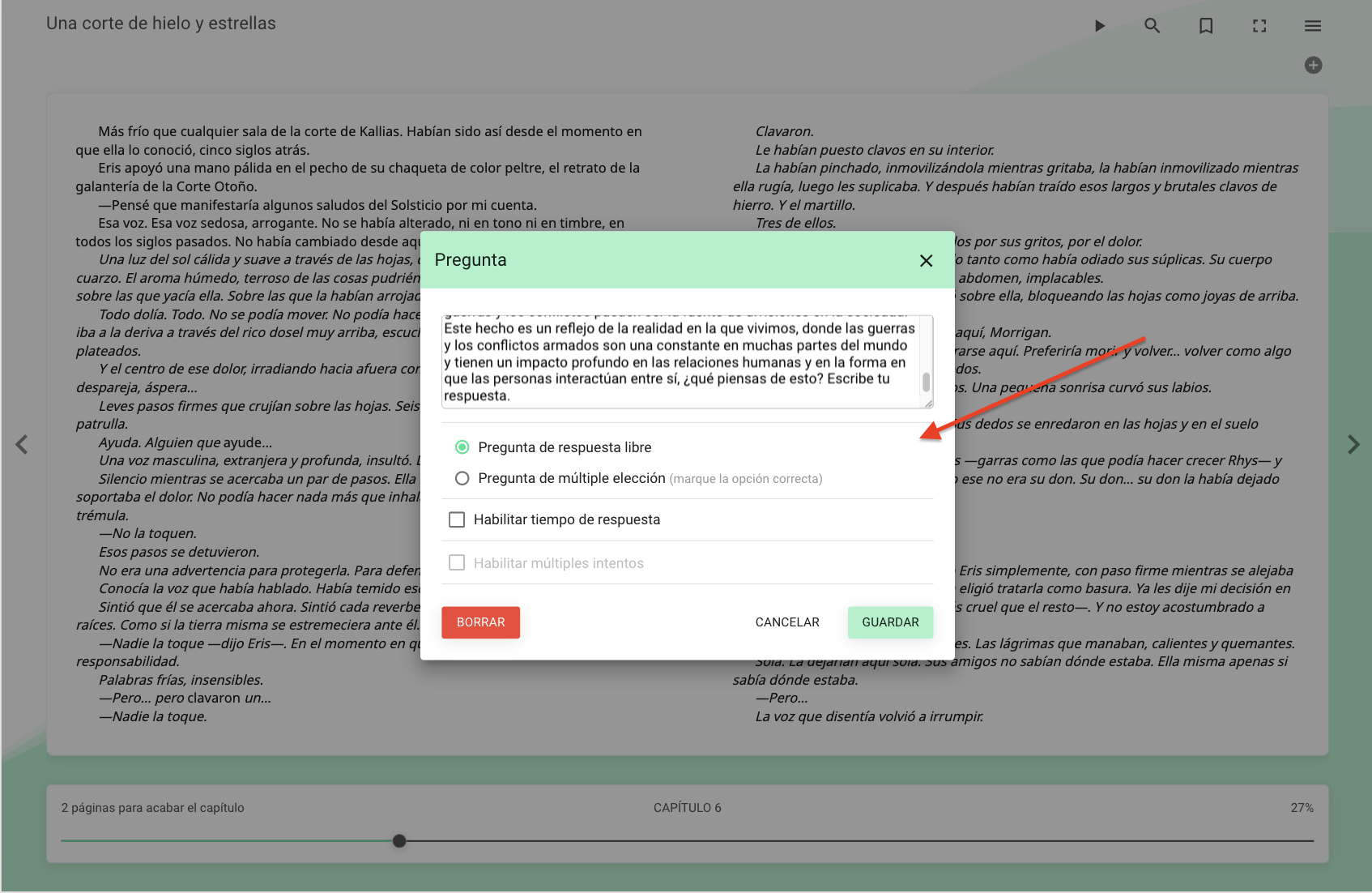
Añadir nuevos enriquecimientos
Para añadir una actividad ( preguntas, anotaciones y test) nueva, haz clic en el botón ![]() , elige la opción que deseas y configura tu actividad.
, elige la opción que deseas y configura tu actividad.
Revisa con mayor detalle esta opción en el siguiente video:
Añade una pregunta
Para añadir una pregunta, haz clic en el signo “+” y elige la opción pregunta. Podrás añadir preguntas de respuesta abierta (corrección manual) o de múltiple elección (corrección automática).
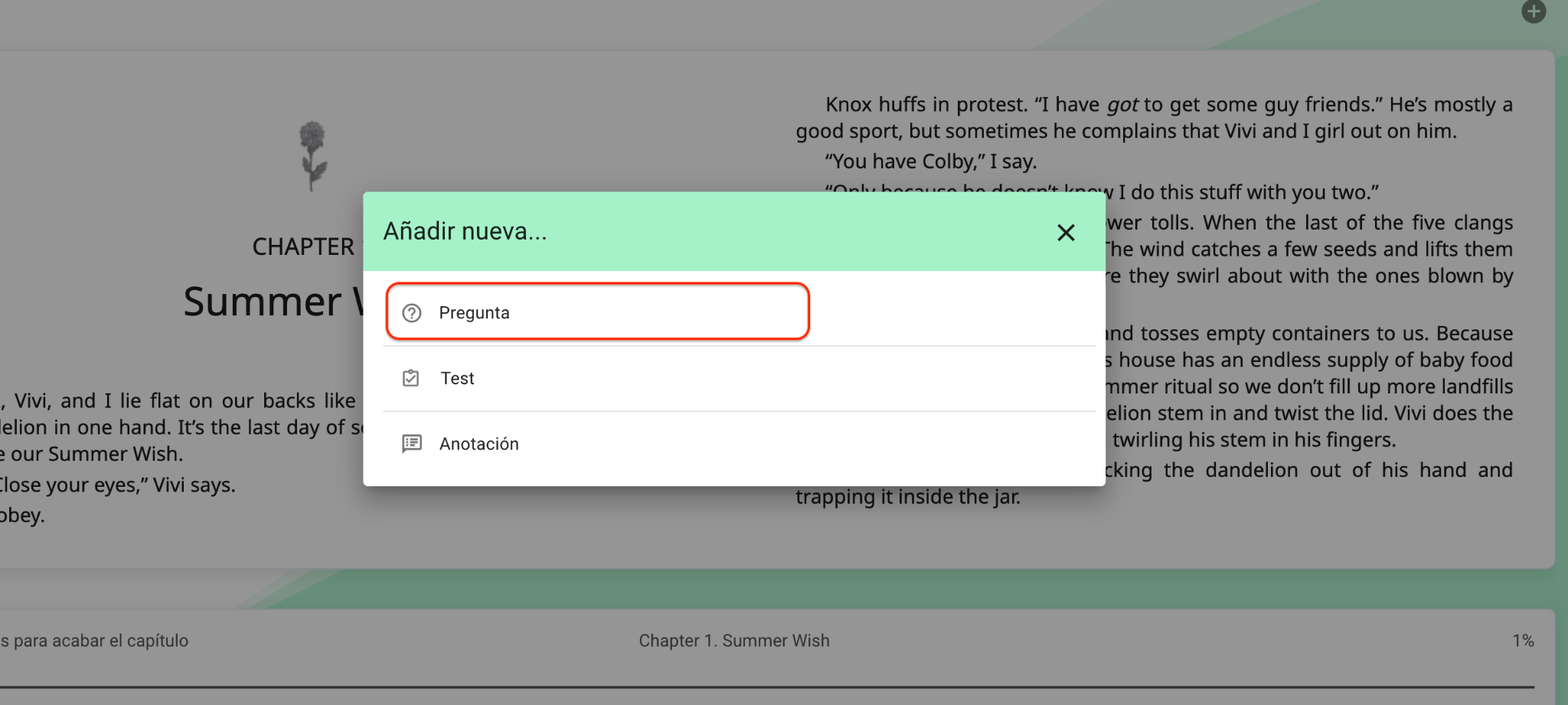
Configura tu pregunta y haz clic en “Guardar”. El ícono de la parte superior derecha mostrará tu pregunta añadida a la página elegida.
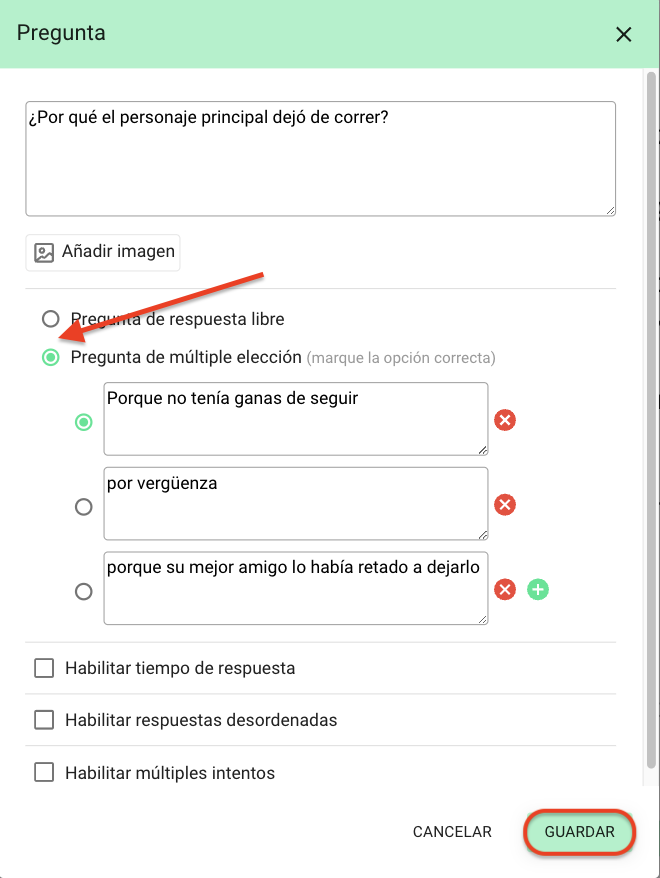
Los estudiantes verán el ícono de pregunta en la parte superior.
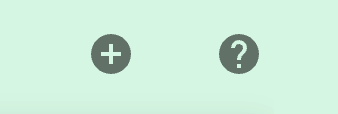
Añade un test
Para añadir un test de preguntas de múltiple elección y corrección automática. Haz clic en el botón + desde la página que deseas enriquecer y elige la opción “Test”.
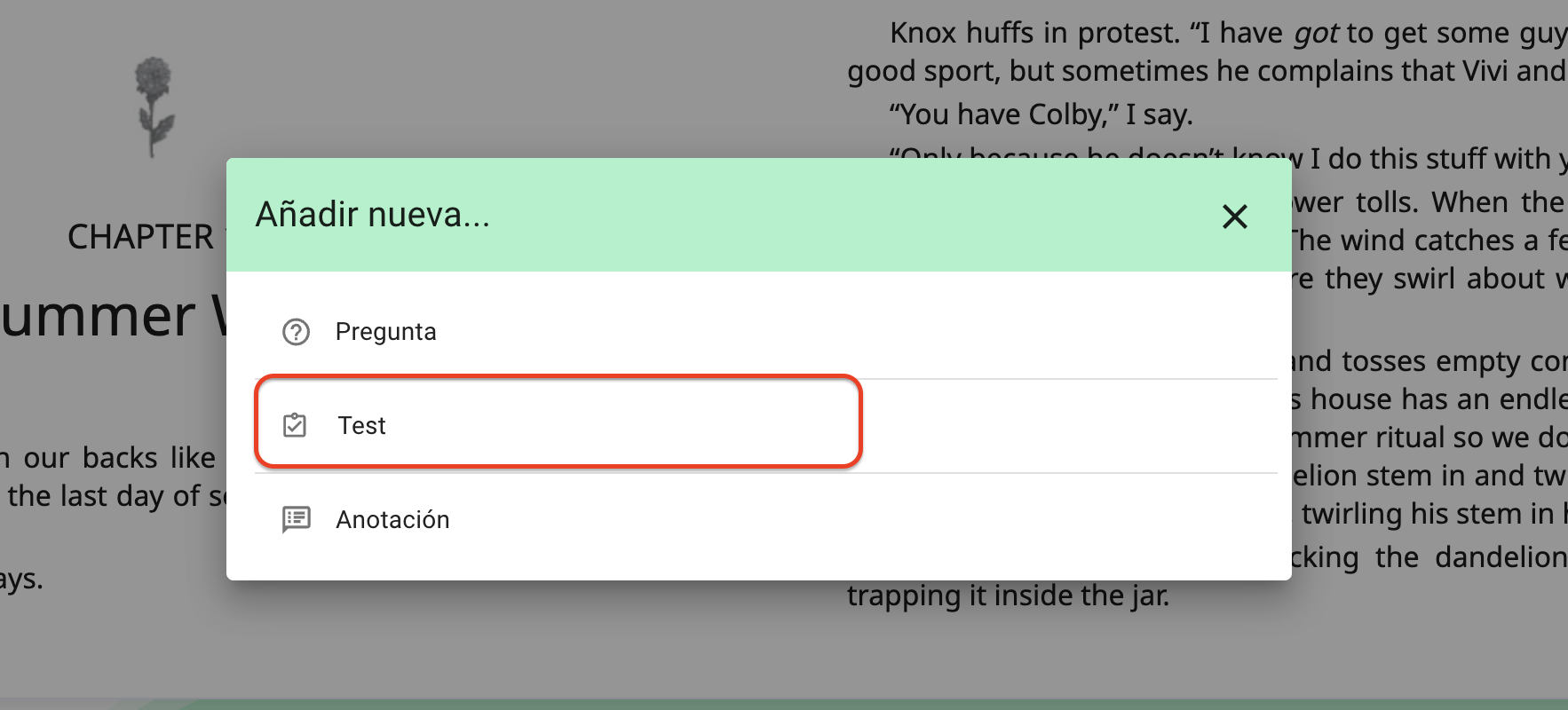
Desde aquí podrás configurar tu test y añadir las preguntas y sus opciones una a una. Nombra el test antes de comenzar a configurarlo.
Luego añade las preguntas en el apartado de preguntas y añade las opciones en el apartado de respuestas. Asegúrate de marcar la respuesta correcta desde los círculos del costado izquierdo.
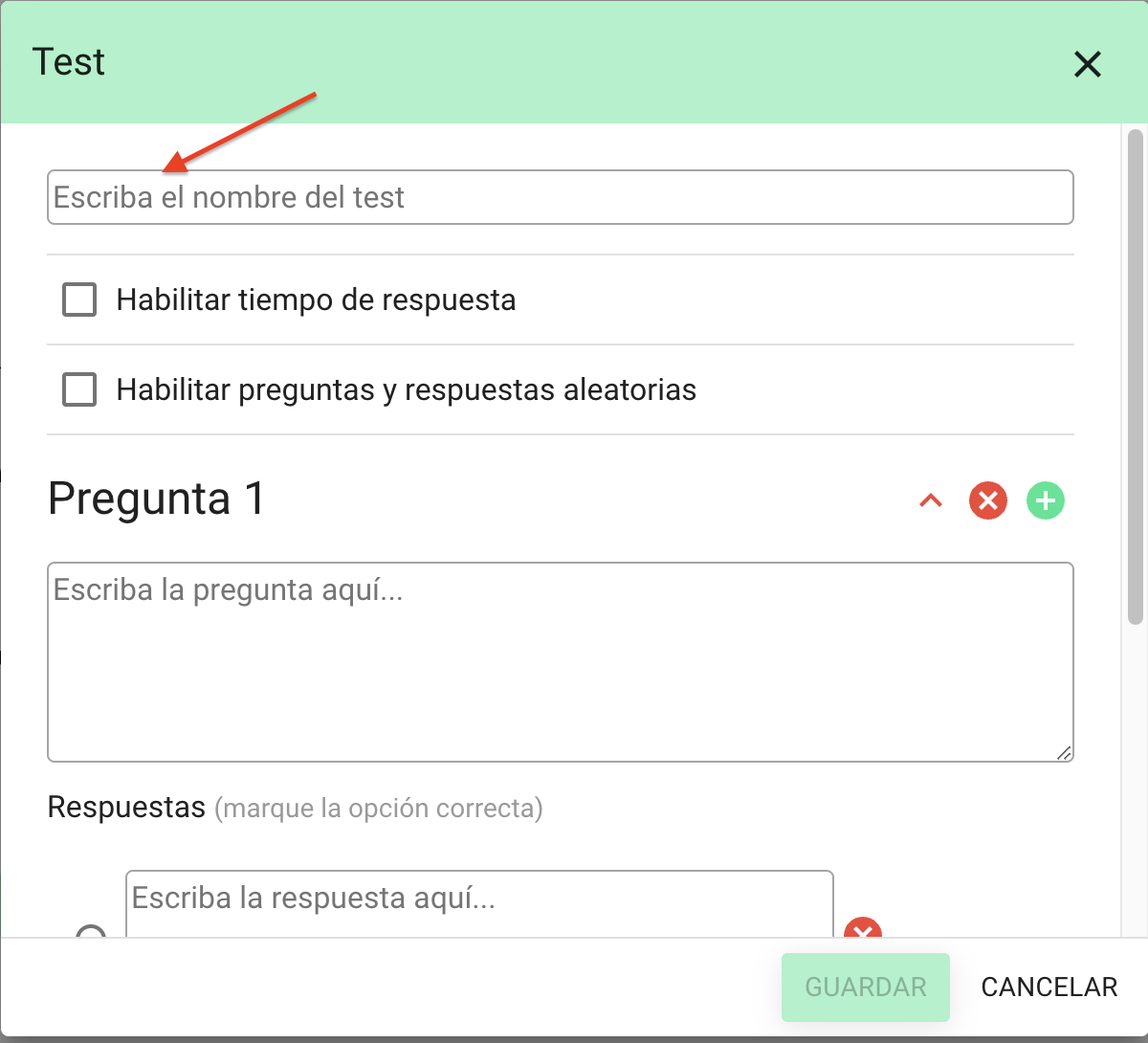
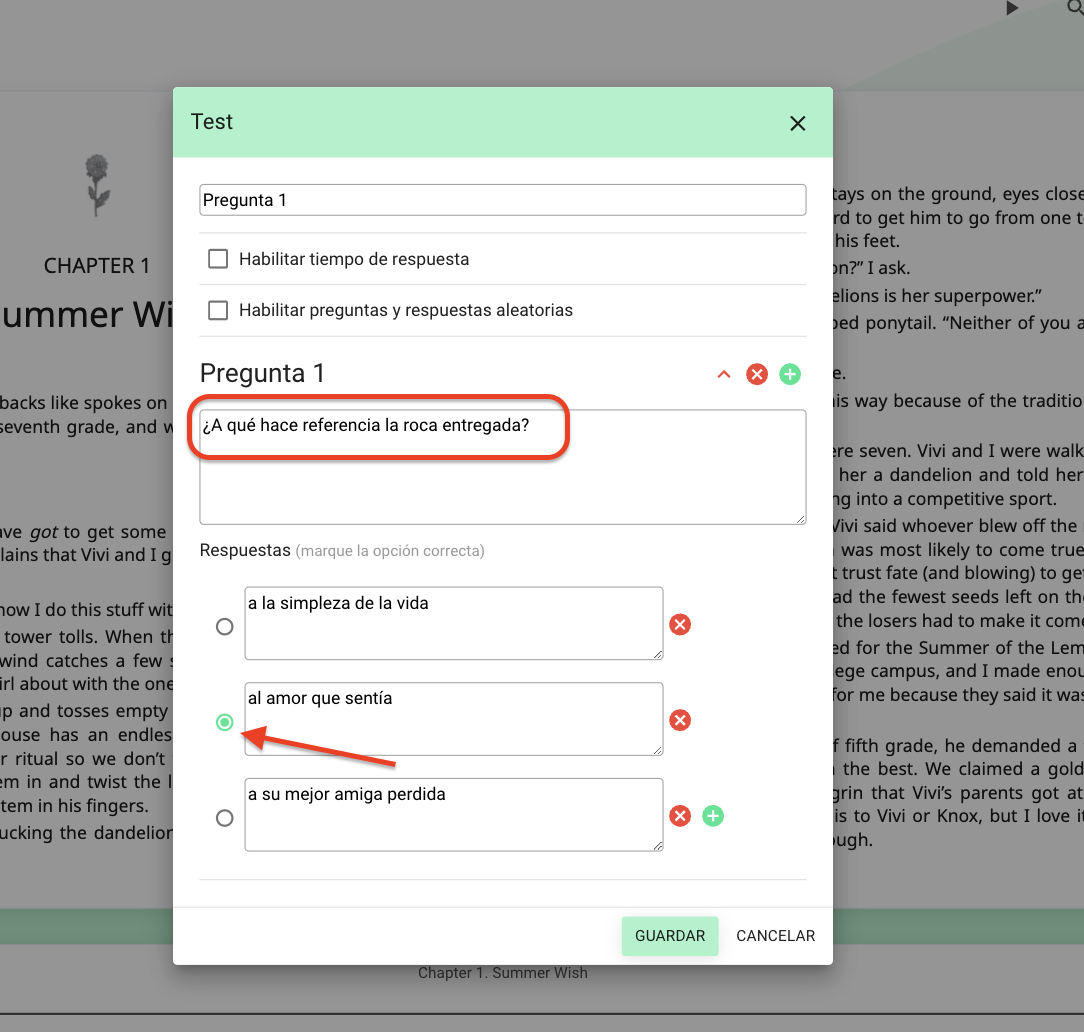
Si deseas añadir más opciones de respuesta, haz clic en el botón verde al costado de la última opción para habilitar más espacios.
Para añadir una nueva pregunta, haz clic en el botón + que se encuentra al costado izquierdo de la pregunta existente. Esto creará una nueva pregunta para configurar.

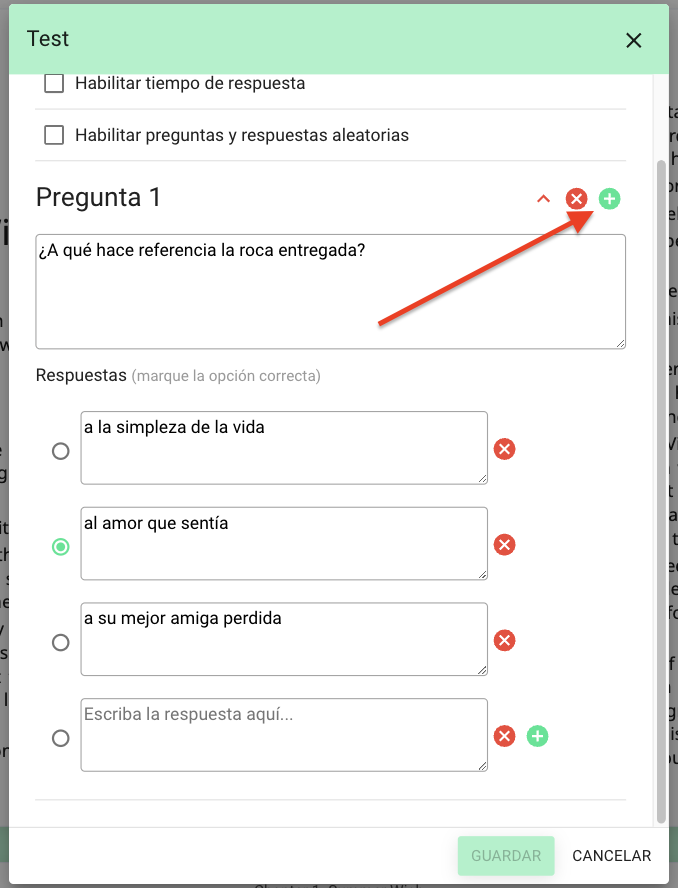
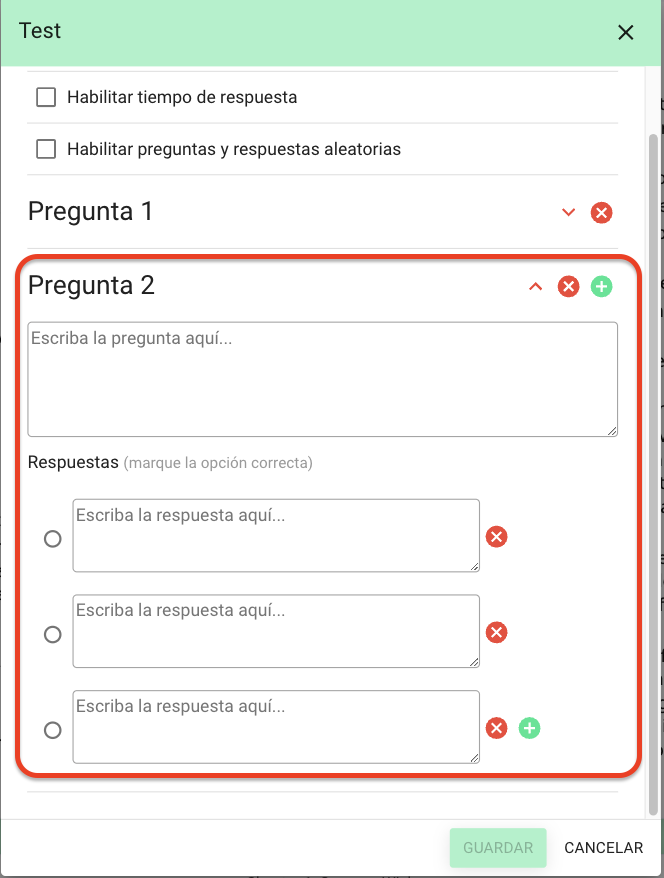
Este banco de preguntas dentro de un test puede ser configurado para los participantes como aleatorio, esto quiere decir que los usuarios obtendrán diferentes opciones de preguntas de manera aleatoria desde el banco total de preguntas creadas. Así, no todos los participantes contestarán las mismas preguntas ni tendrán el mismo orden de respuestas.
Para activar esta opción, elige la opción “Habilitar preguntas y respuestas aleatorias” desde la parte superior. Elige el número de preguntas que se mostrarán a los participantes y guarda tu configuración.
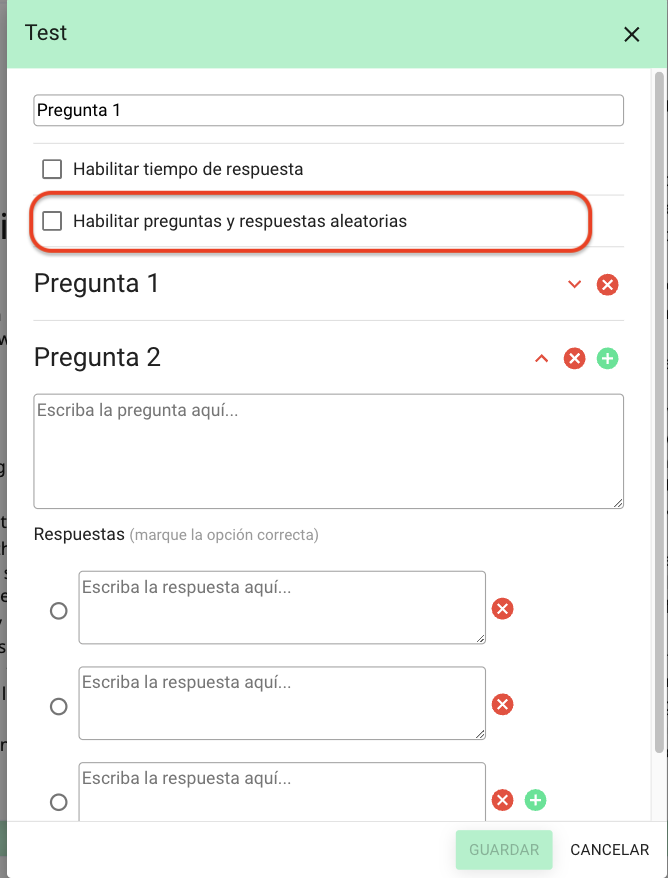
Podrás también habilitar tiempo de respuesta para este test. Al llegar el límite de tiempo, los participantes no podrán seguir contestando y se guardará su respuesta hasta ese momento.
Añade una anotación
Para añadir información extra a una lectura, haz clic en el botón + y elige la opción anotación. Escribe directamente en el recuadro de texto y guarda.
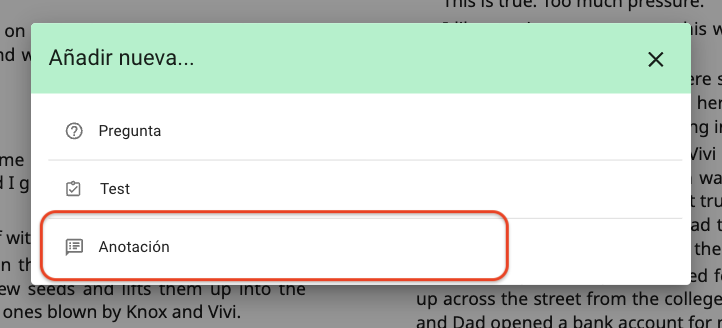
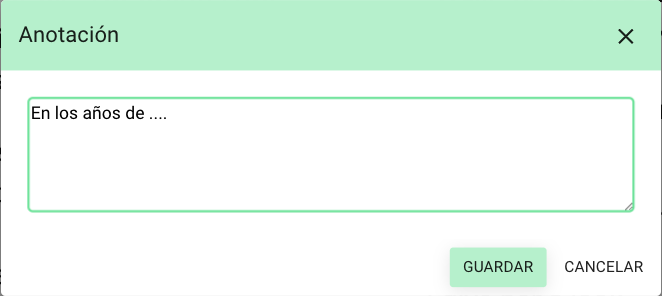
Añade un video
Para añadir un video a las páginas de tu lectura, haz clic en el botón + y elige la opción “Anotación”.
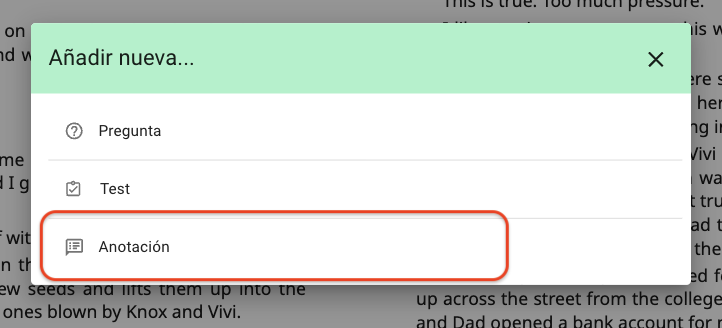
Copia la URL del video desde la plataforma origen y pégala directamente en el cuadro de diálogo. Haz clic en guardar y el video se añadirá a la página del ebook.
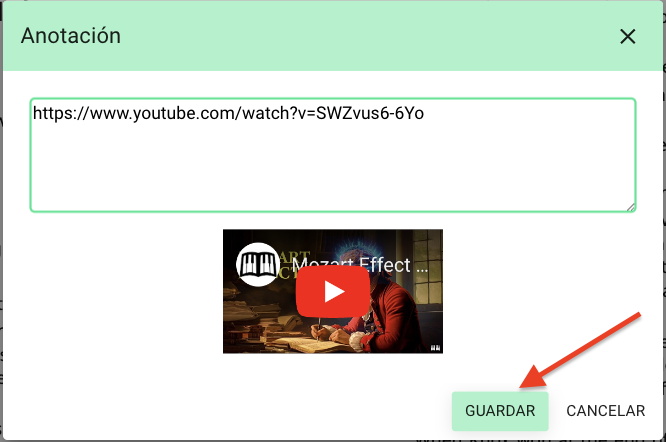
Añadir contenido enriquecido
Tu Ecosistema de aprendizaje puede contar con un repositorio de lecturas enriquecidas con diferentes actividades.Podrás añadir nuevo contenido, ya enriquecido a tu Experiencia de aprendizaje ya creada. Para añadir contenidos desde el repositorio existente, haz clic en el botón de edición desde la pestaña “Contenido”.
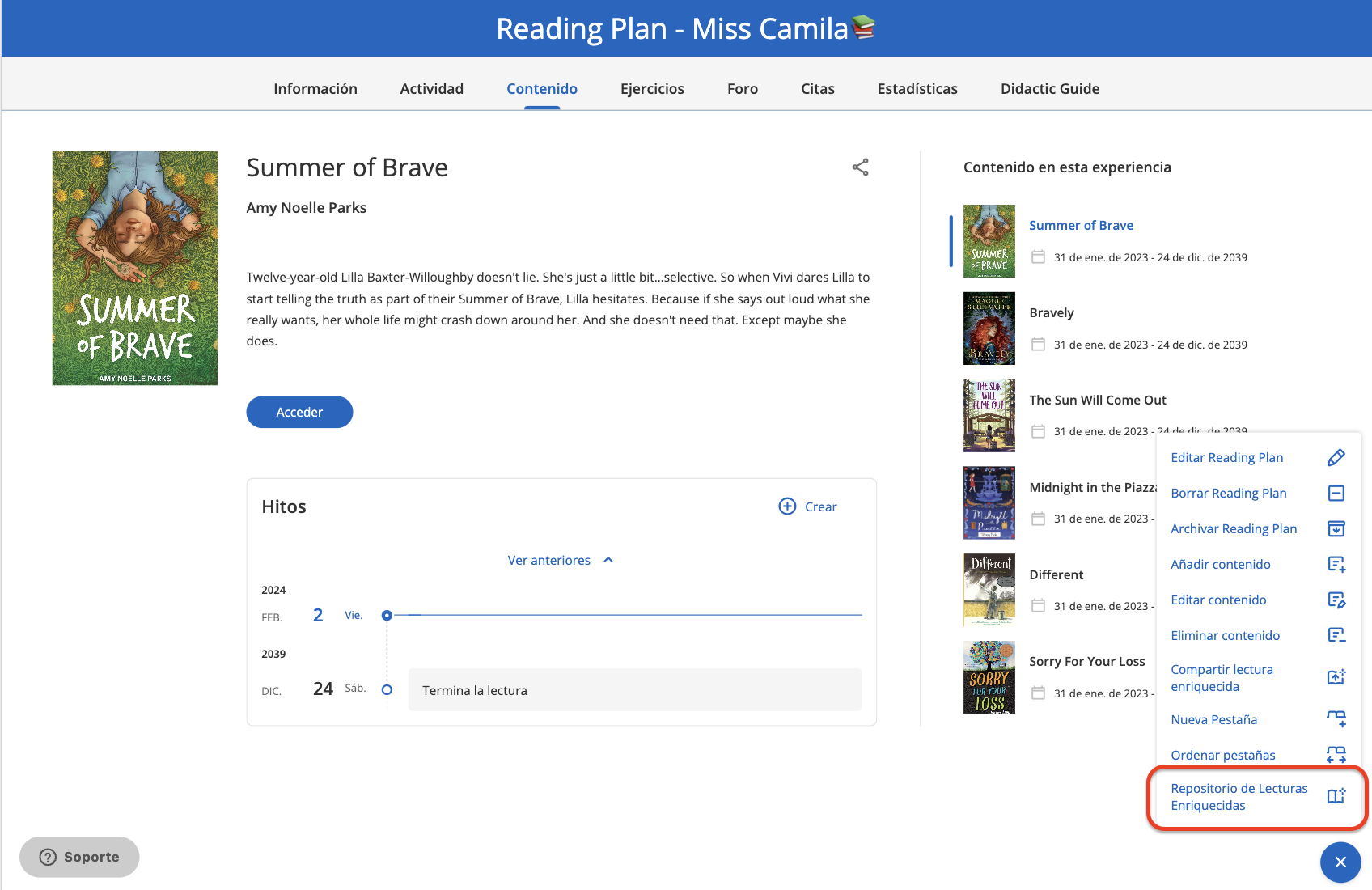
Busca en la lista de lecturas la que sea de tu interés. Puedes además hacer una búsqueda en la barra superior.
El panel superior te mostrará la cantidad y el tipo de enriquecimientos que contiene cada lectura.
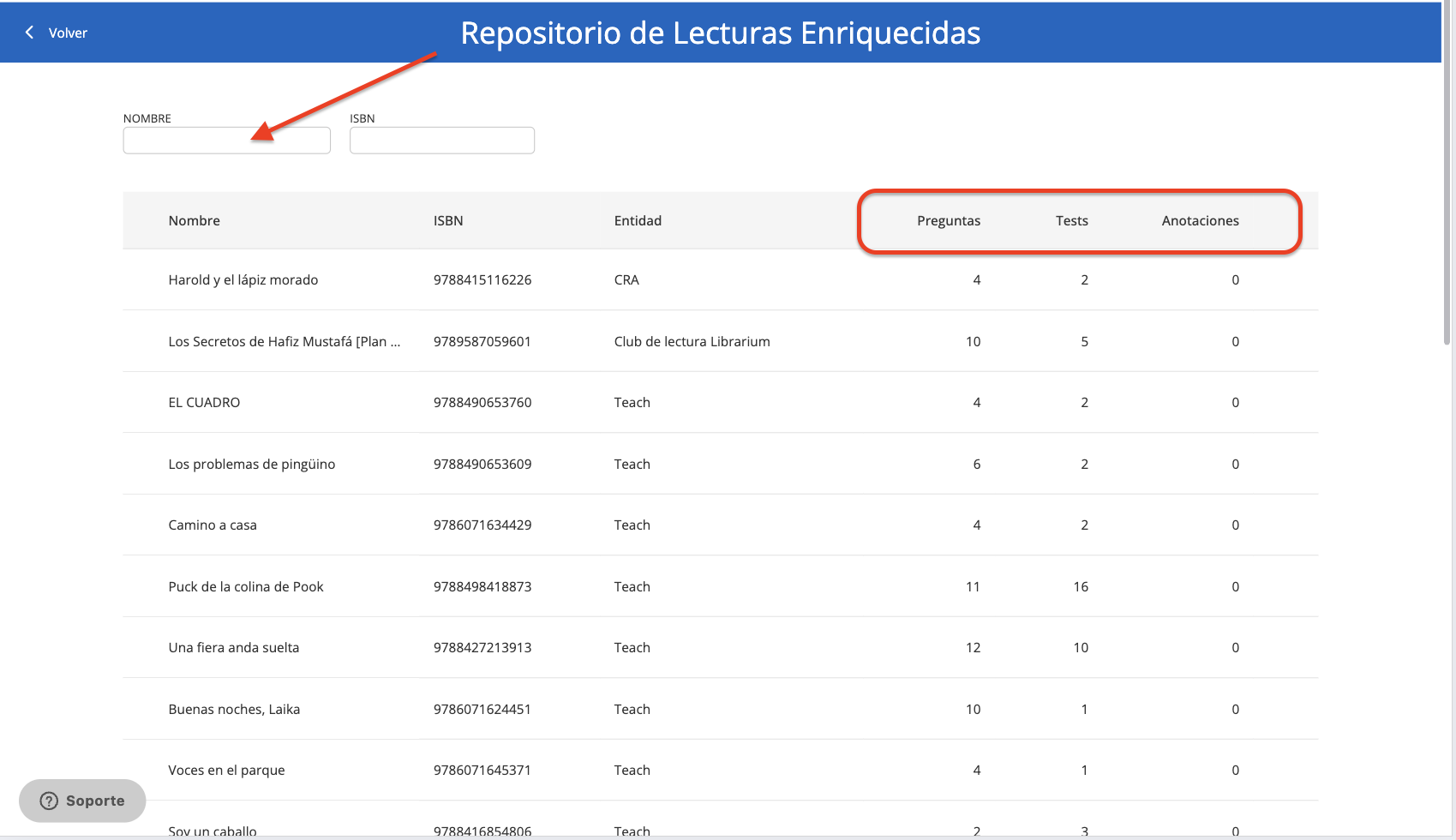
Para añadirla, haz clic en su nombre y luego haz clic en “Descargar”. Añade las fechas de inicio y fin del contenido y haz clic en “Aceptar”. Esto añadirá automáticamente el contenido enriquecido a tu Experiencia de aprendizaje.
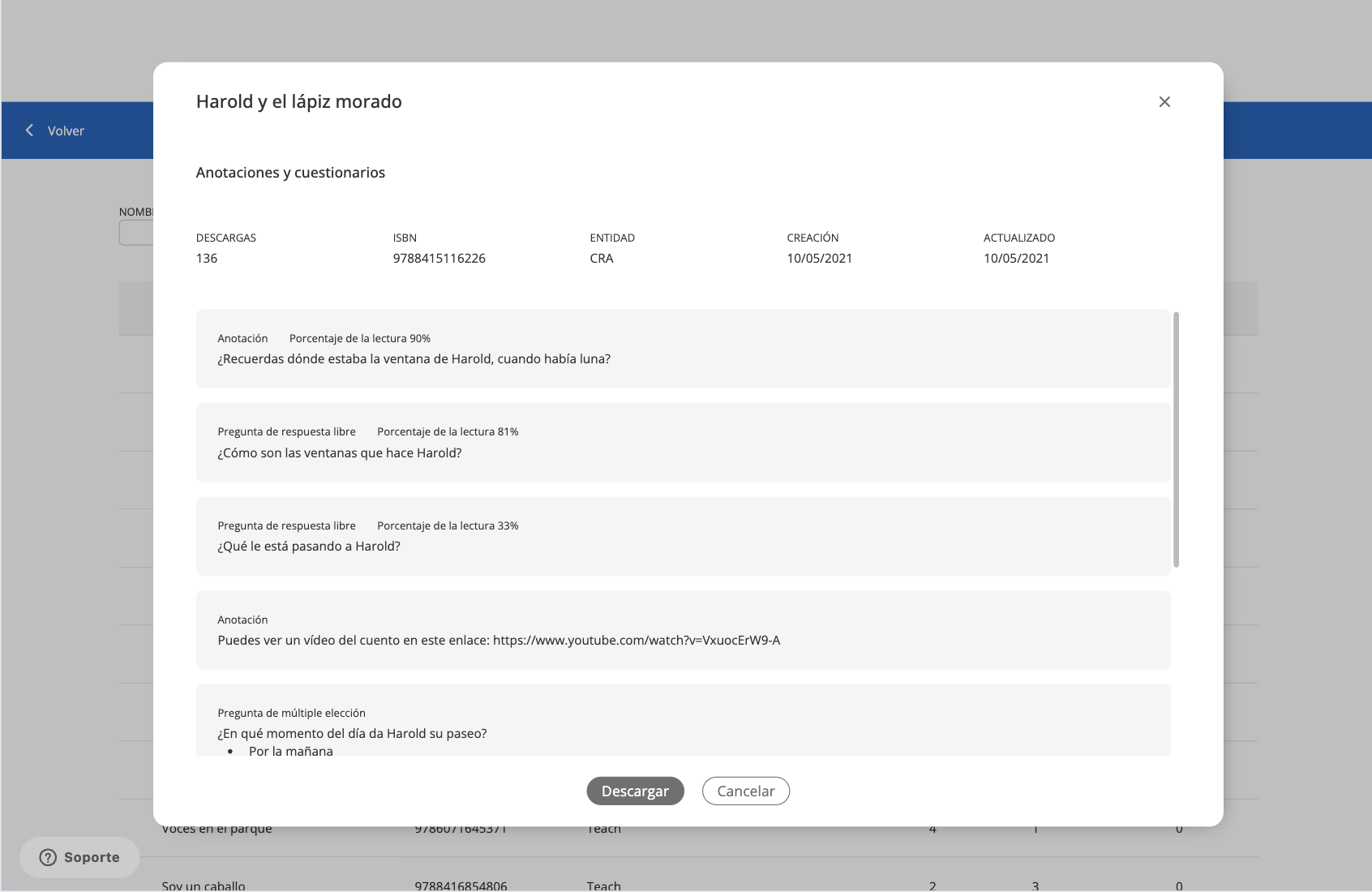
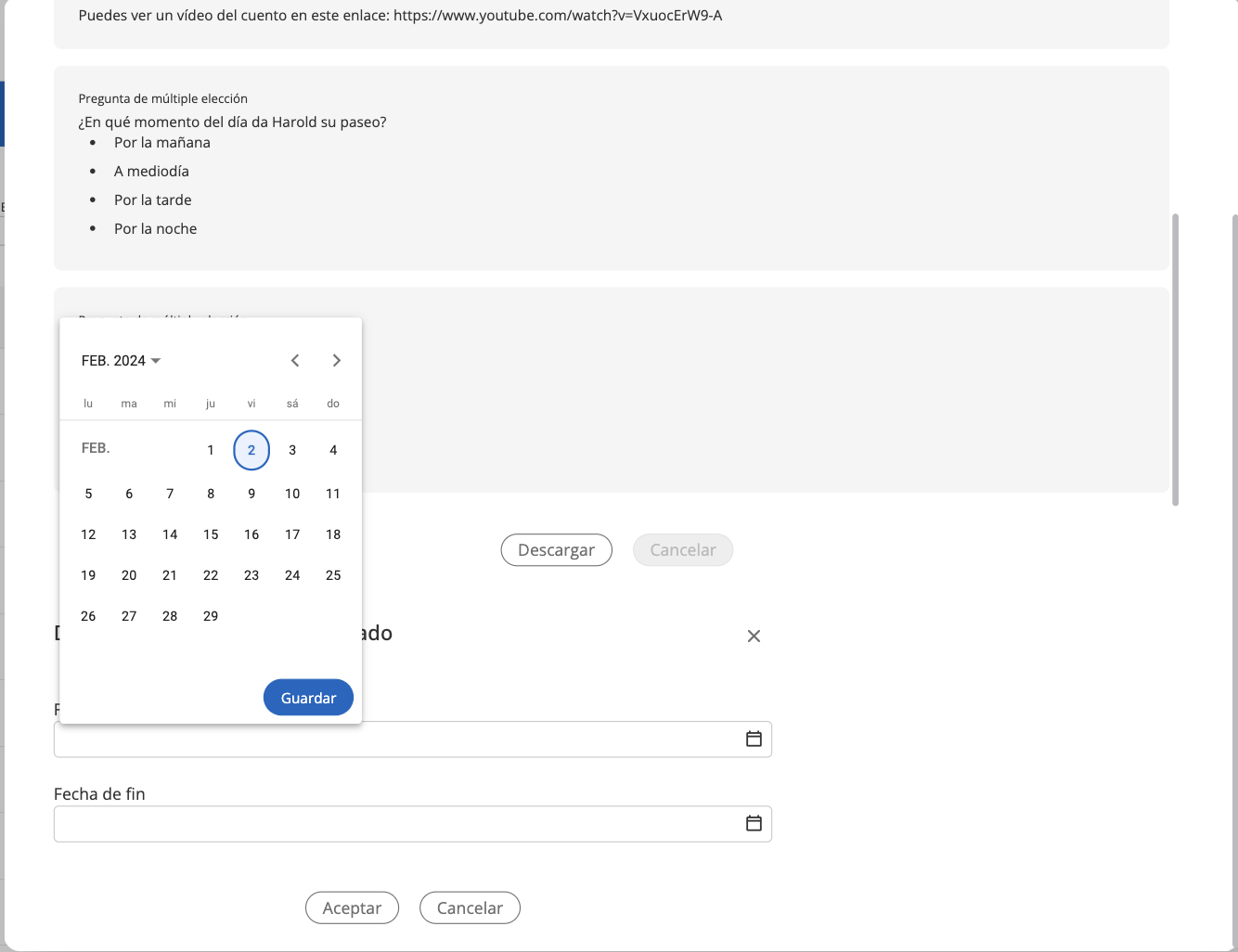
Vuelve a tu Experiencia desde el botón “Volver” y podrás ver el contenido añadido.
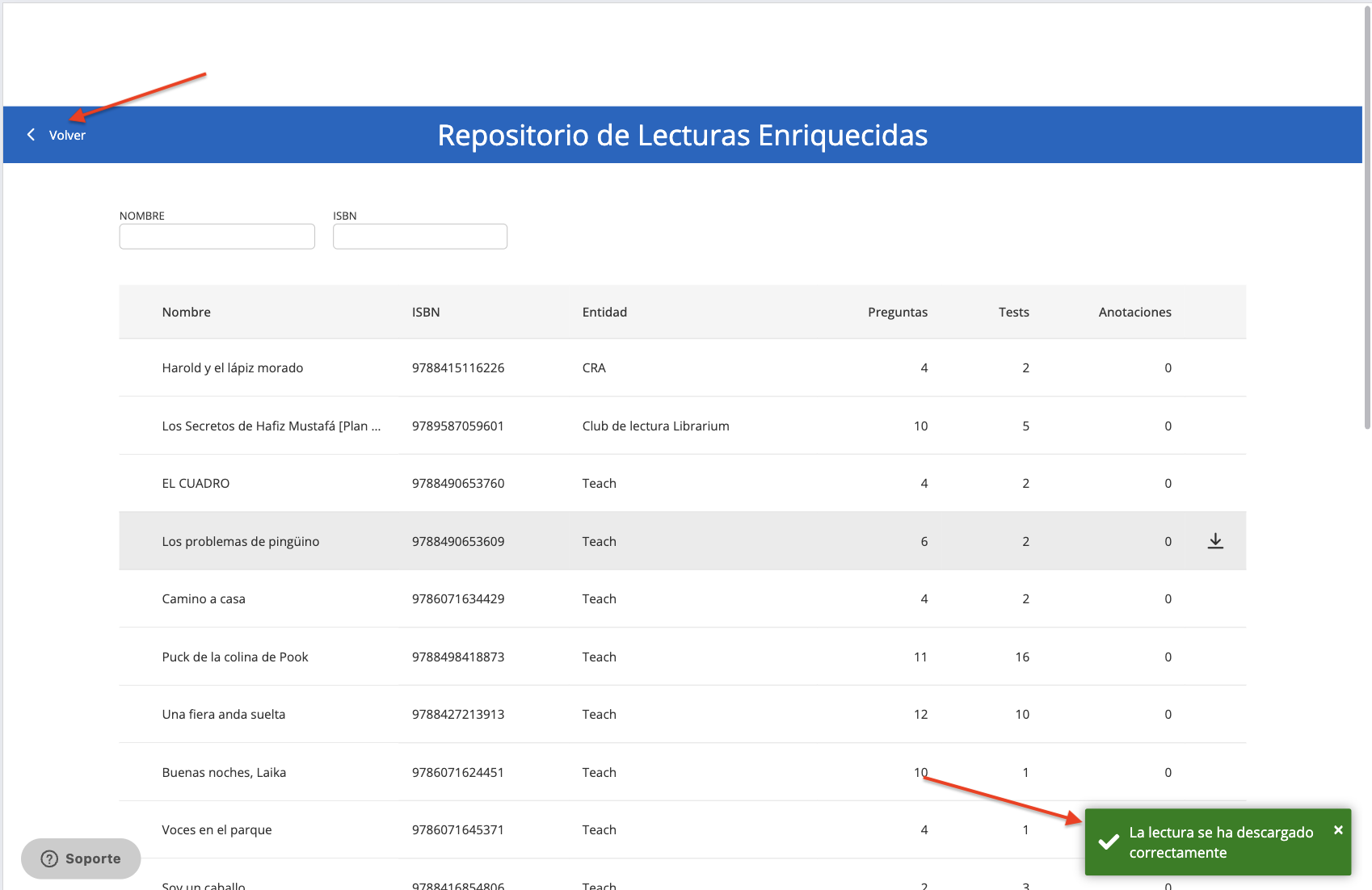
Ejercicios
Si el Plan lector clonado dispone de ejercicios, los encontrarás en este apartado.

Para previsualizarlos, simplemente debes hacer clic sobre el propio ejercicio y ya podrás obtener una vista previa del ejercicio.

Activar o desactivar
Los ejercicios que tengan el tick azul en la columna “Activo”, se encontrarán activados y visibles para los participantes. Puedes editar esta visualización, haciendo clic sobre el círculo bajo esta columna.
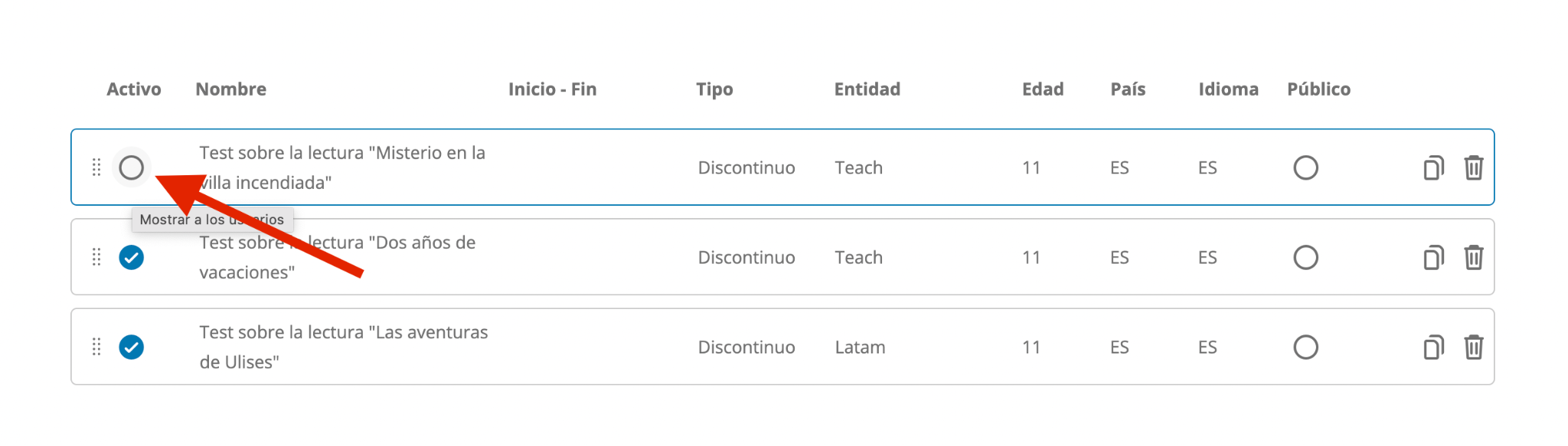
Editar configuración y preguntas
Si deseas modificar la fecha del ejercicio o su contenido, deberás hacer clic en el símbolo del lápiz ![]() . Si, por el contrario, deseas eliminarlo, deberás hacer clic en el símbolo de la papelera
. Si, por el contrario, deseas eliminarlo, deberás hacer clic en el símbolo de la papelera ![]() .
.
Crear ejercicios nuevos
Para crear un ejercicio desde cero, deberás hacer clic sobre el botón de edición ![]() y seleccionar la opción “Crear nuevo ejercicio”
y seleccionar la opción “Crear nuevo ejercicio” ![]() .
.

Se abrirá una ficha en la que deberás rellenar los datos que se solicitan. Podrás configurar tu ejercicio de 1 a 100 intentos, para que los participantes puedan reintentarlo en caso de no conseguir el puntaje esperado. Al seleccionar fecha de inicio y de fin, los usuarios solo podrán acceder e interactuar con el ejercicio o tarea durante estas fechas.
Puedes configurar también, una nota mínima, lo que permitirá al estudiante repetir el ejercicio hasta obtener dicha calificación, de lo contrario, no podrá hacer entrega de su ejercicio.
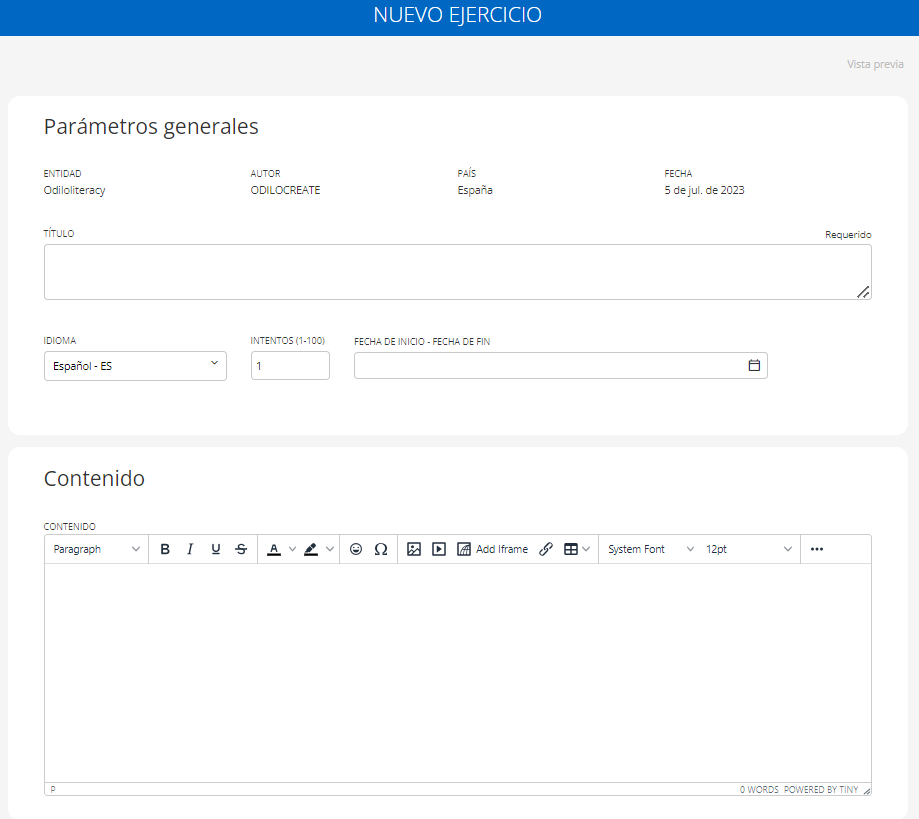
Para agregar contenido al ejercicio, deberás bajar hasta el apartado preguntas y elegir entre las opciones disponibles:
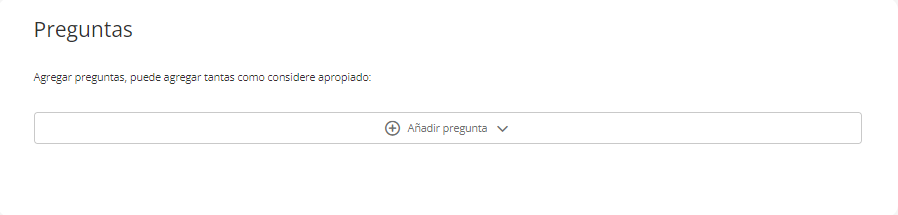
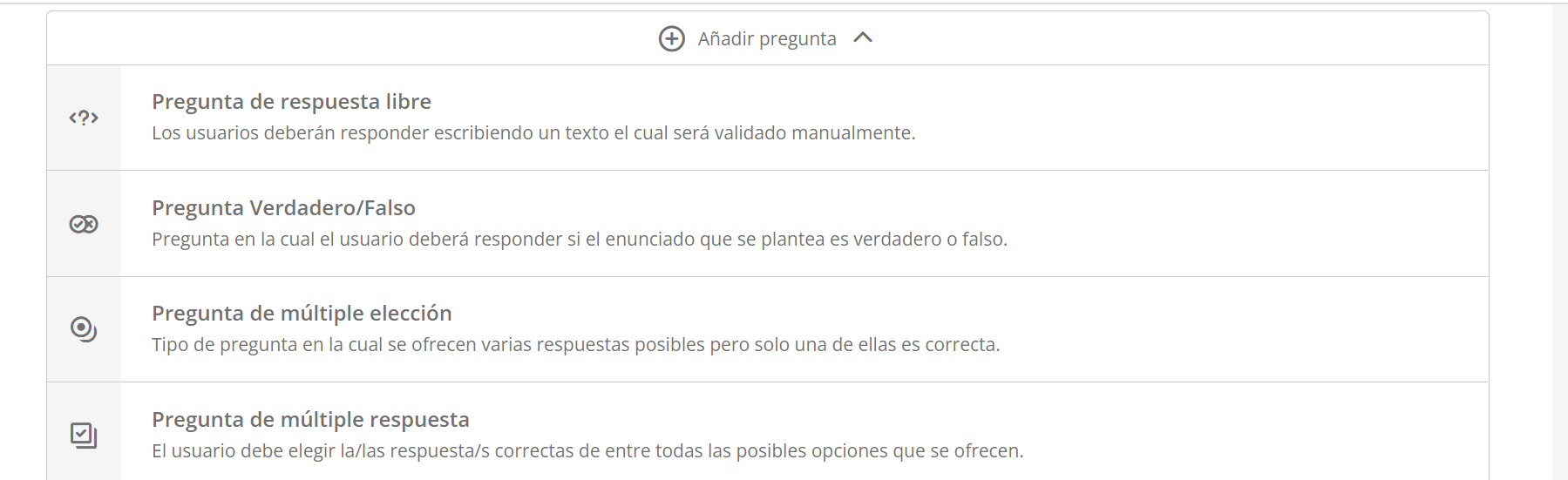
A medida que añadas preguntas, aparecerán en la parte inferior de la página en «Preguntas añadidas».
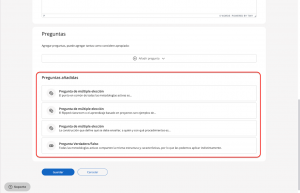
Una vez configurado el ejercicio, solo haz clic en “Guardar”.
El ejercicio aparecerá en la parte inferior de la lista de ejercicios (recuerda activarlo).
Si deseas revisar con detalle la opción de ejercicios, revisa el siguiente video:
Cuento
Invita a los participantes a participar de un cuento colaborativo a través de la plataforma inteligente, la cual permite que todos los miembros de la experiencia, de manera conjunta, creen un cuento corto según el tema escogido por el profesor y siguiendo unos turnos establecidos de participación.
Una vez terminada la actividad, podrás descargar el resultado para compartir con los participantes o utilizarlo como material de trabajo en aula.
Importante: Se recomienda activar esta opción al principio de la construcción del Plan lector o en cualquier momento desde la pestaña de inicio: “Editar Reading plan”.
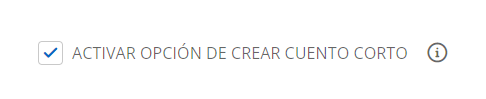
Conoce esta herramienta en el siguiente video:
Crear un cuento
Dirígete a la pestaña “Cuento” haz clic en el botón ![]() y selecciona la opción “Editar cuento”
y selecciona la opción “Editar cuento” ![]() .
.
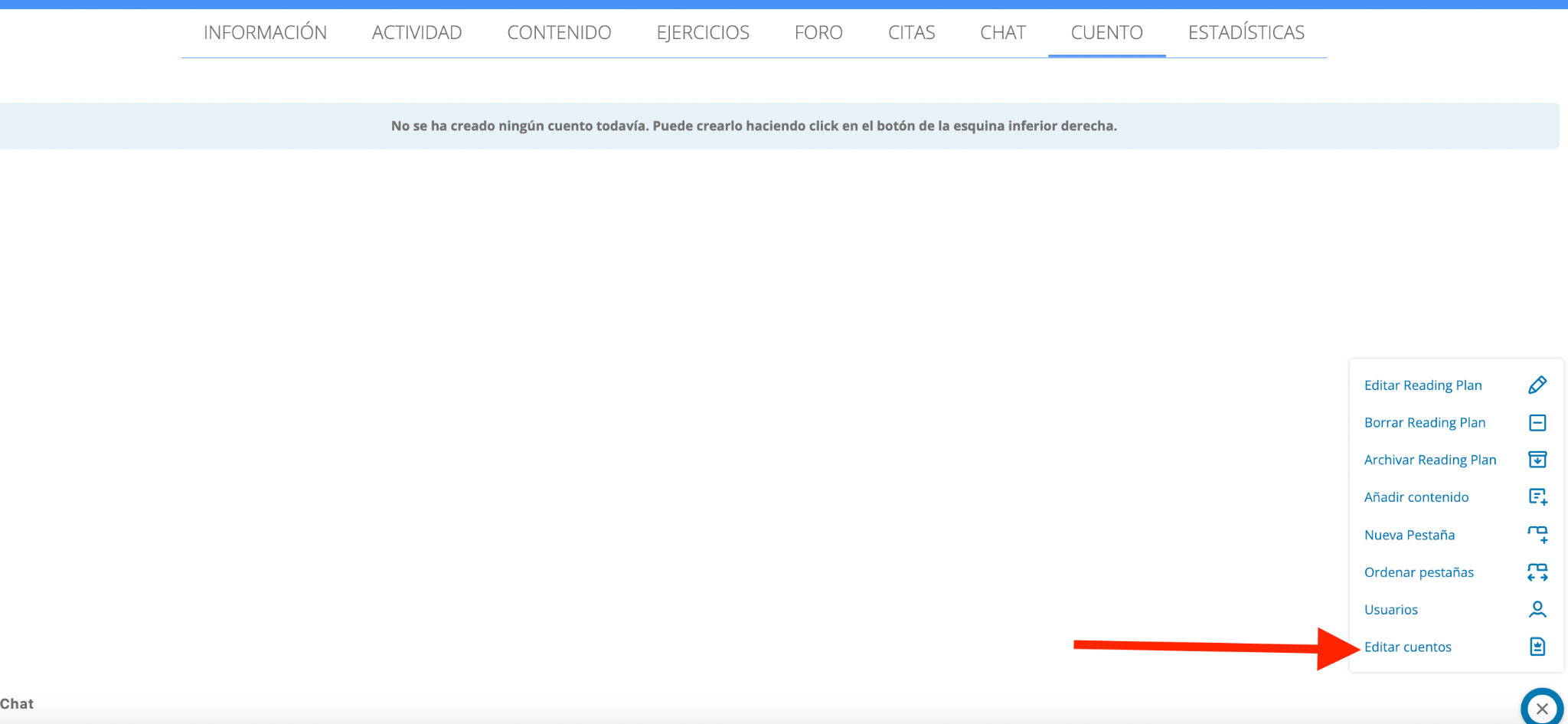
Personaliza el ejercicio completando la siguiente información:
- Título: Escribir un nombre para el cuento.
- Temática del cuento: Escribir el género literario.
- Intervalo de palabras: Seleccionar el número mínimo y máximo de palabras de cada intervención.
- Tiempo de turno: Seleccionar el tiempo de turno de cada alumno para escribir.
- Días activos: Seleccionar los días que quieres que esté activa la actividad.
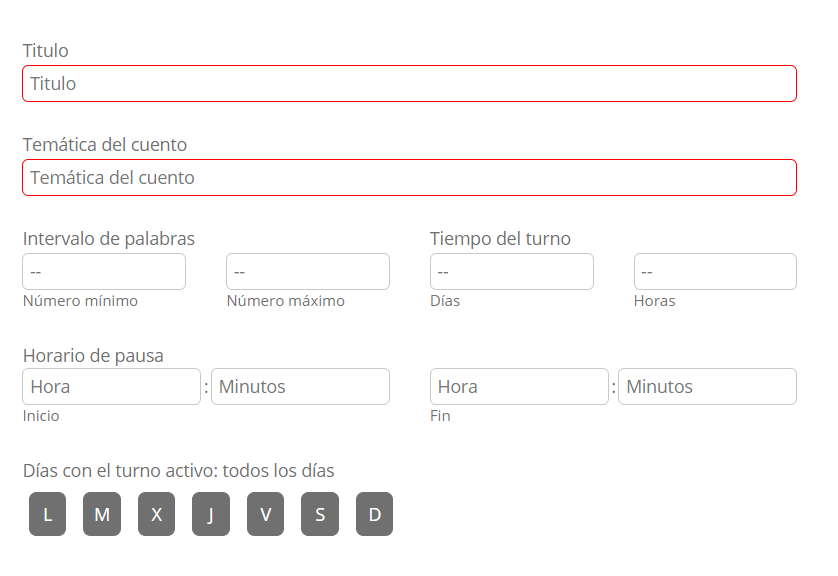
Importante: Dar inicio a esta actividad cuando ya todos los participantes estén añadidos a su Plan lector. Una vez configurado el cuento no se pueden añadir más participantes.
Finalizar cuento
Una vez concluida esta actividad y que todos los participantes han tenido su turno de participación, el moderador deberá finalizar el cuento a través de la misma ventana donde se ha configurado. En caso de no ser finalizado, los turnos continuarán avanzando.
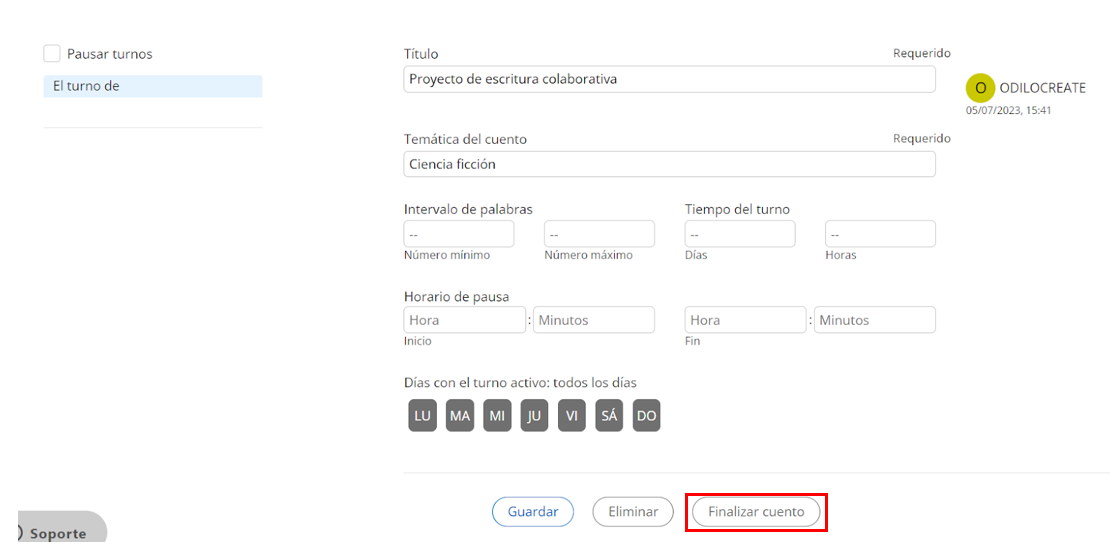
Editar una ruta de aprendizaje
Revisa esta opción en profundidad en el siguiente video:
Editar lecciones
Para editar cualquier lección, haz clic en su nombre y en seguida haz clic en una sección de la misma, desde ahí, accede a la opción “Editar lección” desde el botón de edición ubicado en la esquina inferior derecha. Accederás al área de edición, donde podrás editarla y/o añadir más secciones.
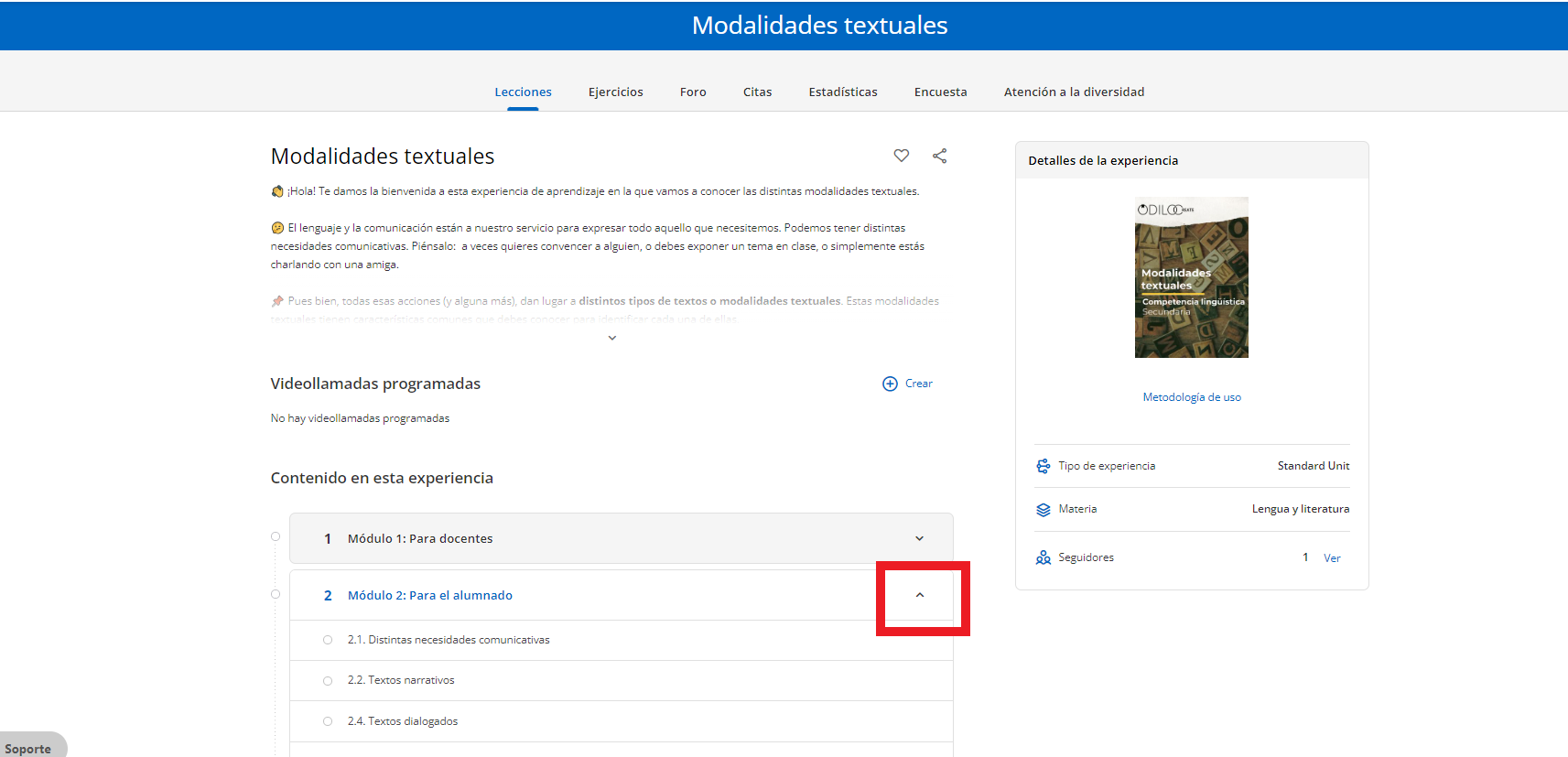
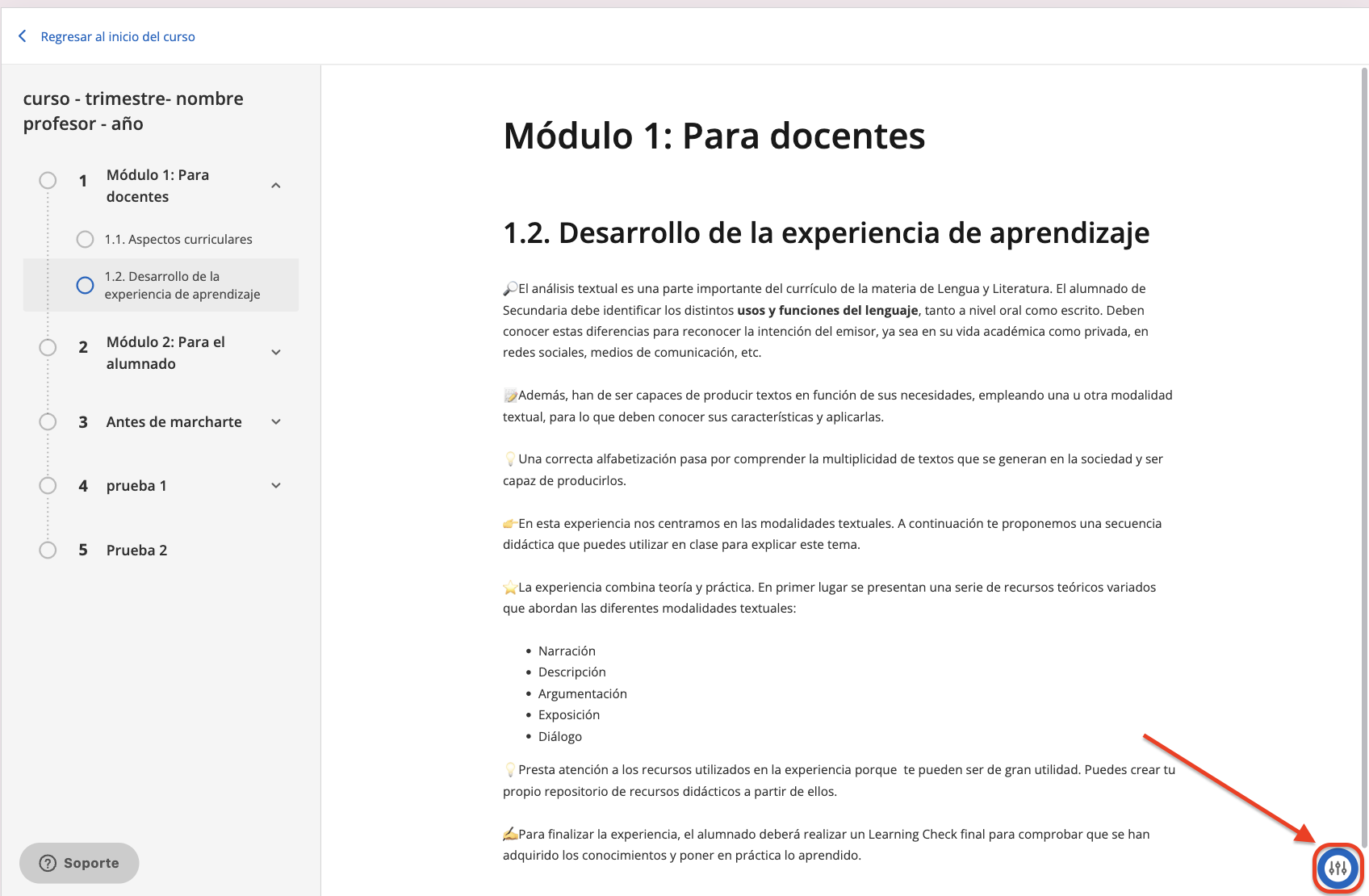
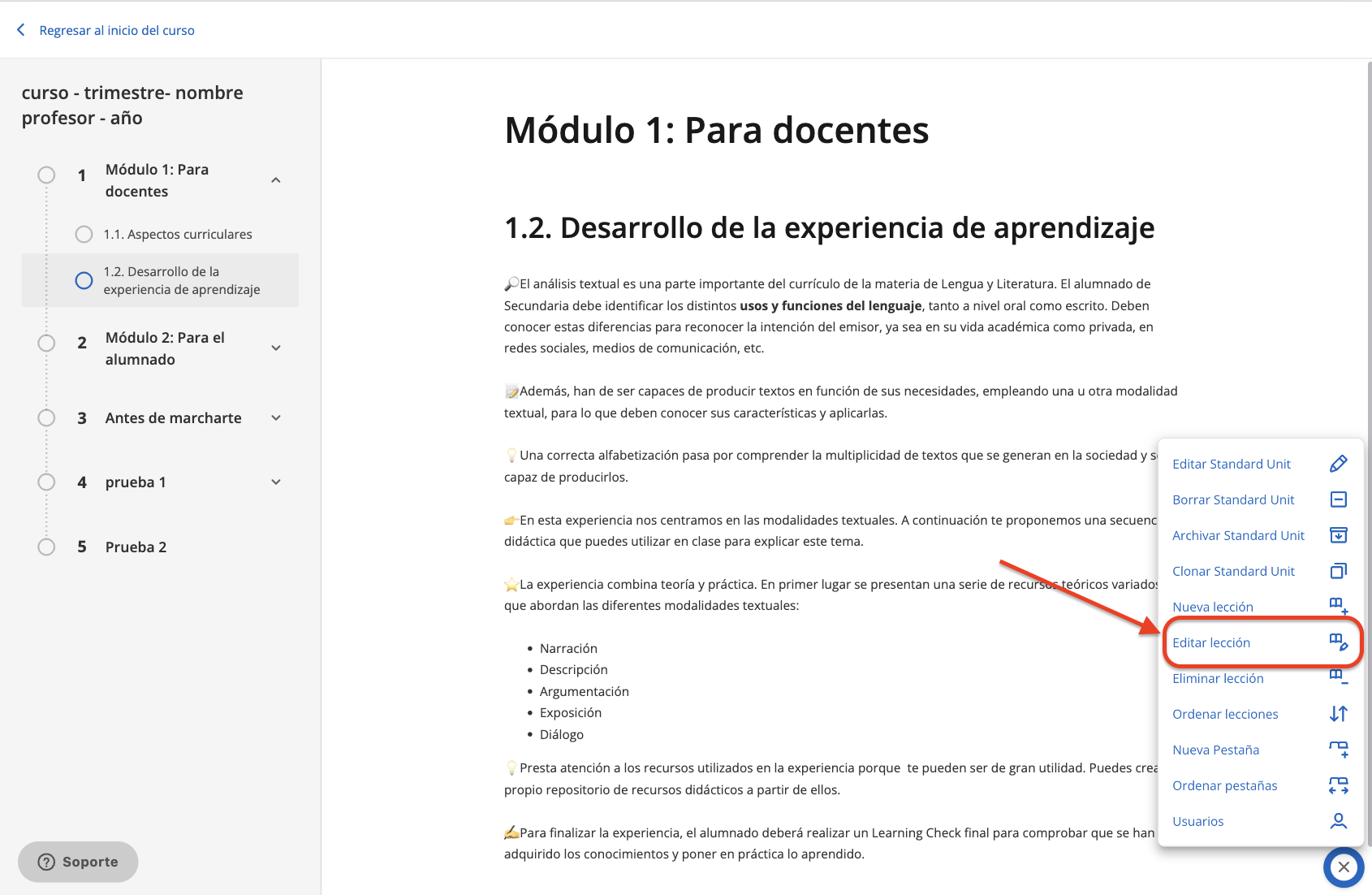
Ingresarás a la lección completa, selecciona la sección a editar desde el menú y trabaja directamente en ella.
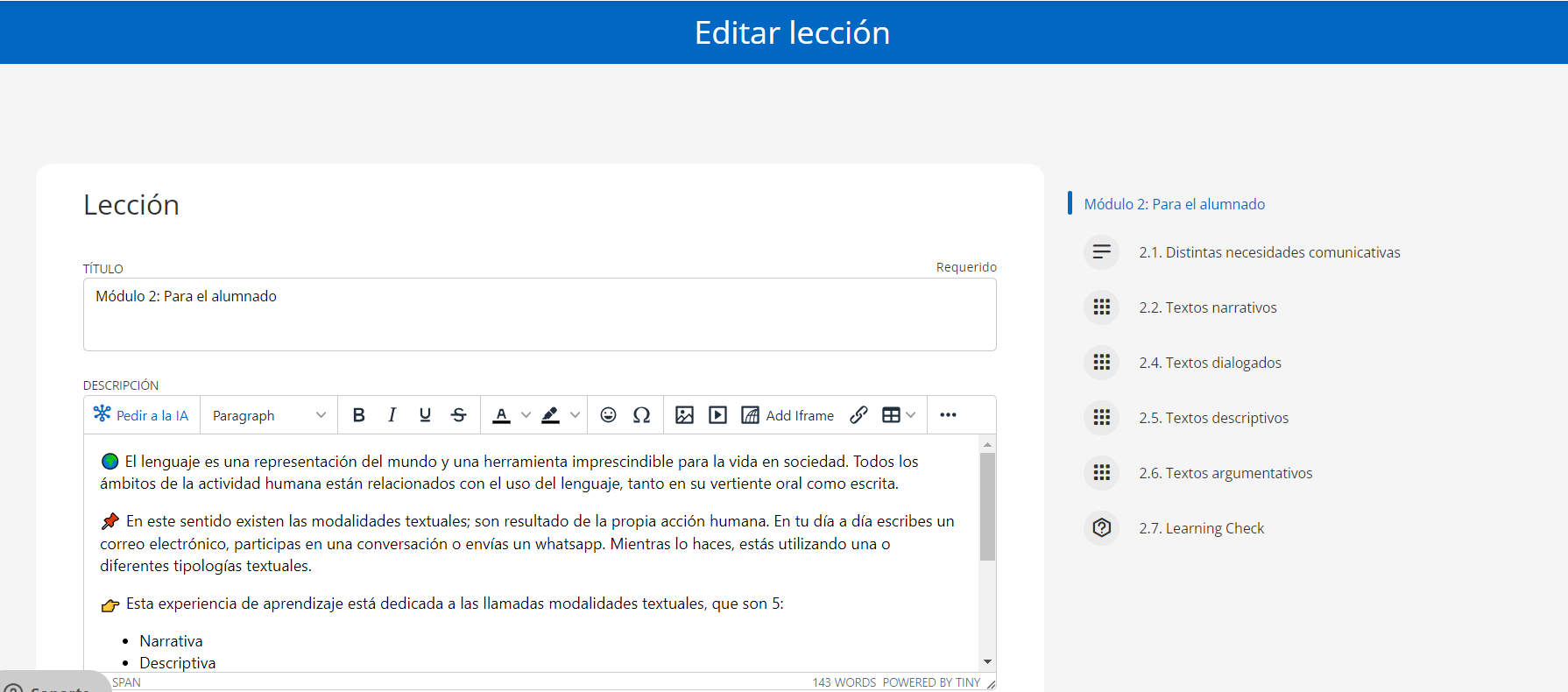
Añade nuevas secciones a tu lección desde el panel inferior, haciendo clic en la opción deseada.
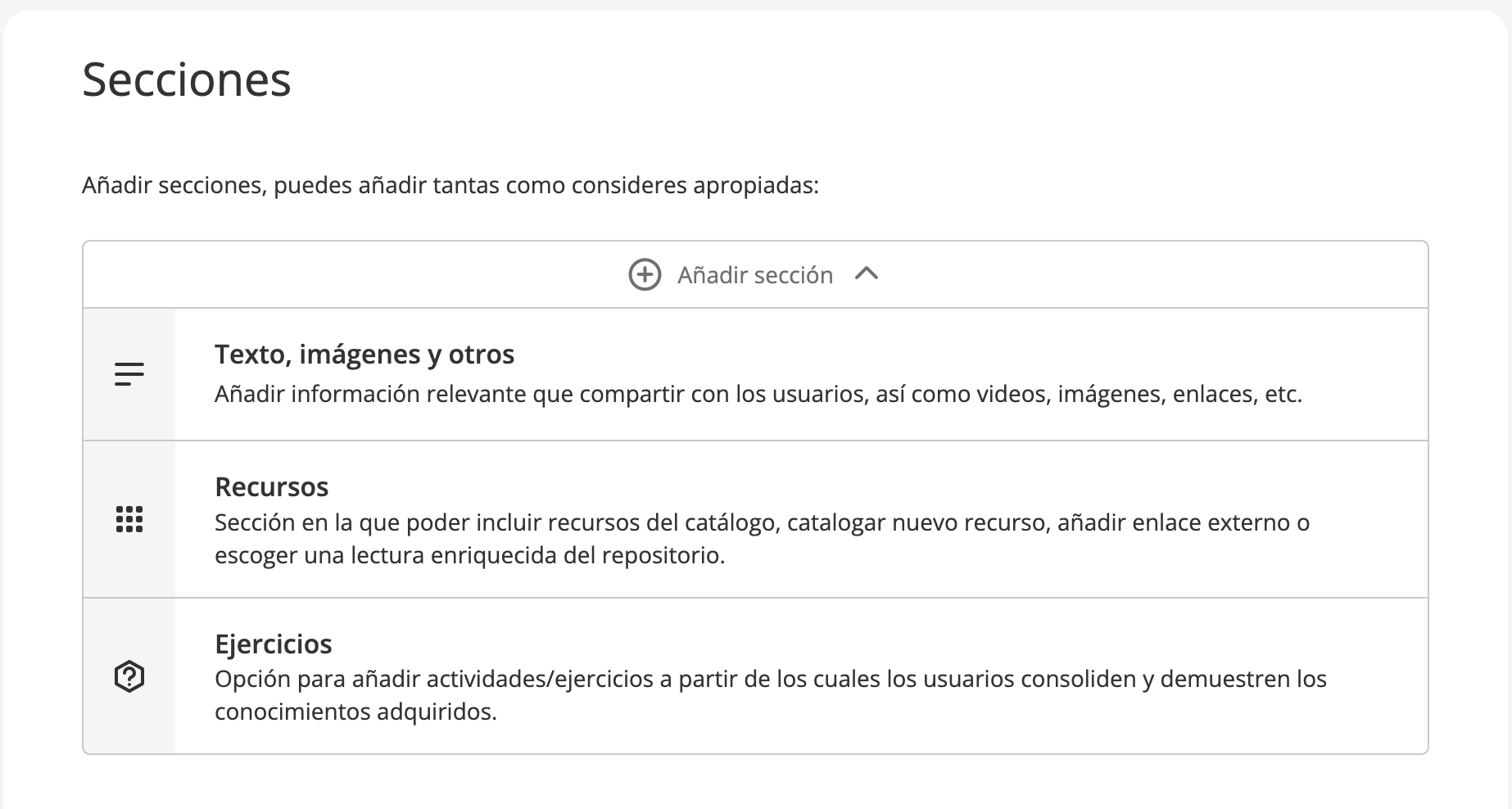
Editar secciones
Si deseas editar o añadir secciones de una lección, debes ingresar a “Editar lección”. Desde aquí, podrás navegar por sus diferentes secciones haciendo clic sobre ellas desde el panel de la derecha.
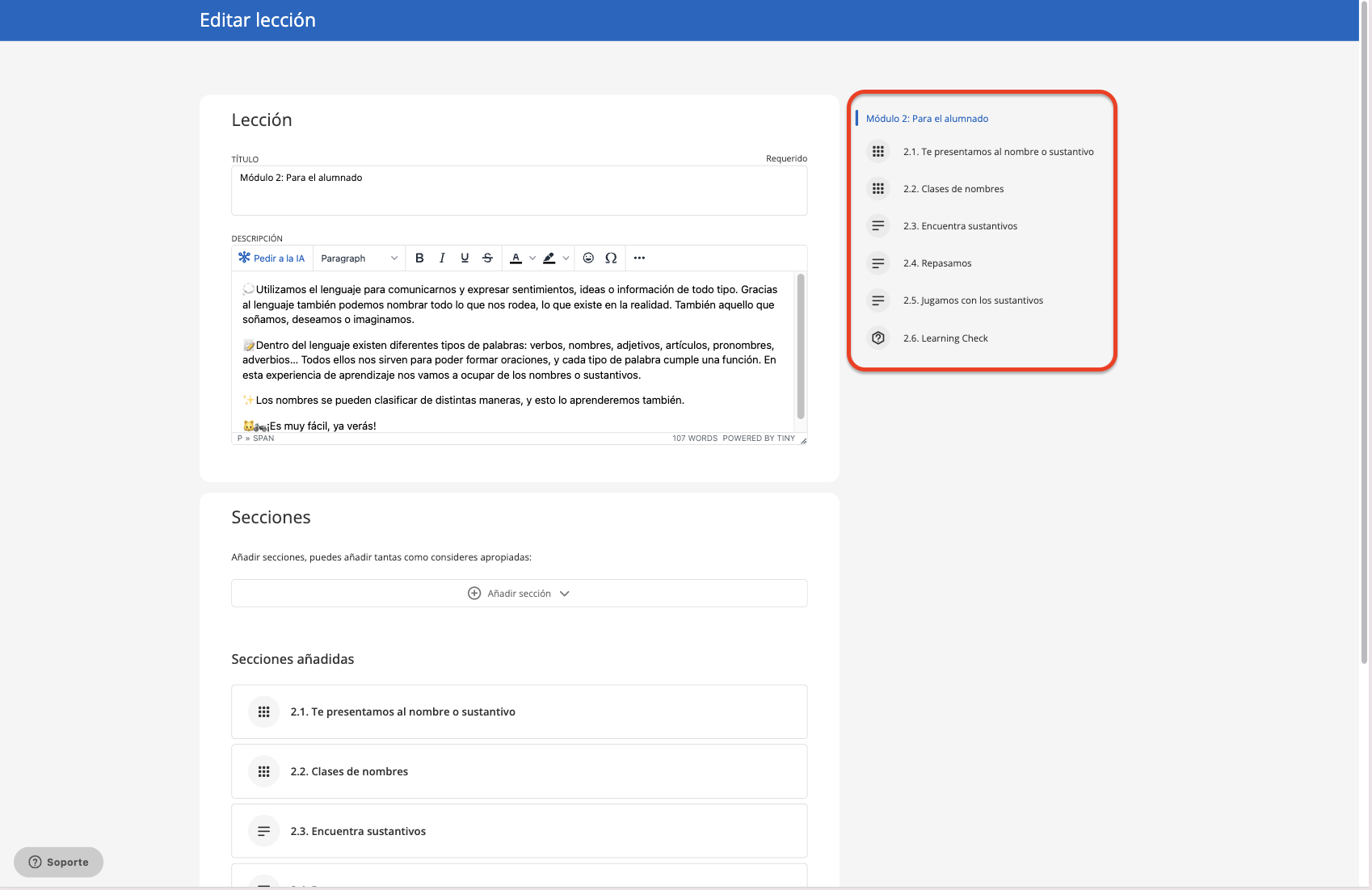
Para crear una nueva sección, haz clic en “Añadir sección”, selecciona el tipo de sección a incluir y guarda tus cambios con el botón “Guardar” de la parte inferior.
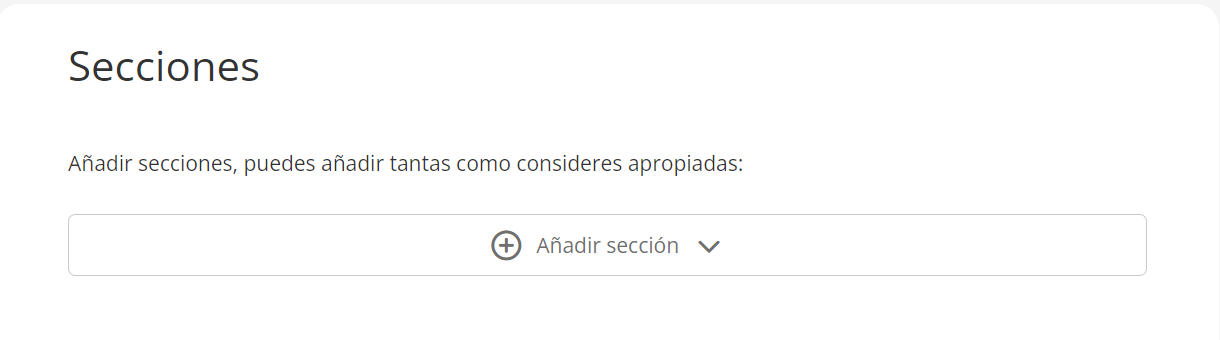
Editar ejercicios
Si deseas editar los ejercicios que contiene tu Experiencia de aprendizaje, ingresa a la pestaña “Ejercicios” y haz clic en el botón de edición del ejercicio que deseas editar.
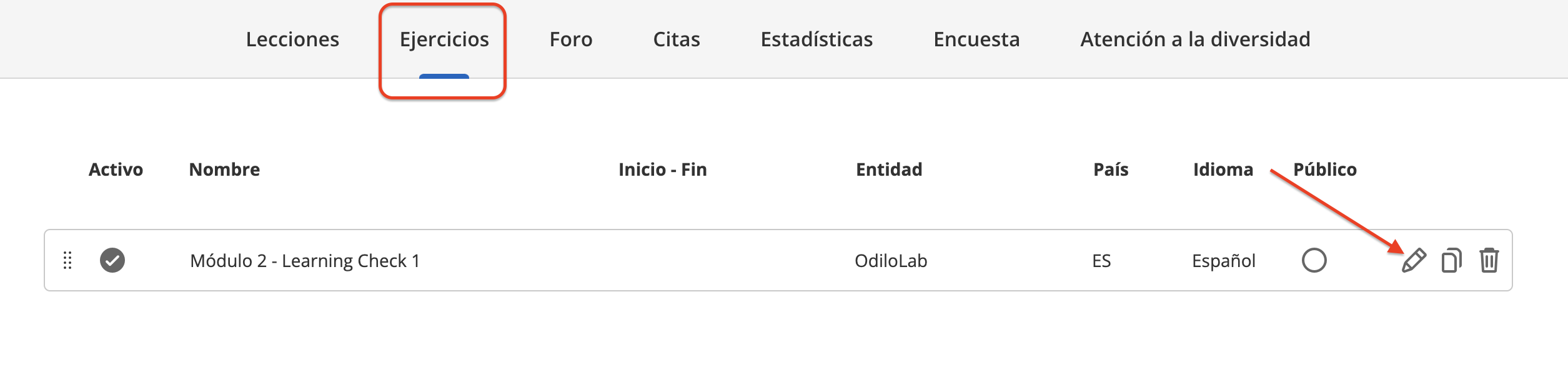
Revisa cómo editar y añadir ejercicios en el siguiente video:
Añadir y reordenar pestañas
Podrás añadir pestañas a tu experiencia o reordenar las existentes desde el botón de edición.

Gamifica tus experiencias de aprendizaje
Una experiencia, al poder editarse completamente, cuenta con cuadros de diálogo en diferentes secciones. Cada uno de estos cuadros cuenta con un panel que te permitirá añadir fácil y rápidamente actividades de plataformas de gamificación en línea como: Kahoot, Genially o cualquier herramienta de Google, como formularios, encuestas, presentaciones y más. Esto te dará la posibilidad de dinamizar actividades sin que los participantes tengan la necesidad de salir de la experiencia hacia otras páginas, sino que podrán realizarlo directamente desde las áreas que desees gamificar.
¿Qué es un iframe?
Es un enlace que le permite insertar medios dentro de cualquier página para interactuar con ella directamente.
Haz clic en la opción “Add iframe” y desde ahí podrás incluir el código de inserción (suelen llamarlo código “embed”) que proporcionan las plataformas de gamificación y ¡Listo! Ya contarás con una experiencia gamificada incorporando actividades a tus cuadros de texto.
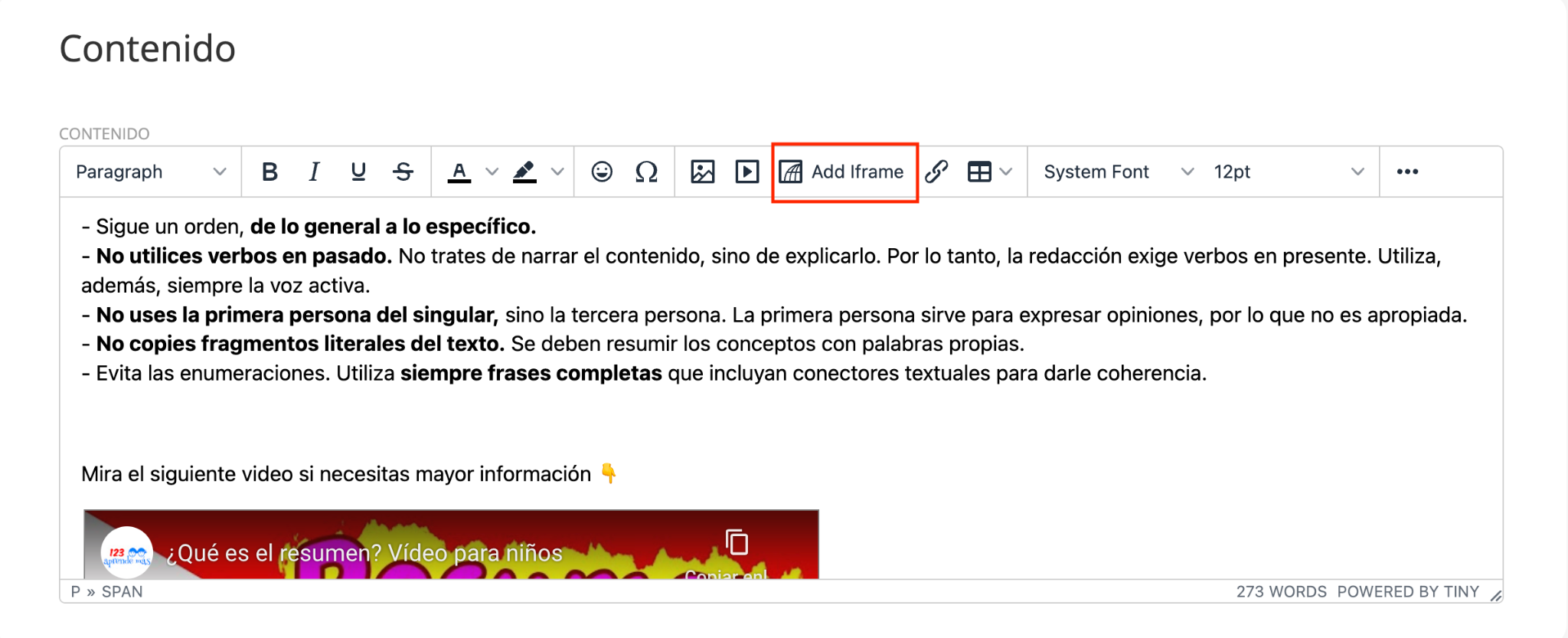
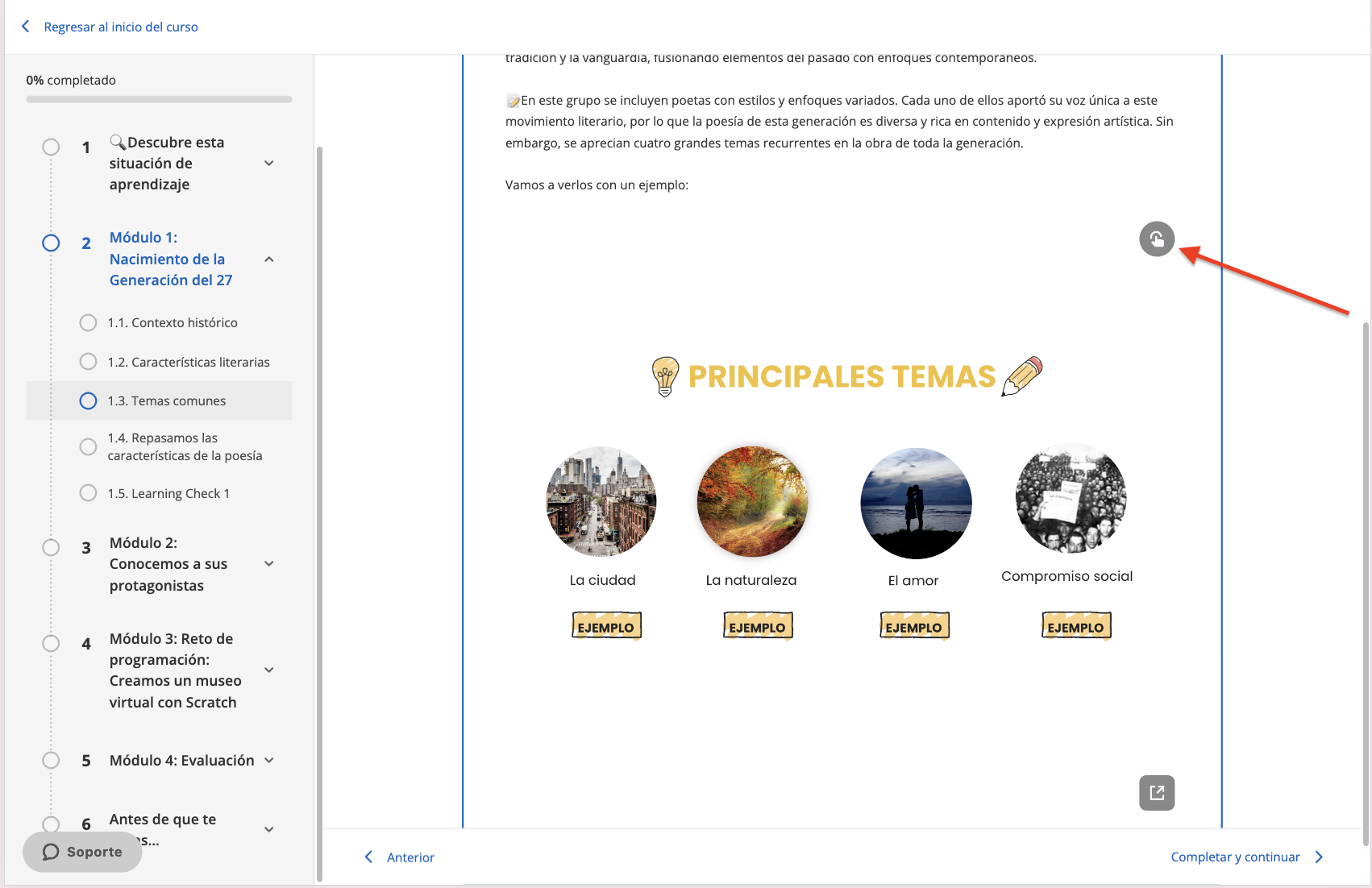
Conoce más acerca de cómo dinamizar tus Experiencias de aprendizaje en el siguiente video:
Aprendizaje colaborativo
Todas las Experiencias de aprendizaje cuentan con 2 herramientas específicas para trabajar de manera colaborativa: el foro, citas y el chat.
Conoce todo acerca del foro y el chat en el siguiente video:
Foro
En el apartado de foro se pueden plantear debates o preguntas para desarrollar actividades comunicativas conjuntas al contenido. Cada foro es independiente, y agrupará los hilos de opinión por cada contenido.
Crear una pregunta y comenzar un hilo de discusión
Haz clic en la pestaña de foro. A continuación, deberás elegir el título en el que deseas comenzar un foro, podrás escribir una pregunta o crear un nuevo hilo de conversación en el cuadro de texto. Una vez estés establecida la pregunta tan solo deberás hacer clic en “Añadir”.
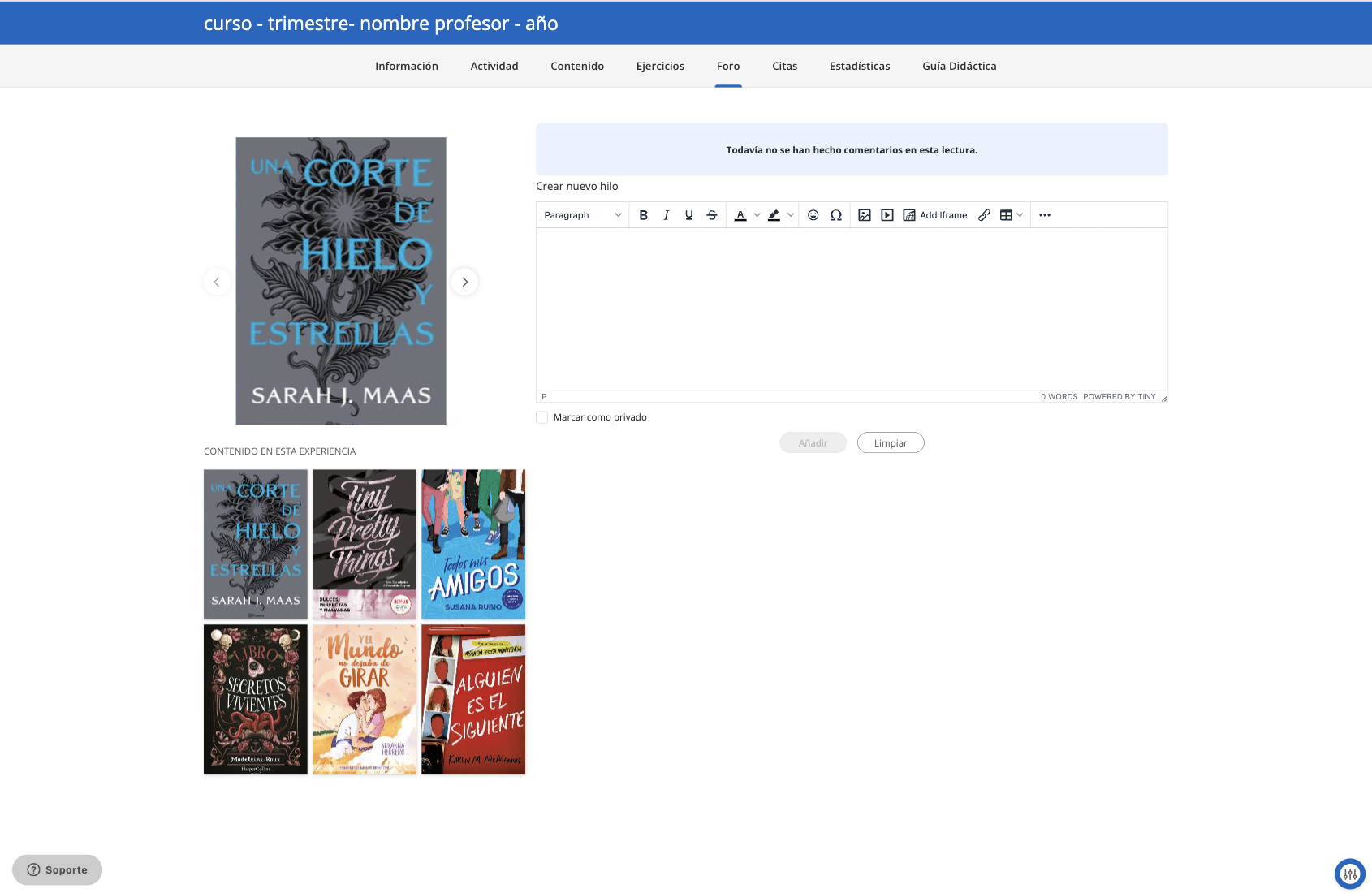
Para participar del hilo de discusión, tanto moderadores como participantes podrán hacer clic en el ícono de diálogo ![]() e ingresar al foro de esa pregunta en particular. Para responder la pregunta solo se debe escribir en el apartado de respuesta y hacer clic en “Enviar”.
e ingresar al foro de esa pregunta en particular. Para responder la pregunta solo se debe escribir en el apartado de respuesta y hacer clic en “Enviar”.
Cita
Si deseas crear hilos de discusión conectadas a un área específica del texto, podrás compartir estas áreas en la pestaña “Citas”.
Accede a la lectura y selecciona el área del texto que deseas compartir. Luego haz clic en el símbolo “C” y añade una pregunta o comentario para tus estudiantes.
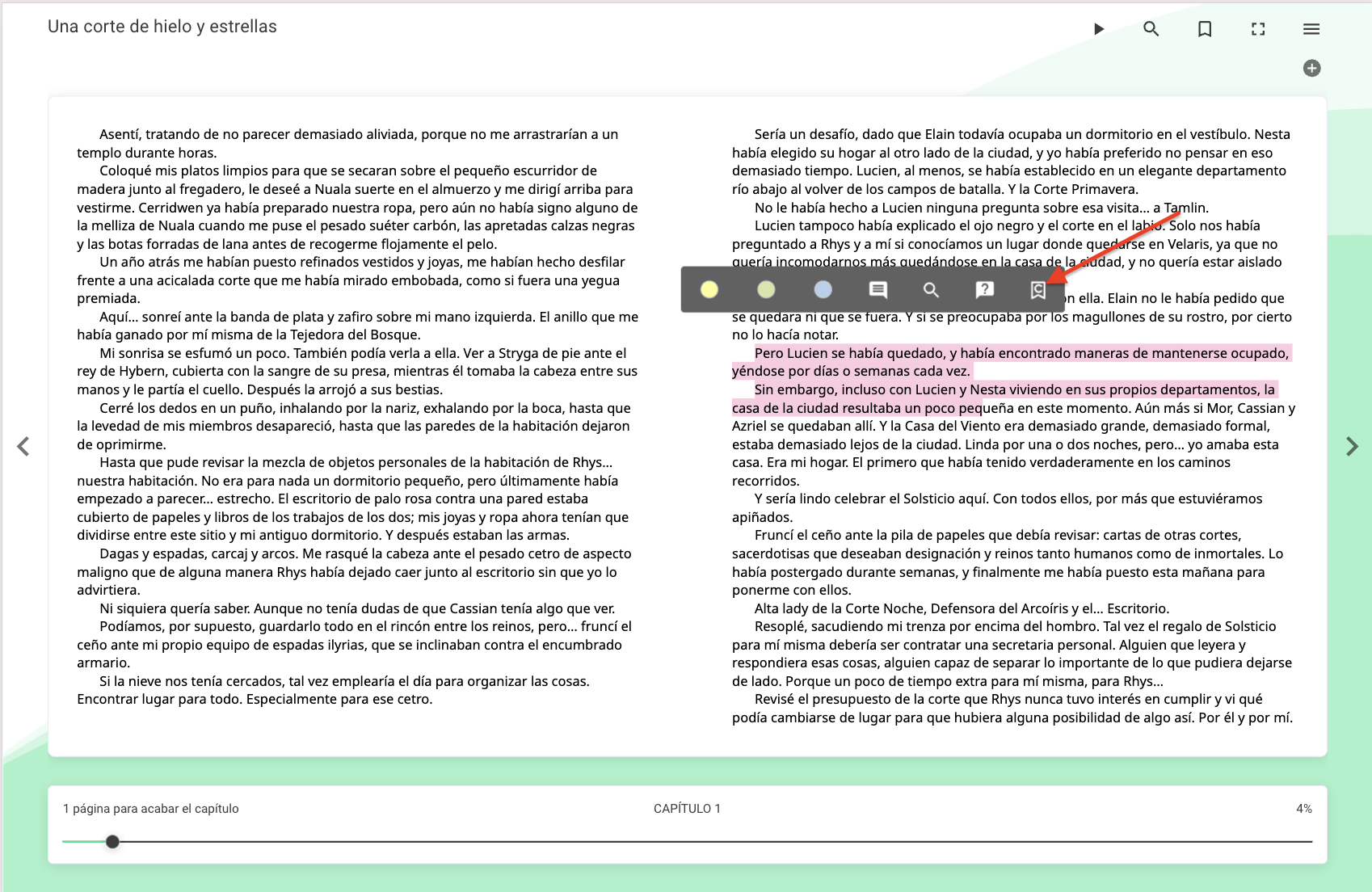
Una vez que hayas guardado, podrás revisar la cita y tu comentario en la pestaña “Citas”, y los estudiantes podrán participar en hilos de discusión al igual que en el área de foro.
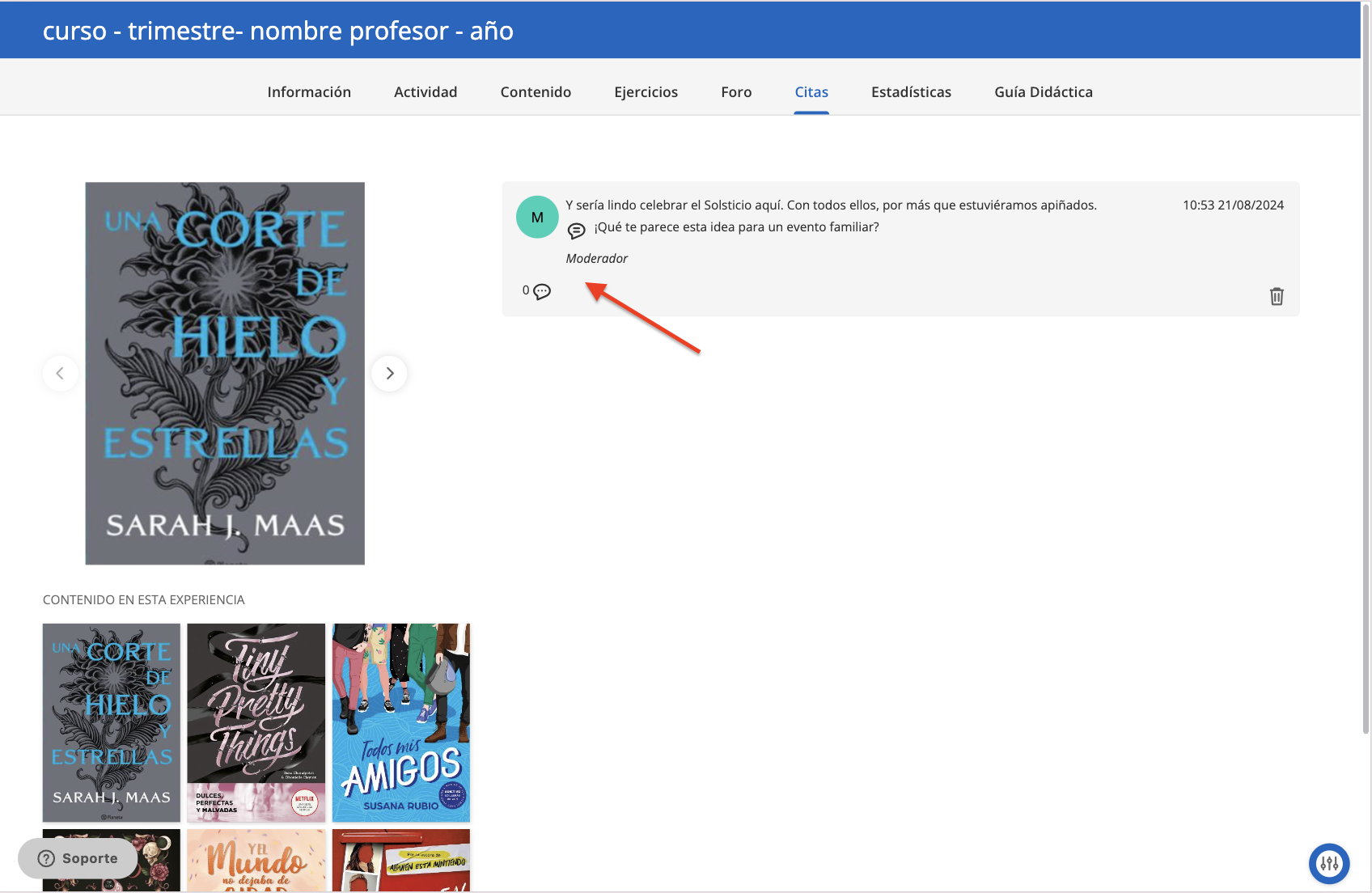
Chat
En el apartado de Chat, podrás conversar con los participantes en tiempo real.
Para mandar un mensaje solo deberás ir a la barra que aparece en la parte inferior de la pantalla, escribir un mensaje, y hacer clic en “Enviar”.