Crear tu propia Experiencia de aprendizaje
Acceso rápido a secciones
Crear una experiencia de lectoescritura de manera rápida
Crea una experiencia de lectoescritura desde cero
Crear Experiencia de «ruta de aprendizaje» de manera rápida
Crear una Experiencia “ruta de aprendizaje” desde cero
Para crear tus propias Experiencias de aprendizaje tendrás dos opciones: clonando o duplicando experiencias listas, ya diseñadas por expertos para lanzar y trabajar con participantes o creando totalmente desde cero. Ambas opciones te ofrecen la oportunidad de personalizarlas y modificarlas según desees.
Crear una experiencia de lectoescritura de manera rápida
Si deseas revisar la ruta completa en video, accede al siguiente link:
Para clonar cualquier experiencia debes hacer clic en el botón de “Crear Experiencia de aprendizaje” que se encuentra bajo el primer carrusel.
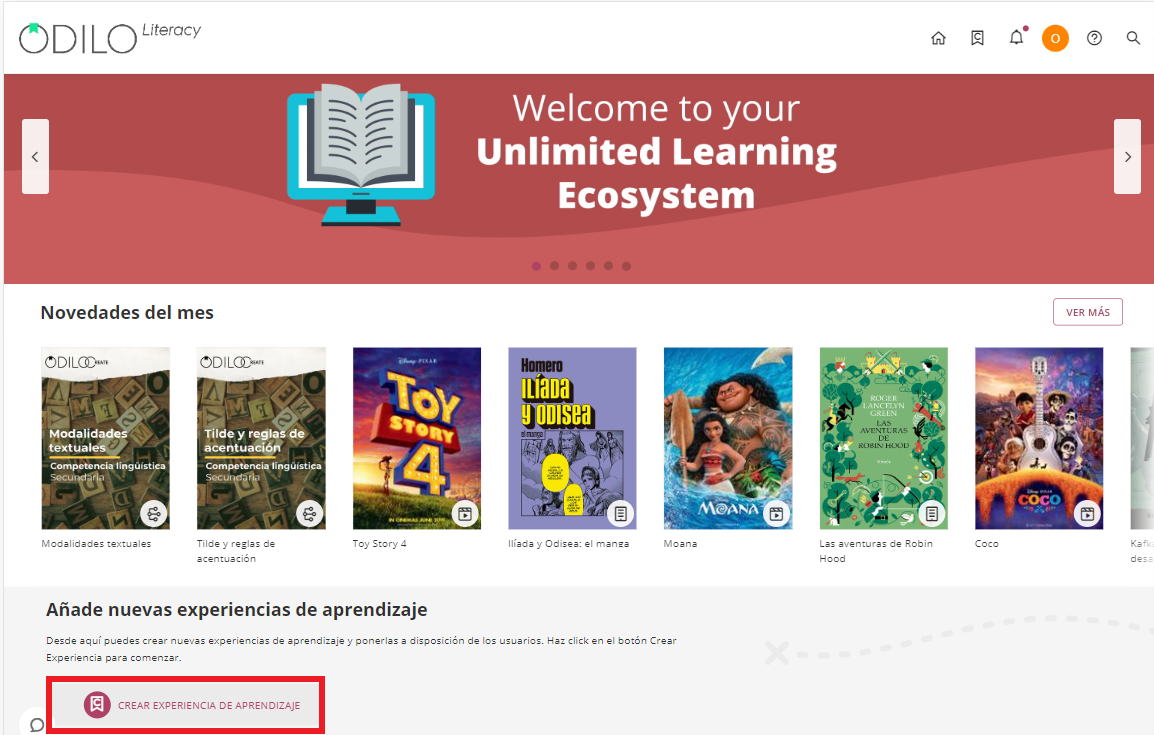
* Si no visualizas el botón, accede a “ir a experiencias de aprendizaje” y vuelve a ingresar a tu ecosistema.
Elige Club de lectura o Plan lector pinchando en cualquiera de ellos.
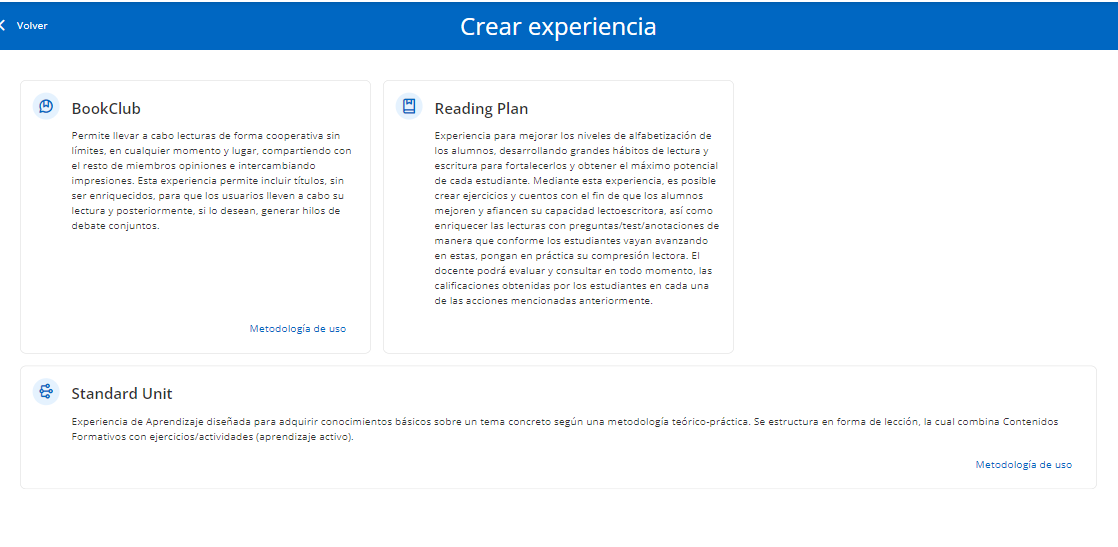
Selecciona la opción: “Desde repositorio”.
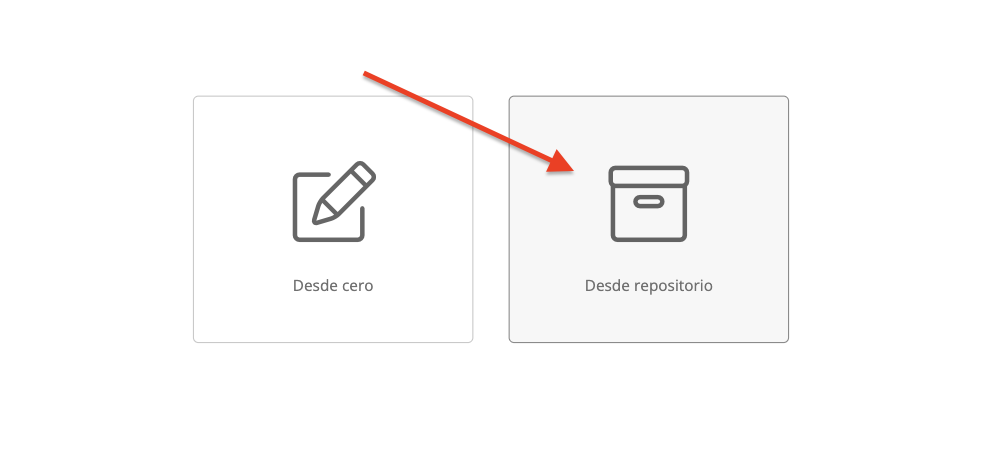
Desde esta opción se mostrarán todas las experiencias que existen para clonación, atendiendo al tipo de formato seleccionado.
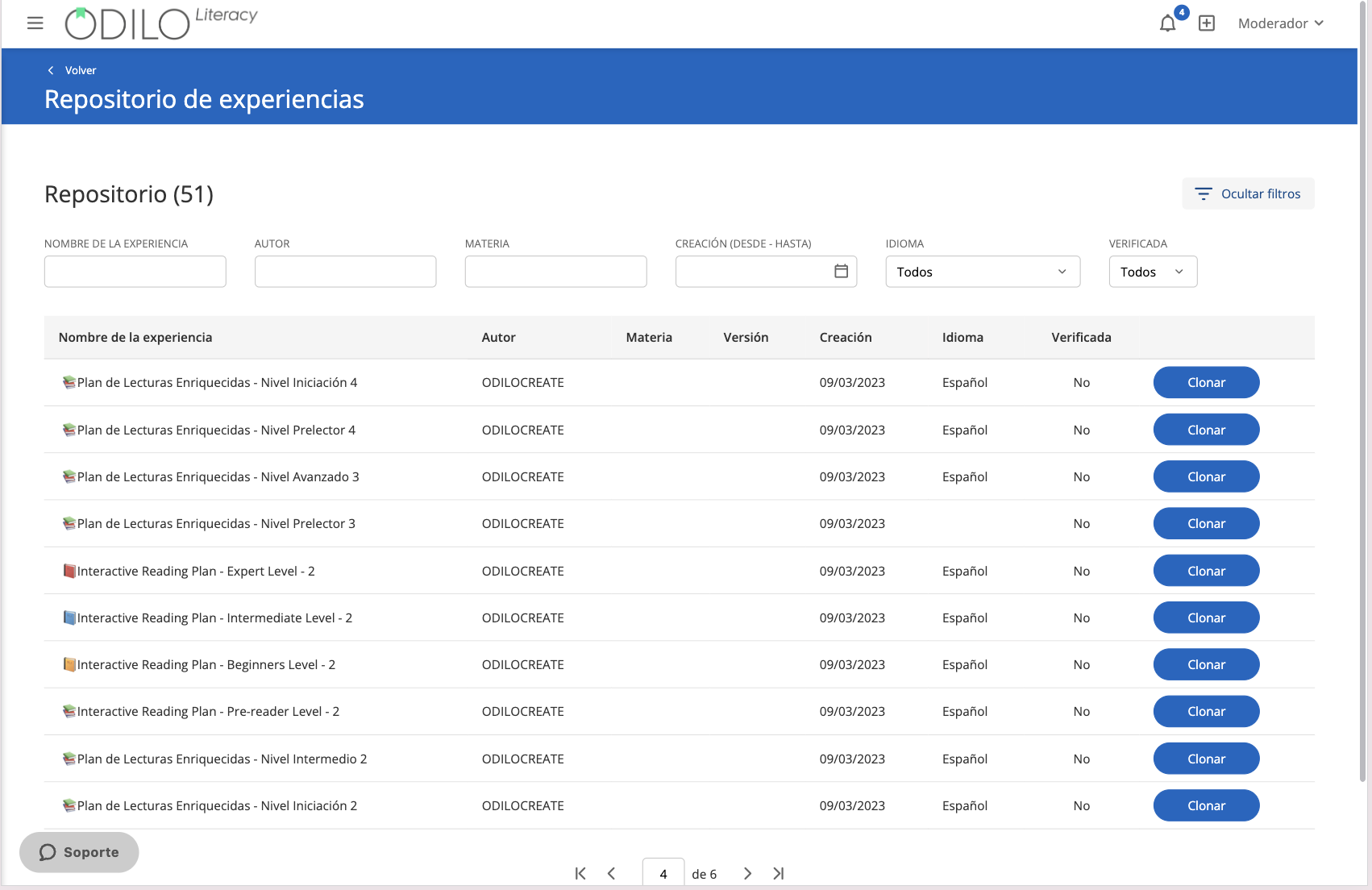
Realiza una búsqueda más precisa a través del botón de filtrado en la parte superior derecha.

Si deseas conocer los contenidos que se encuentran dentro del Plan lector o Club de lectura y cuántas actividades de enriquecimiento contiene, haz clic en su nombre para tener una vista previa del contenido.
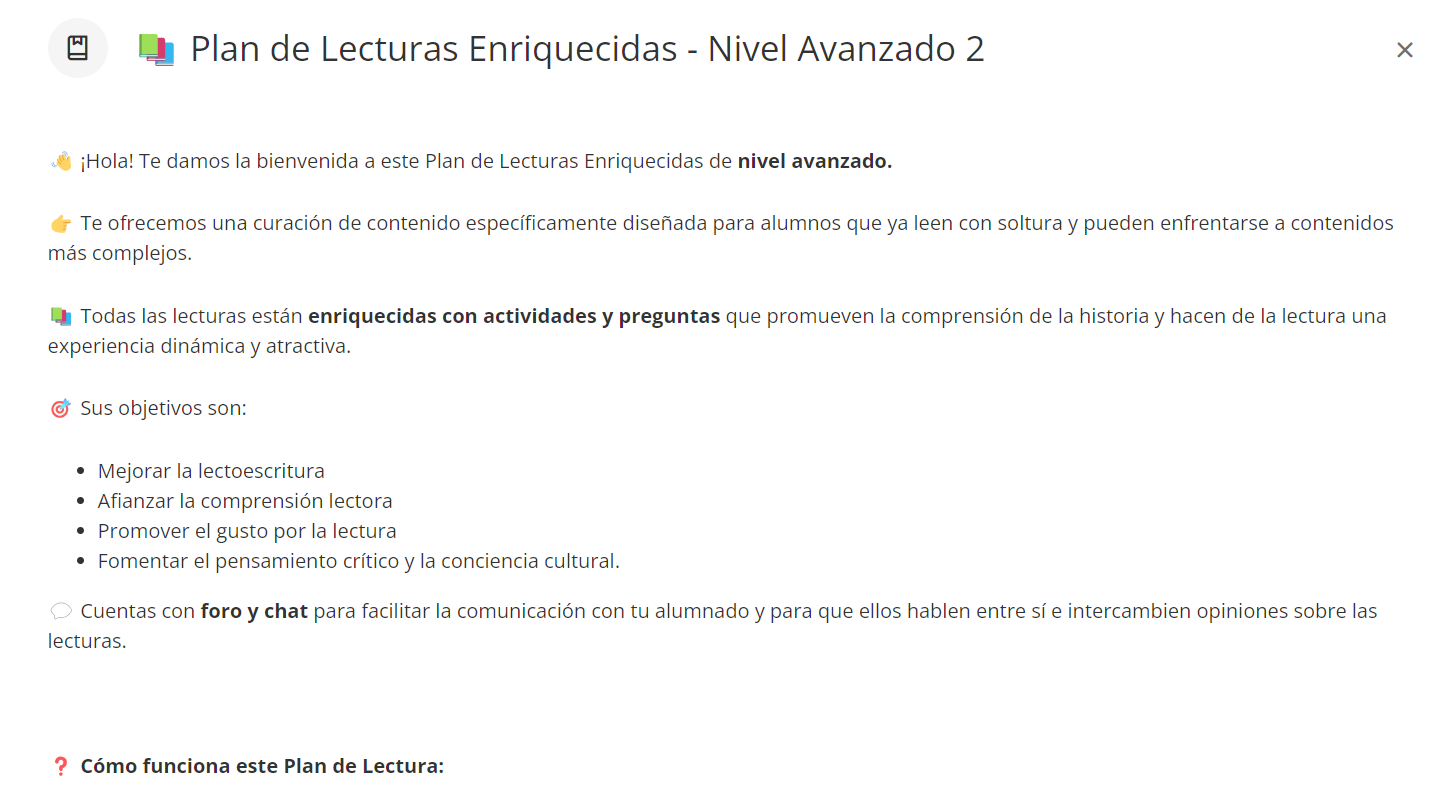
Para clonar, haz clic en el botón “Clonar” de la columna derecha y sigue los pasos:
1. Información y ajustes
Completa los campos requeridos para avanzar y clonar.
Nombre: Se recomienda nombrar la experiencia de manera precisa para poder localizar de forma rápida, por ejemplo Tema y/o materia, nivel y el nombre del moderador / docente, “Día de la Tierra – Ciencias 5° – Profesora Mari Herrera”.
Portada: Podrás editar o añadir una imagen de portada.
Descripción: Podrás editar y añadir la información que desees, así como imágenes, tablas, videos o actividades de gamificación embebido. En este apartado podrás activar conocimientos previos que ayuden a los participantes en el proceso.
Duración: tiempo estimado para realizar la experiencia.
Idioma: Seleccionar el idioma en el que está hecha la experiencia.
Visibilidad: En las experiencias privadas, los participantes necesitarán invitación para acceder y se generarán estadísticas de solo el grupo que desee; en aquellas públicas, todos podrán seguirla y acceder.
Obligatoriedad: Al designar obligatoria, el estudiante tiene que completar cada apartado y sus ejercicios en orden.
Establecer fecha de finalización: Habilitar esta opción te permite establecer fecha de inicio y finalización para limitar el acceso a los participantes antes o después de la fecha que has establecido.
Chat: Como moderador podrás activar o desactivar esta pestaña cuando desees.
Compartir en repositorio: Activar esta opción permitirá que otros moderadores puedan clonar su experiencia.
Campos de Información de la experiencia: datos extras opcionales.
Certificado (Exclusivo Standard Unit): Permite activar un certificado de compleción para ser entregado al estudiante según los criterios establecidos.
Cuento (Exclusivo Plan Lector): Activar esta sección permite que todos los miembros de la experiencia, de manera conjunta, creen un cuento corto según el tema escogido por el profesor, siguiendo unos turnos establecidos de participación.
Importante: Todos los campos son editables una vez clonada la experiencia.

2. Contenido & Hitos
Lo siguiente será decidir si incluyes todos los contenidos que vienen dentro de la experiencia o si decides eliminar alguno. Si deseas quitar un contenido, tan solo deberás hacer clic en el botón de cruz roja. En este momento puedes asignar una fecha de inicio y fin para cada contenido.
Importante: Los contenidos y las fechas seleccionadas son editables una vez clonada la experiencia.
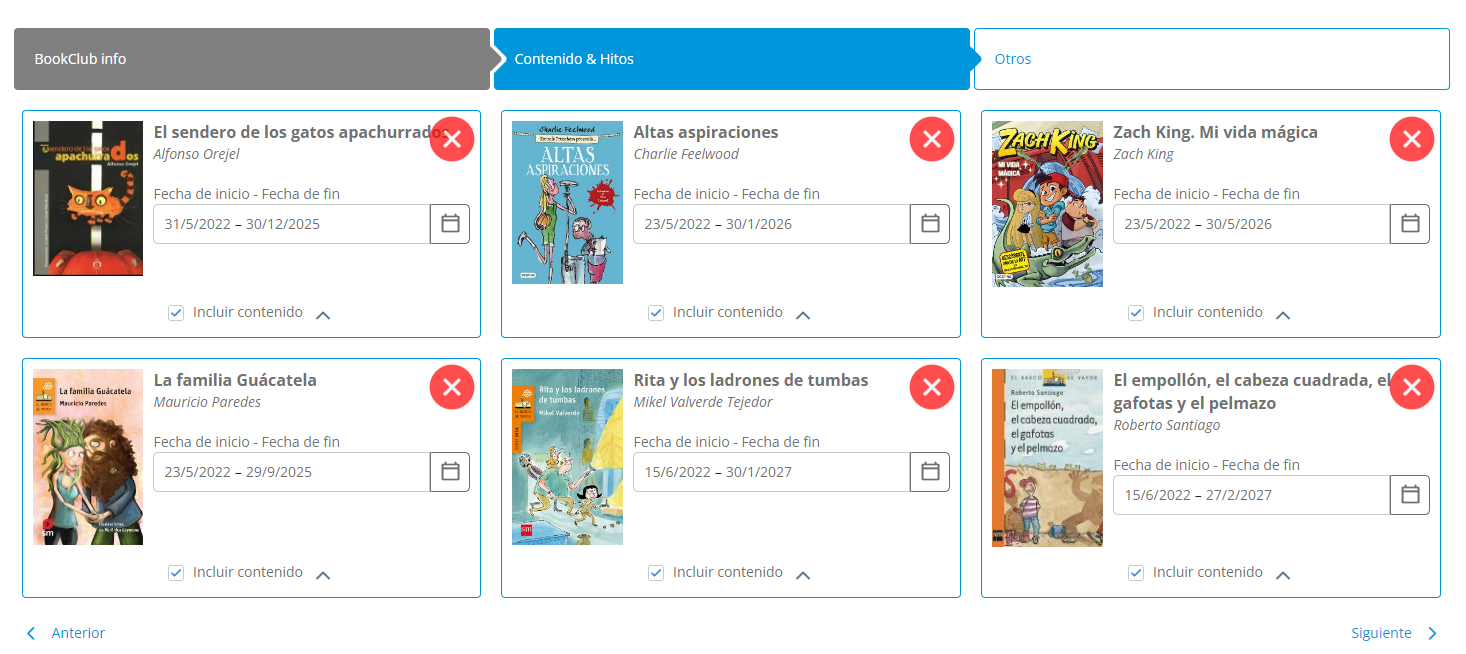
3. Otros
El siguiente paso será clonar los ejercicios y las pestañas extras que trae tu experiencia. Al igual que los contenidos, si deseas quitarlos, podrás hacerlo desde la cruz roja. Recuerda que todo puede ser editado una vez clonada la experiencia.
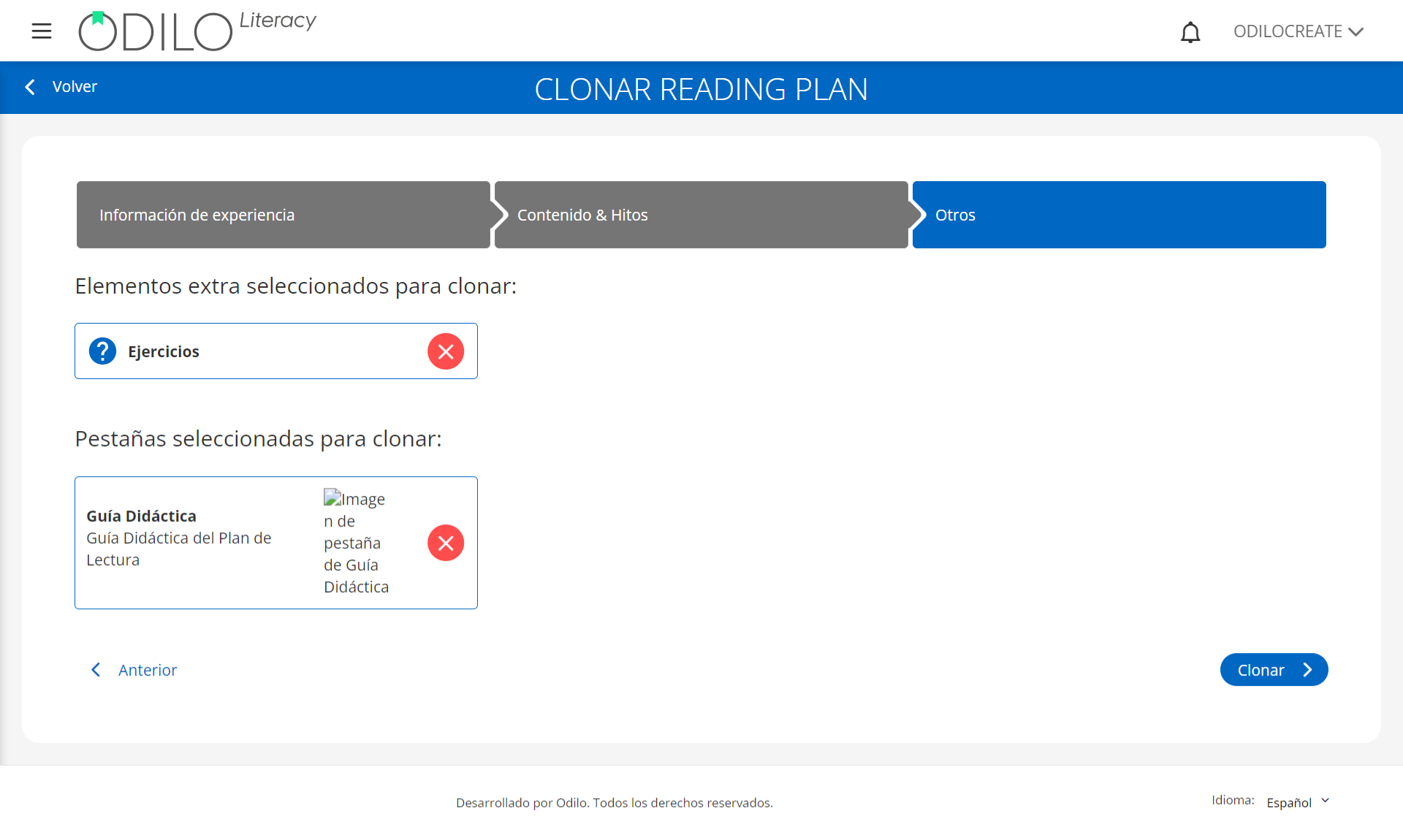
Finalmente, haz clic en el botón clonar ![]() .
.
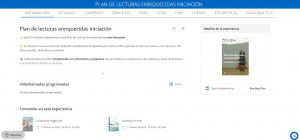
Importante: Si deseas editar el contenido de alguna de las pestañas de tu experiencia, deberás acudir al botón ubicado en la parte inferior derecha.
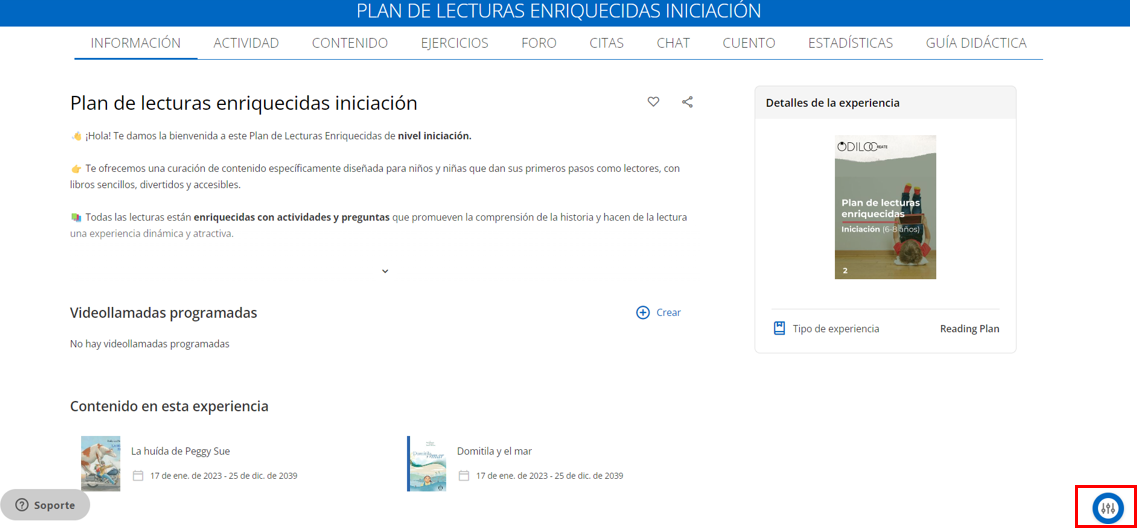
Crea una experiencia de lectoescritura desde cero
Antes de comenzar
Al elegir los contenidos que usarás con los participantes, ten en cuenta 2 aspectos importantes:
1. Revisar los contenidos a través de la opción “Vista previa” y evitar pedir en préstamo el contenido. Esto te ayudará a no utilizar tu máximo de préstamos en un tiempo reducido.
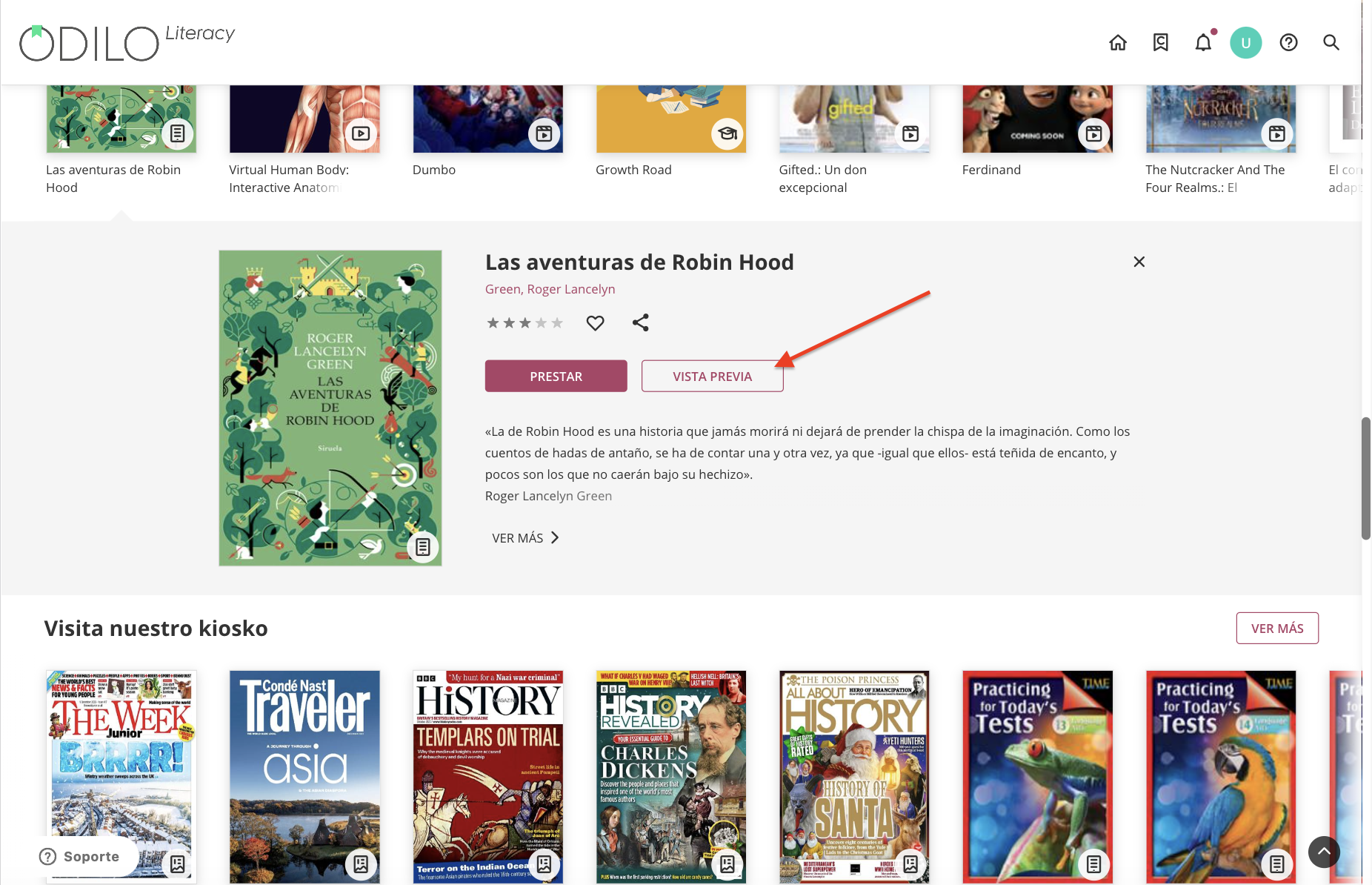
2. Considera utilizar recursos que contengan la etiqueta “Uso simultáneo”. Esto permitirá que ese recurso sea accedido por múltiples usuarios a la vez y facilitará el trabajo de los participantes.
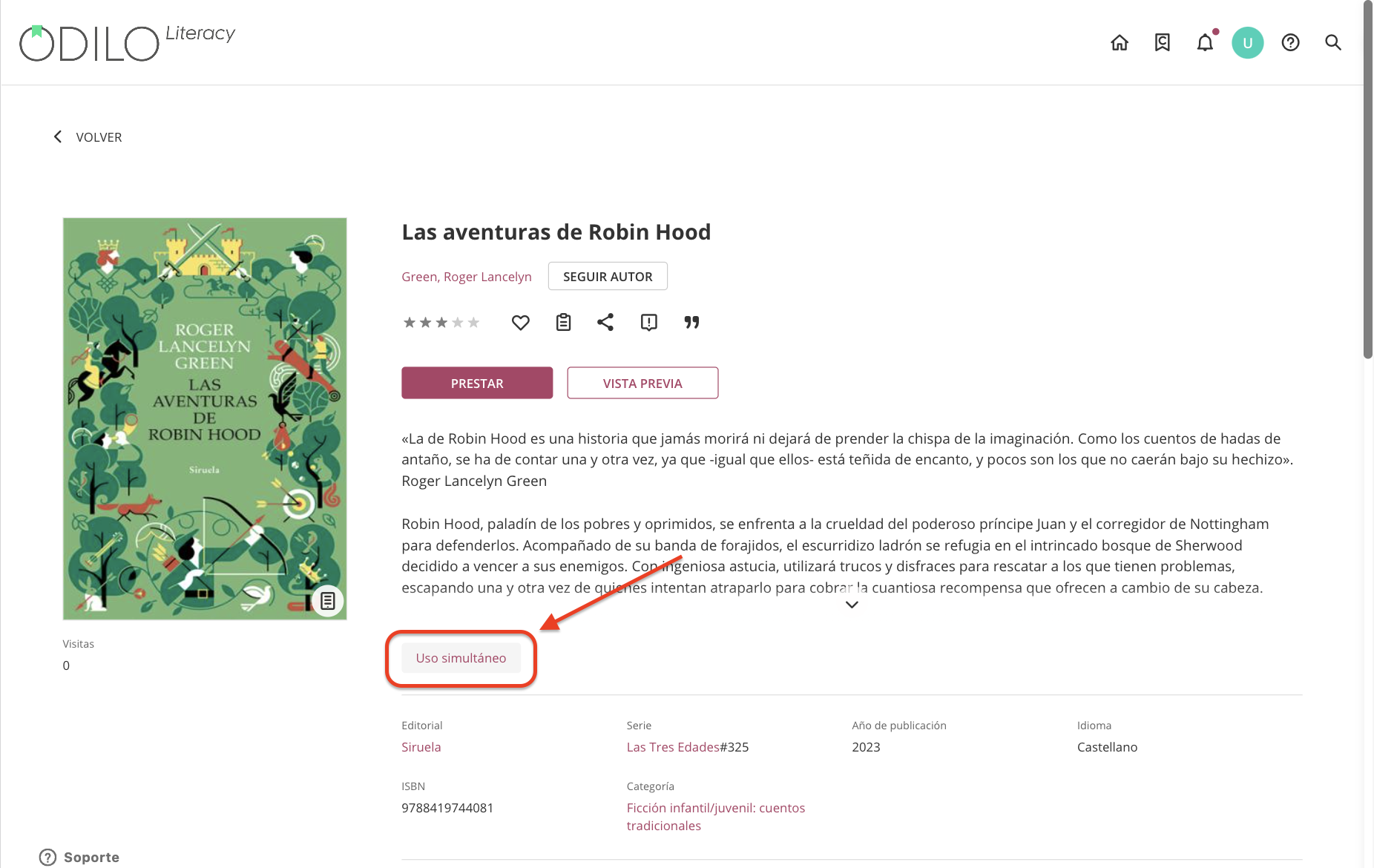
Haz clic en el botón de “Crear Experiencia de aprendizaje” que se encuentra bajo el primer carrusel.
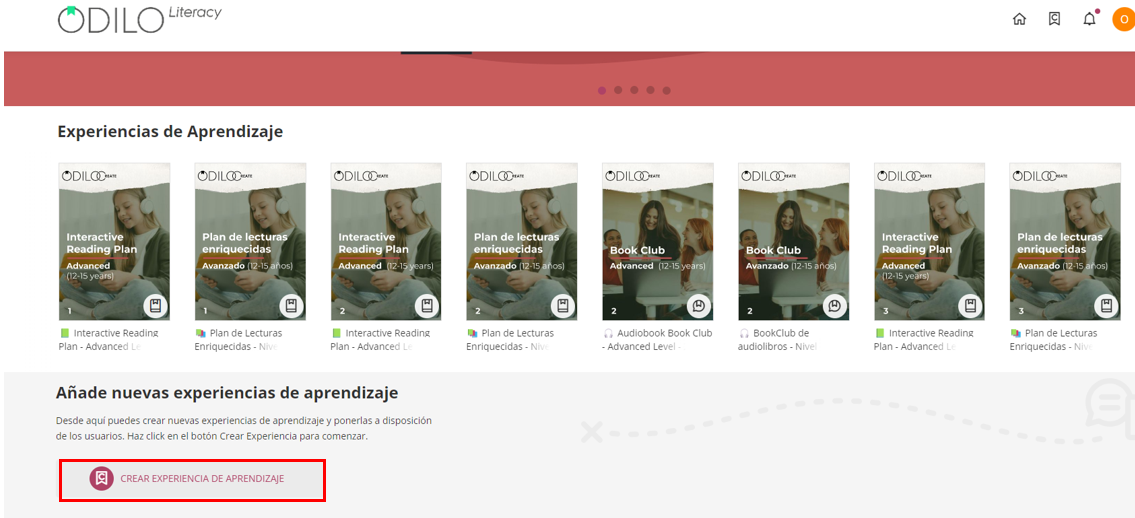
Desde aquí, elige el tipo de experiencia que deseas crear.

Selecciona la opción: “Desde cero”.
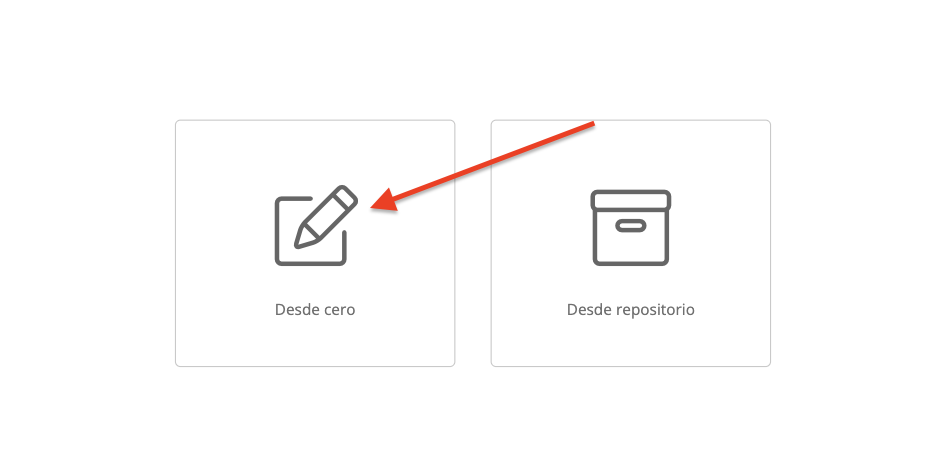
Completa el apartado de información tal y como lo harías al clonar.
Nombre: Se recomienda nombrar la experiencia de manera precisa para poder localizar de forma rápida, por ejemplo Tema y/o materia, nivel y el nombre del moderador / docente, “Día de la Tierra – Ciencias 5° – Profesora Mari Herrera”.
Portada: Podrás editar o añadir una imagen de portada.
Descripción: Podrás editar y añadir la información que desees, así como imágenes, tablas, videos o actividades de gamificación embebido. En este apartado podrás activar conocimientos previos que ayuden a los participantes en el proceso.
Duración: tiempo estimado para realizar la experiencia.
Idioma: Seleccionar el idioma en el que está hecha la experiencia.
Fechas: Al seleccionar fecha de inicio y de fin, los usuarios solo podrán interactuar con los recursos o tareas propuestas, durante estas fechas.
Visibilidad: En las experiencias privadas, los participantes necesitarán invitación para acceder y se generarán estadísticas de solo el grupo que desee; en aquellas públicas, todos podrán seguirla y acceder.
Obligatoriedad: Al designar obligatoria, el estudiante tiene que completar cada apartado y sus ejercicios en orden.
Establecer fecha de finalización: Habilitar esta opción te permite establecer fecha de inicio y finalización para limitar el acceso a los participantes antes o después de la fecha que has establecido.
Chat: Como moderador podrás activar o desactivar esta pestaña cuando desees.
Compartir en repositorio: Activar esta opción permitirá que otros moderadores puedan clonar su experiencia.
Campos de Información de la experiencia: datos extras opcionales.
Certificado (Exclusivo Standard Unit): Permite activar un certificado de compleción para ser entregado al estudiante según los criterios establecidos.
Cuento (Exclusivo Plan Lector): Activar esta sección permite que todos los miembros de la experiencia, de manera conjunta, creen un cuento corto según el tema escogido por el profesor, siguiendo unos turnos establecidos de participación.
Importante: Todos los campos son editables una vez clonada la experiencia.

A partir de este momento, deberás utilizar el botón de edición para incluir contenido dentro de cada una de las pestañas que aparecerán bajo el título de la experiencia:
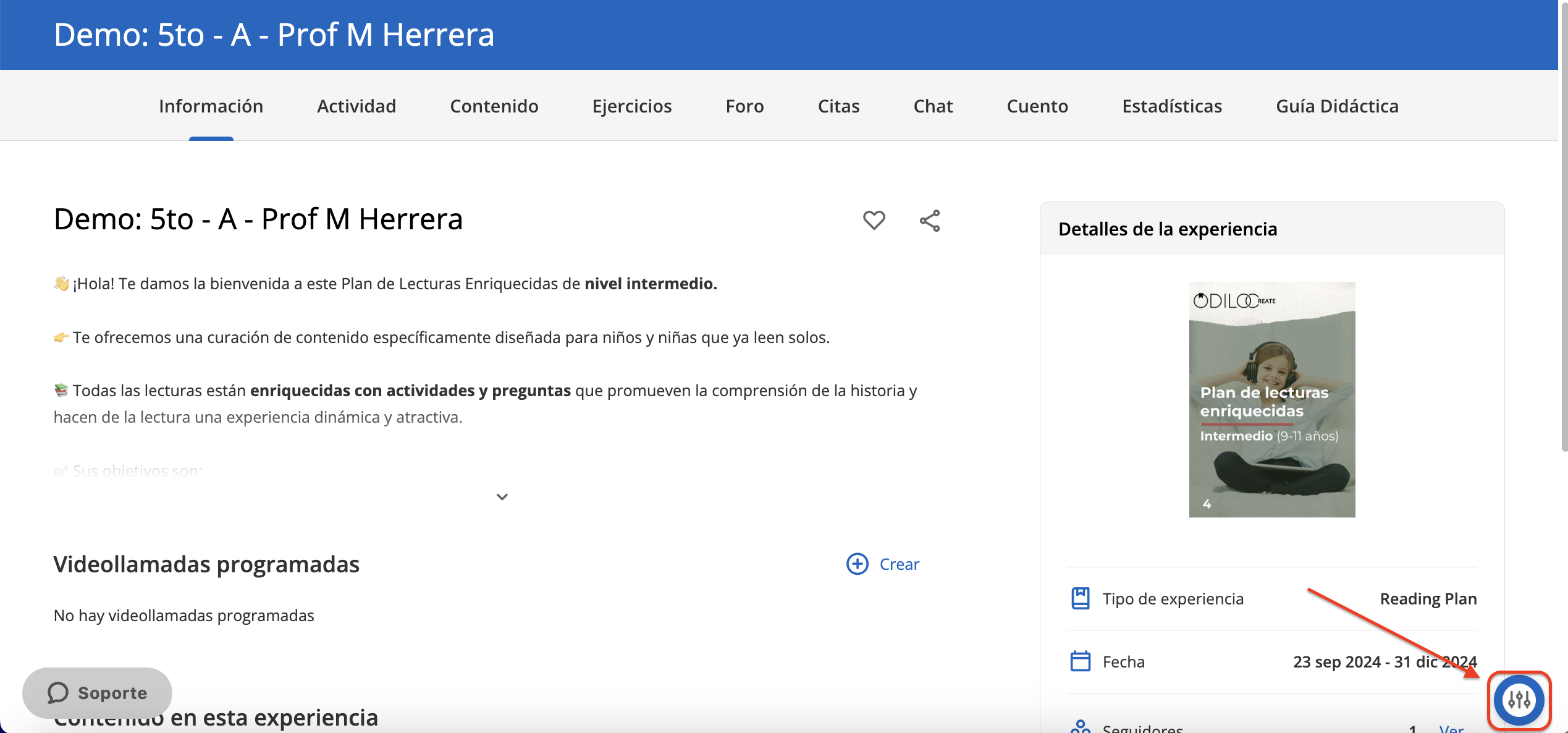
Añadir contenidos
Para añadir un contenido, desde la pestaña de contenido, haz clic en la opción “Añadir contenido» en el botón de la esquina inferior derecha.
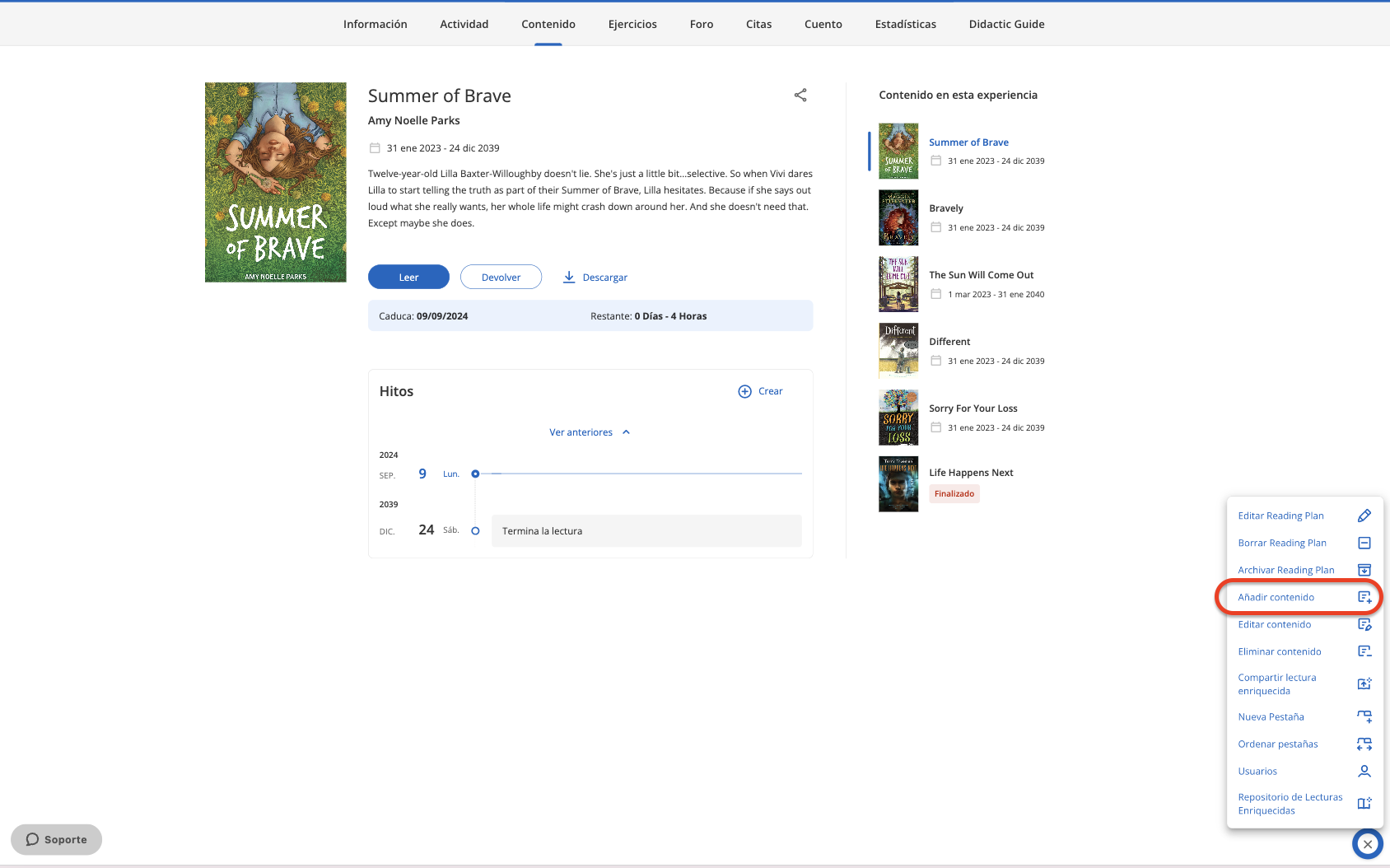
Podrás añadir un contenido que esté disponible en el catálogo del ecosistema de aprendizaje o desde un enlace externo.
Si deseas añadir un contenido desde el catálogo, deberás escribir el nombre del contenido en la barra de búsqueda y posteriormente, escoger entre aquellos que se marcan como “Recomendado”.

Una vez lo hayas escogido, el Ecosistema de aprendizaje rellenará de forma automática los campos de Título, Autor, Descripción y Portada.
Seleccionar las fechas de inicio y fin de este nuevo contenido.

Si deseas agregar contenido propio, deberás compartirlo a través de la URL desde la opción de “Enlace de contenido externo”. Por ejemplo:

Al tratarse de un contenido propio, los apartados de Título, Autor, Descripción y Portada tendrán que ser completados manualmente.
Conoce la ruta completa en el siguiente video:
Crear Experiencia de «ruta de aprendizaje» de manera rápida
Puedes ver la ruta completa de este paso en el siguiente vídeo:
Haz clic en el botón de “Crear Experiencia de aprendizaje” que se encuentra bajo el primer carrusel. Selecciona la plantilla que desees (podrás observar una pequeña descripción en la parte inferior) . Luego, selecciona la opción “Desde repositorio”.
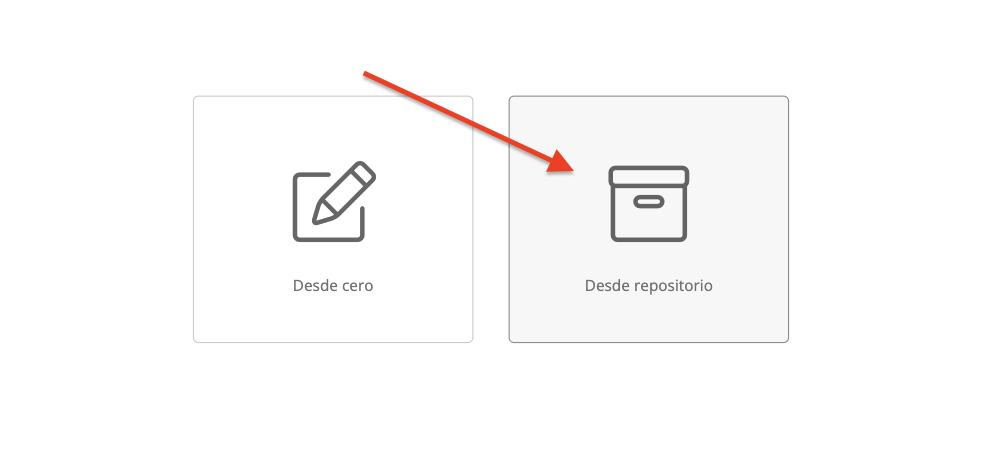
Se mostrarán todas las experiencias que existen para clonación, atendiendo al tipo de formato seleccionado.
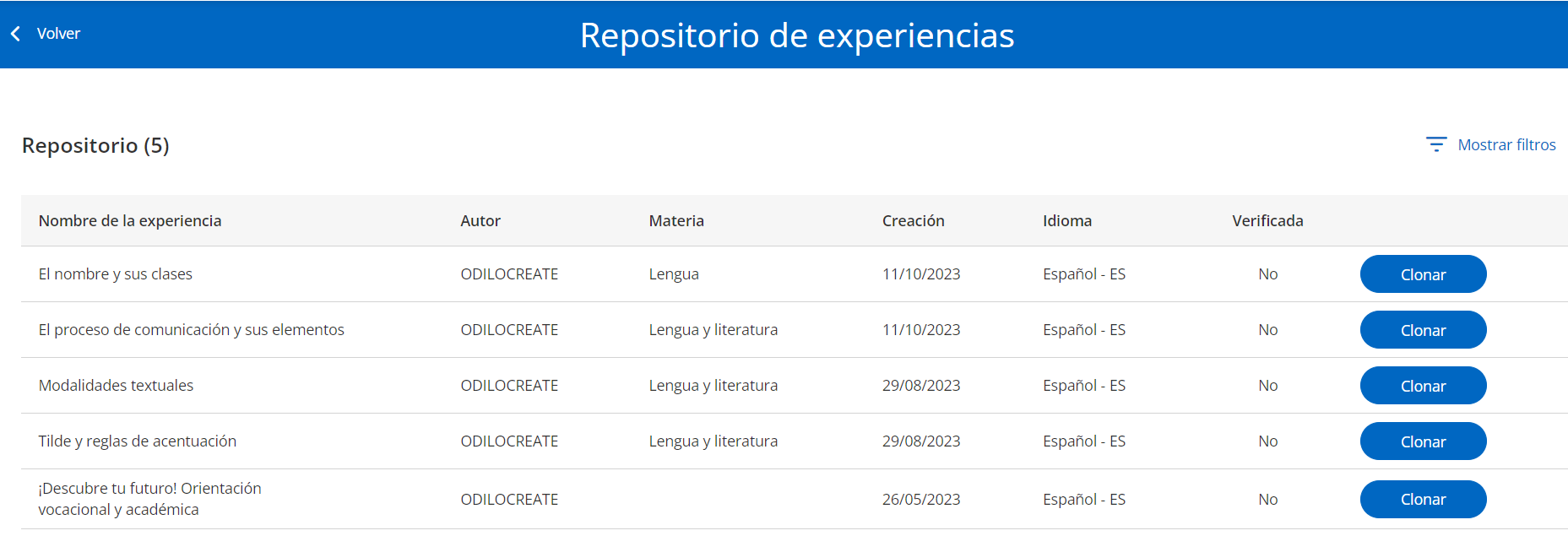
Para realizar una búsqueda más precisa, podrás filtrar por nombre, autor, fecha o verificadas, pinchando en el botón de filtrado de la parte superior derecha.

Si deseas conocer la temática de la experiencia, podrás hacer clic en su nombre para tener una vista previa del contenido.
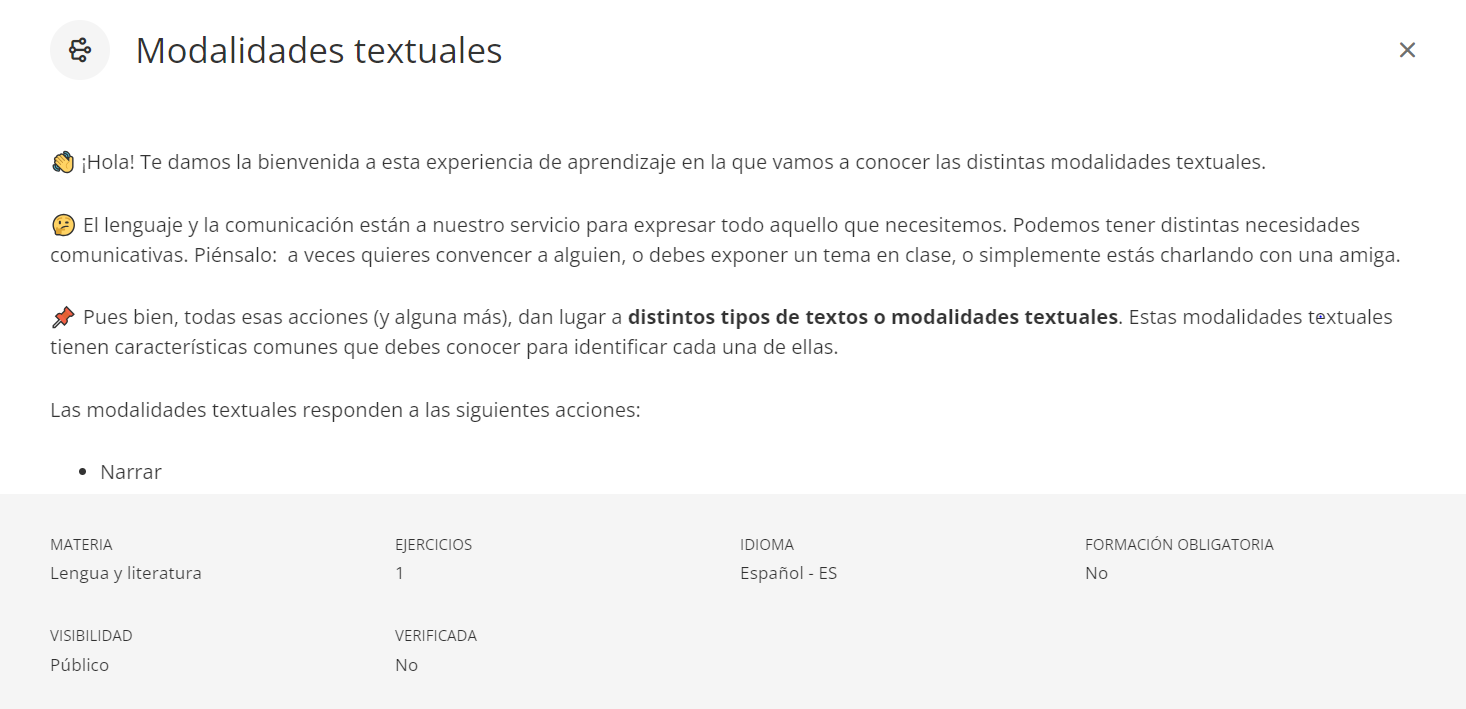
Selecciona una de las opciones y haz clic en el botón “Clonar”, que se encuentra al lado derecho.
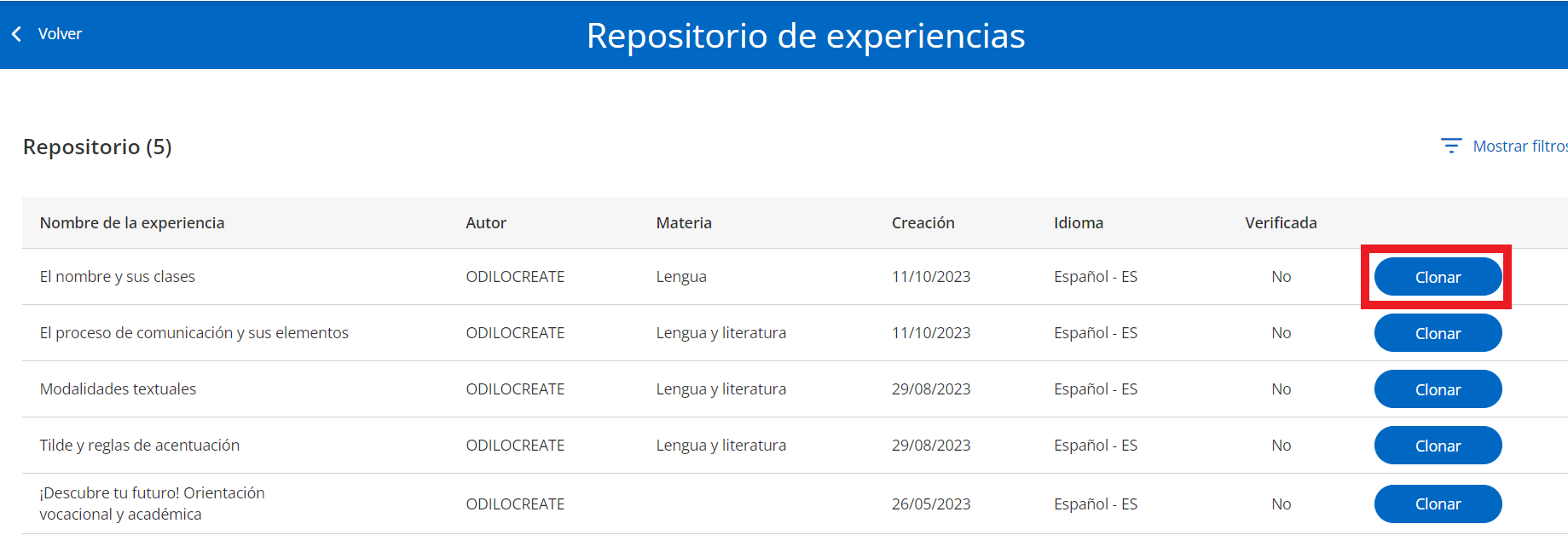
A partir de este momento podrás comenzar a personalizarla de manera fácil y rápida en pocos pasos.
Nombre: Se recomienda nombrar la experiencia de manera precisa para poder localizar de forma rápida, por ejemplo Tema y/o materia, nivel y el nombre del moderador / docente, “Día de la Tierra – Ciencias 5° – Profesora Mari Herrera”.
Portada: Podrás editar o añadir una imagen de portada.
Descripción: Podrás editar y añadir la información que desees, así como imágenes, tablas, videos o actividades de gamificación embebido. En este apartado podrás activar conocimientos previos que ayuden a los participantes en el proceso.
Duración: tiempo estimado para realizar la experiencia.
Idioma: Seleccionar el idioma en el que está hecha la experiencia.
Fechas: Al seleccionar fecha de inicio y de fin, los usuarios solo podrán interactuar con los recursos o tareas propuestas, durante estas fechas.
Visibilidad: En las experiencias privadas, los participantes necesitarán invitación para acceder y se generarán estadísticas de solo el grupo que desee; en aquellas públicas, todos podrán seguirla y acceder.
Obligatoriedad: Al designar obligatoria, el estudiante tiene que completar cada apartado y sus ejercicios en orden.
Establecer fecha de finalización: Habilitar esta opción te permite establecer fecha de inicio y finalización para limitar el acceso a los participantes antes o después de la fecha que has establecido.
Chat: Como moderador podrás activar o desactivar esta pestaña cuando desees.
Compartir en repositorio: Activar esta opción permitirá que otros moderadores puedan clonar su experiencia.
Campos de Información de la experiencia: datos extras opcionales.
Certificado (Exclusivo Standard Unit): Permite activar un certificado de compleción para ser entregado al estudiante según los criterios establecidos.
Cuento (Exclusivo Plan Lector): Activar esta sección permite que todos los miembros de la experiencia, de manera conjunta, creen un cuento corto según el tema escogido por el profesor, siguiendo unos turnos establecidos de participación.
Importante: Todos los campos son editables una vez clonada la experiencia.
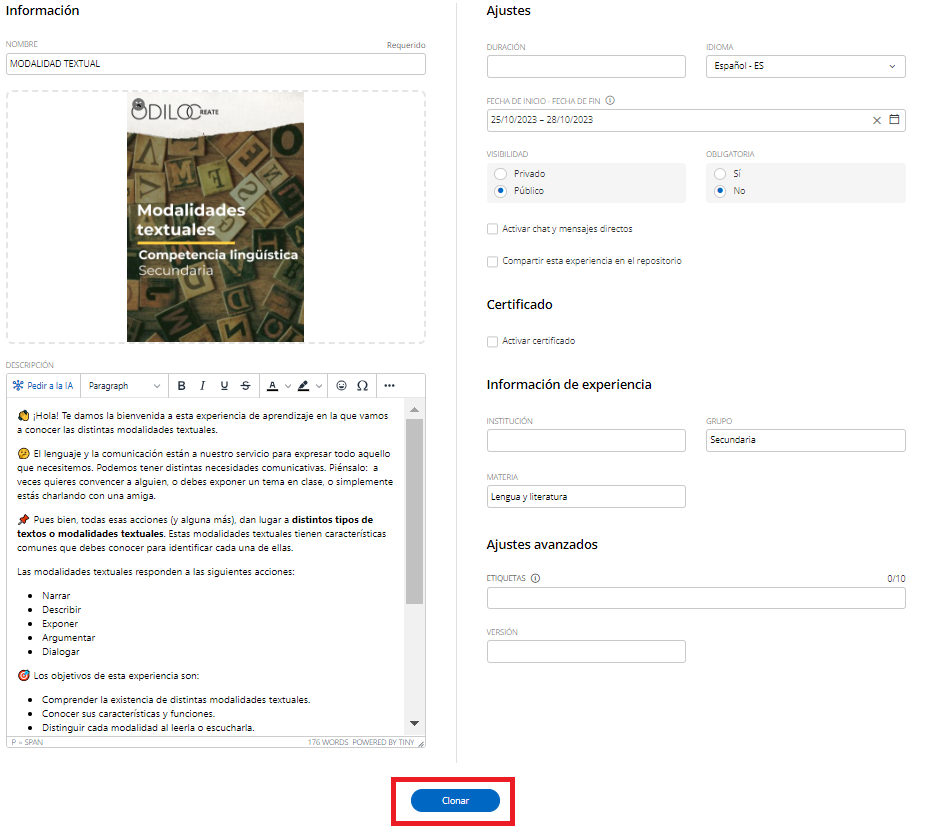

Importante: Si deseas editar el contenido, deberás acudir al módulo que deseas editar y luego hacer clic en el botón de edición ![]() ubicado en la parte inferior derecha de tu pantalla.
ubicado en la parte inferior derecha de tu pantalla.
Crear una Experiencia “ruta de aprendizaje” desde cero
Antes de comenzar
Al elegir los contenidos que usarás con los participantes, ten en cuenta 2 aspectos importantes:
1. Revisar los contenidos a través de la opción “Vista previa” y evitar pedir en préstamo el contenido. Esto te ayudará a no utilizar tu máximo de préstamos en un tiempo reducido.

2. Considera utilizar recursos que contengan la etiqueta “Uso simultáneo”. Esto permitirá que ese recurso sea accedido por múltiples usuarios a la vez y facilitará el trabajo de los participantes.
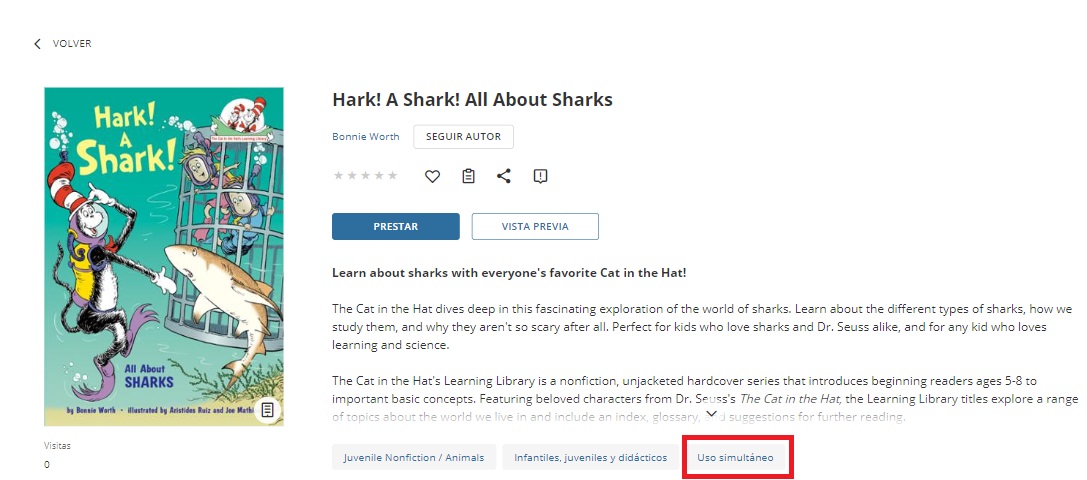
Para crear una ruta de aprendizaje, haz clic “Crear experiencia de aprendizaje” bajo tu primer carrusel.

Haz clic en la plantilla de tu preferencia y luego elige la opción “Desde 0”
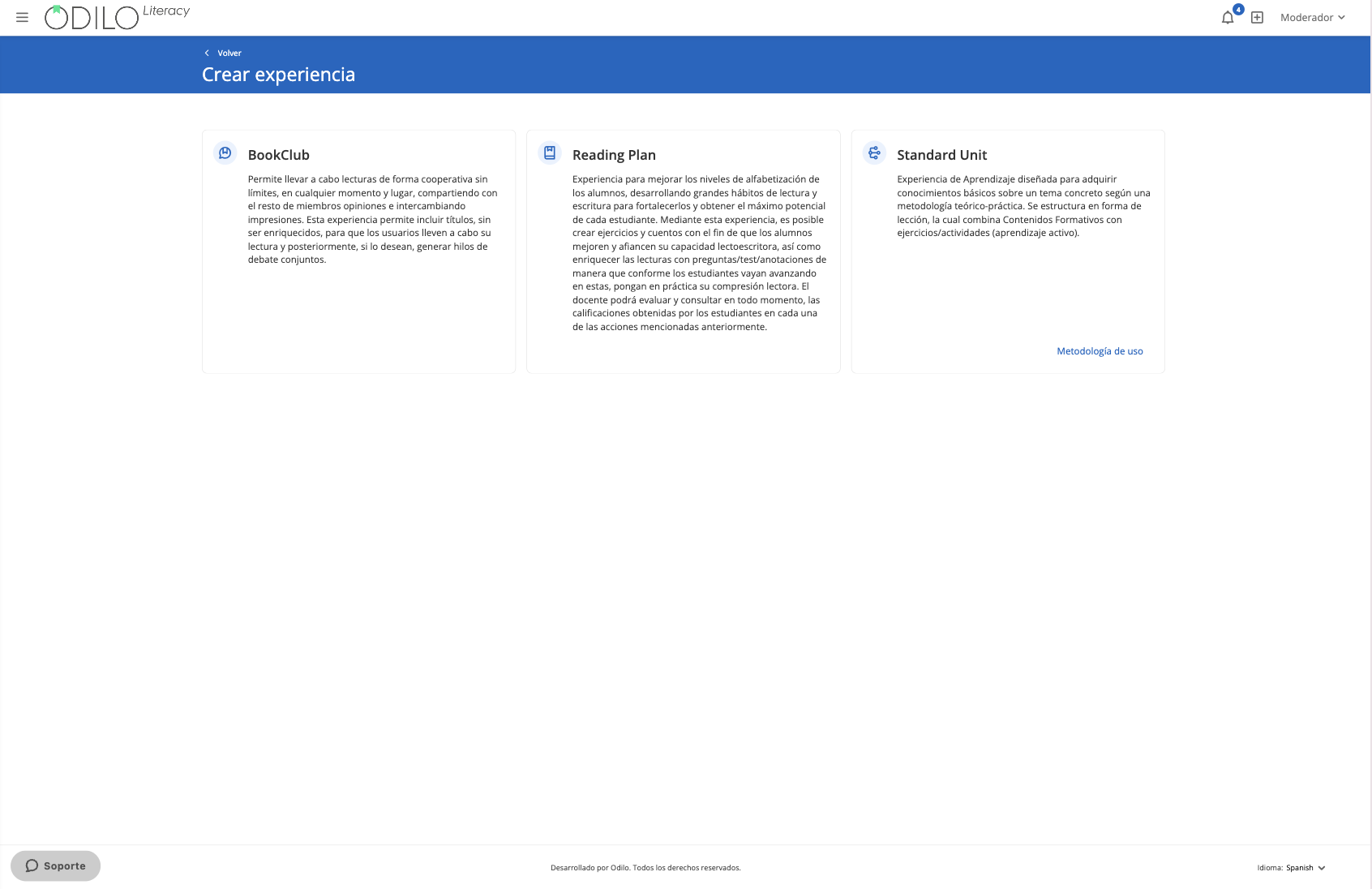
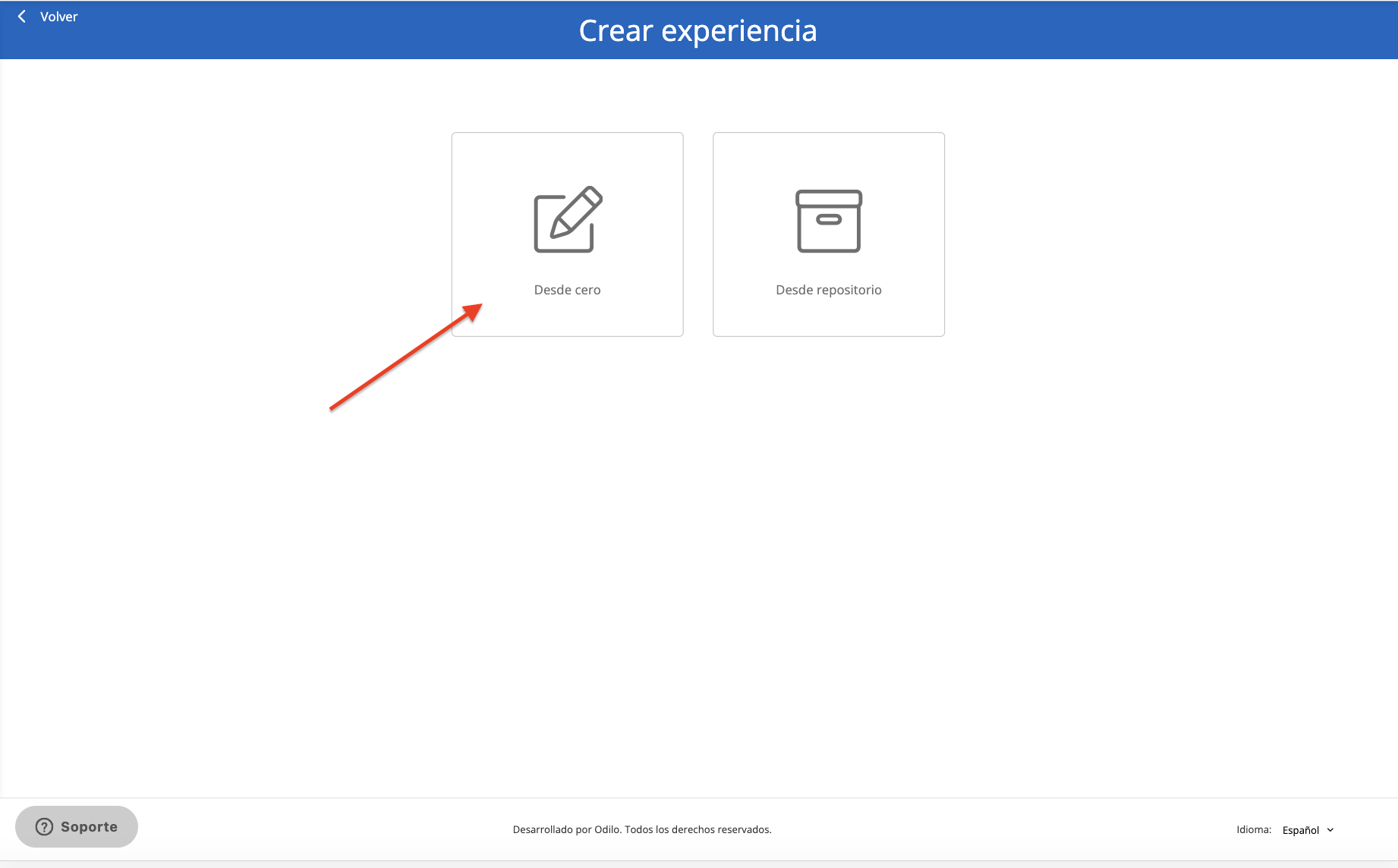
Configura tu experiencia completando la información y luego haz clic en “Guardar”.
Nombre: Se recomienda nombrar la experiencia de manera precisa para poder localizar de forma rápida, por ejemplo Tema y/o materia, nivel y el nombre del moderador/docente, “Día de la Tierra – Ciencias 5° – Profesora Mari Herrera”.
Portada: Podrás editar o añadir una imagen de portada.
Descripción: Podrás editar y añadir la información que desees, así como imágenes, tablas, videos o actividades de gamificación embebido.
Duración: tiempo estimado para realizar la experiencia.
Idioma: Seleccionar el idioma en el que está hecha la experiencia.
Visibilidad: En las experiencias privadas, los participantes necesitarán invitación para acceder y se generarán estadísticas de solo el grupo que desee; en aquellas públicas, todos podrán seguirla y acceder.
Obligatoriedad: Al designar obligatoria, el estudiante tiene que completar cada apartado y sus ejercicios en orden.
Establecer fecha de finalización: Habilitar esta opción te permite establecer fecha de inicio y finalización para limitar el acceso a los participantes antes o después de la fecha que has establecido.
Chat: Como moderador podrás activar o desactivar esta pestaña cuando desees.
Compartir en repositorio: Activar esta opción permitirá que otros moderadores puedan clonar su experiencia.
Certificado (solo Standard unit): Permite otorgar un certificado de compleción a los participantes según los criterios que se establezcan en este apartado.
Campos de Información de la experiencia: datos extras opcionales.
Importante: Todos los campos son editables una vez clonada la experiencia.
Añadir lecciones
Para añadir la primera lección, haz clic en el botón “Nueva lección” que encontrarás en el inicio de tu Experiencia.
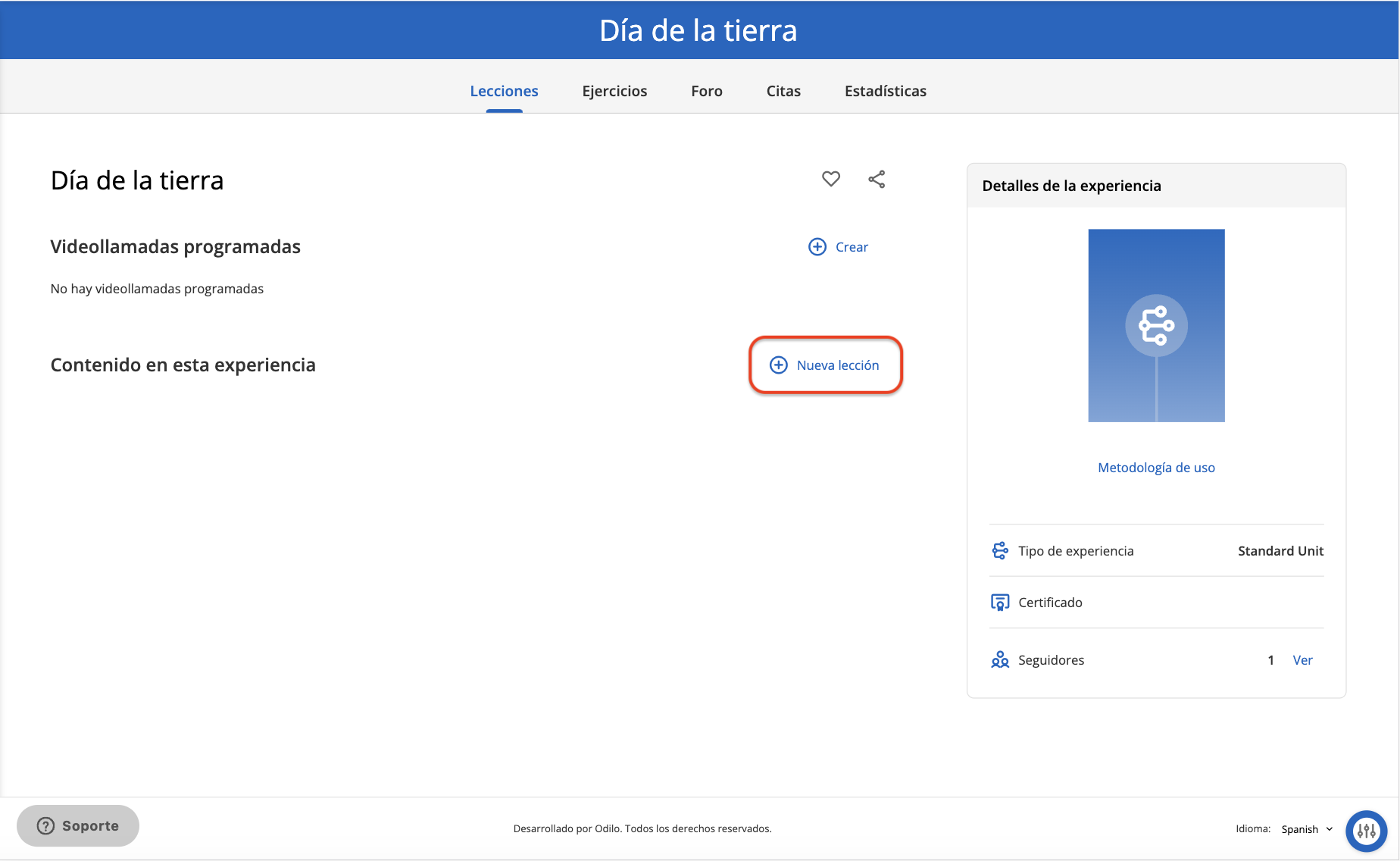
Añade el nombre y la descripción de tu lección y luego configura las secciones que deseas formen parte de ella.
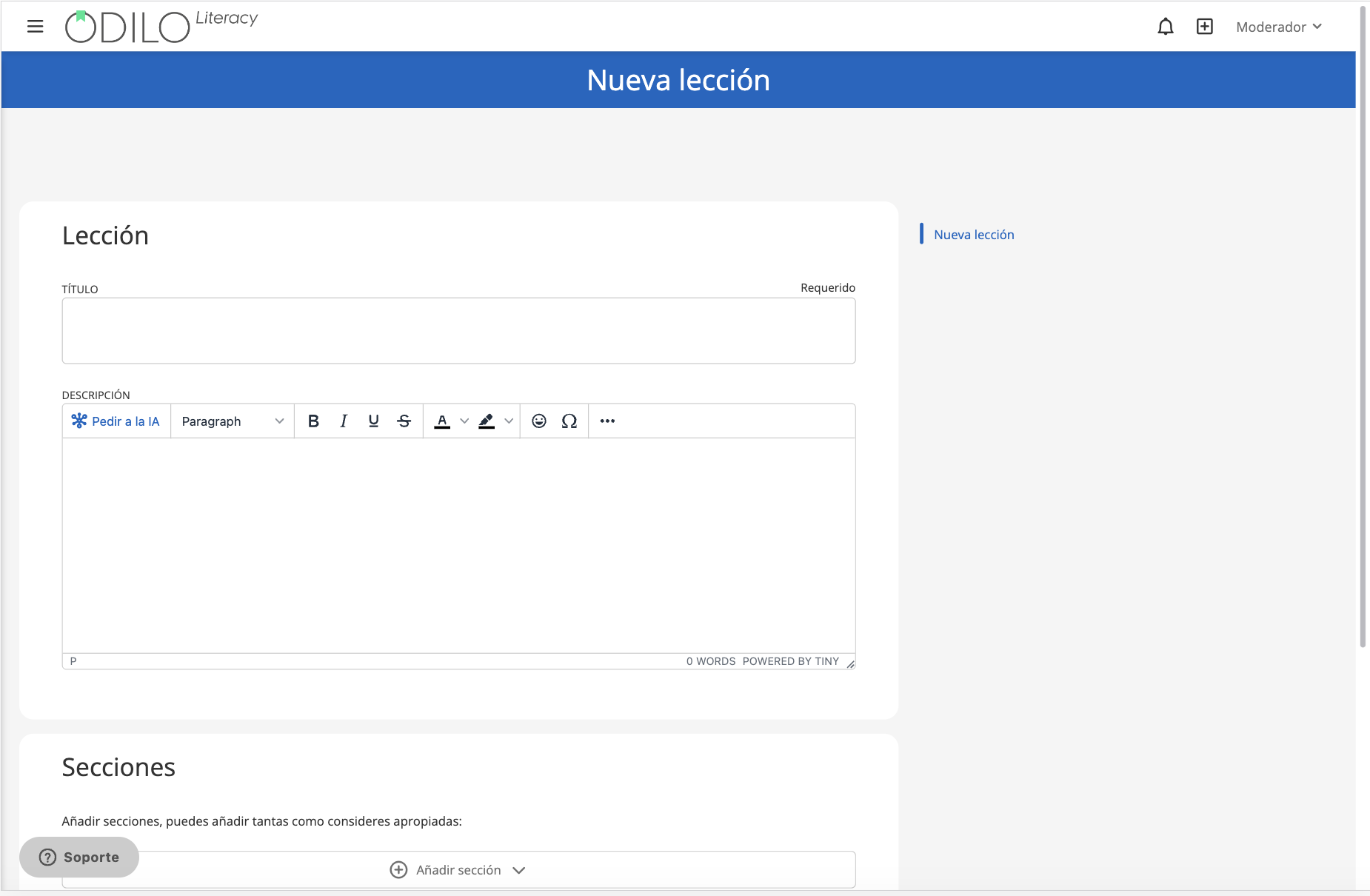
Para seguir añadiendo lecciones a tu Experiencia de aprendizaje, haz clic en el botón de edición, ubicado en la esquina inferior derecha y selecciona la opción “Nueva lección”.
Revisa el siguiente video para conocer más acerca de cómo añadir lecciones y secciones a tu Experiencia de aprendizaje:
Tipo de secciones
Sección de texto
Con esta opción, podrás copiar textos desde otras fuentes y pegarlas en este apartado. Además de poder añadir videos, gifs, imágenes y enlaces encriptados de páginas de gamificación externas como Kahoot o Genially desde la barra de herramientas.(Véase “Gamificar Experiencias de aprendizaje”)
Selecciona la opción “Añadir texto”. Añade un título para esta sección y luego incluye texto dentro del apartado de descripción.
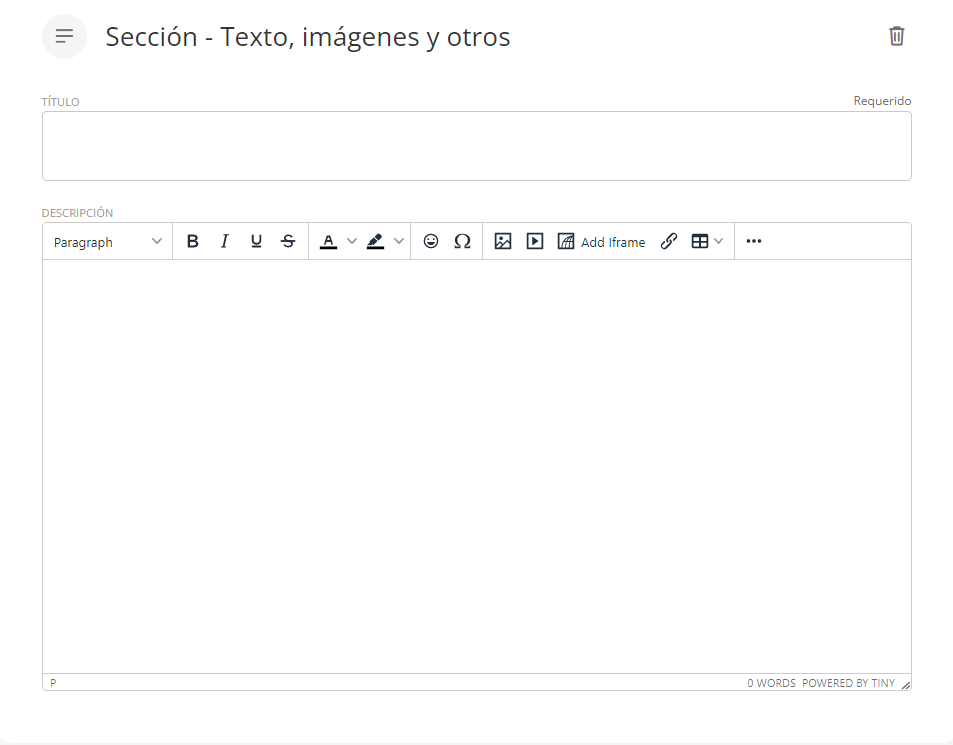
Al añadir vídeos, los participantes podrán reproducirlo directamente desde este apartado y no serán redirigidos a otra plataforma.
Para agregar el vídeo al cuadro de texto, dirígete al menú de herramientas en la parte superior y haz clic en el botón de video ![]() . Después, simplemente introduce la dirección web en el campo “Source” y guarda los cambios.
. Después, simplemente introduce la dirección web en el campo “Source” y guarda los cambios.
Sección de recursos
Añade un título y una descripción a la sección de recurso. A continuación, deberás añadir el contenido que desees eligiendo entre las siguientes opciones:
- Buscar un título: podrás buscar un contenido desde el catálogo del ecosistema escribiendo el nombre del recurso en la barra de búsqueda. Después, deberás elegir las fechas en que ese contenido estará disponible para los participantes.
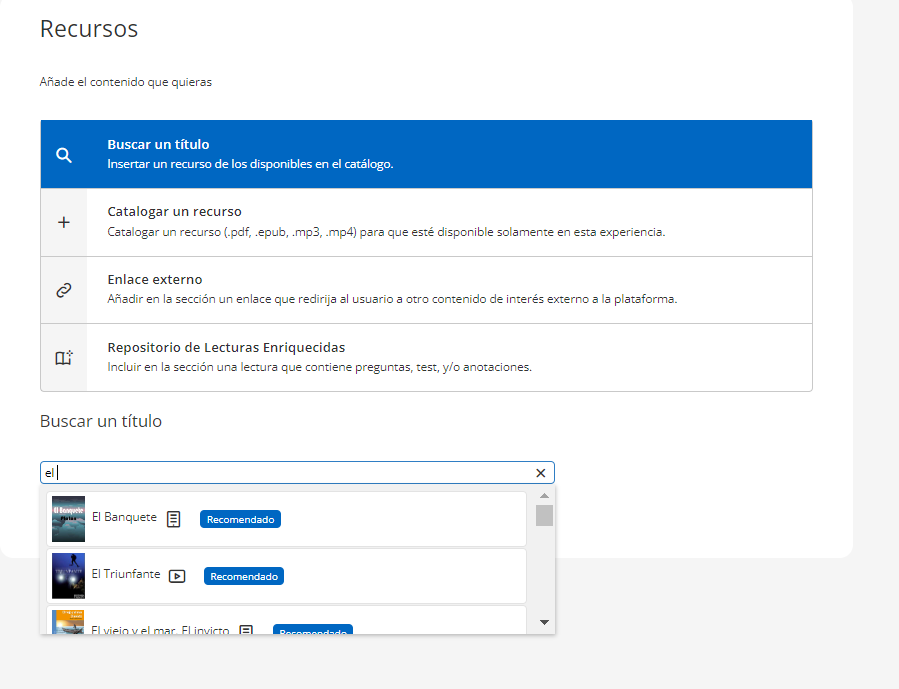
- Catalogar un recurso: podrás subir tu propio contenido a las secciones a través de esta opción. Para ello, deberás completar los espacios de información, título, autor, sinópsis y luego buscar desde tu equipo el recurso deseado (soporta formatos pdf, mp3, mp4). Para guardar un recurso catalogado, es necesario completar con los campos requeridos, como nombre, autor, portada y así poder guardar.
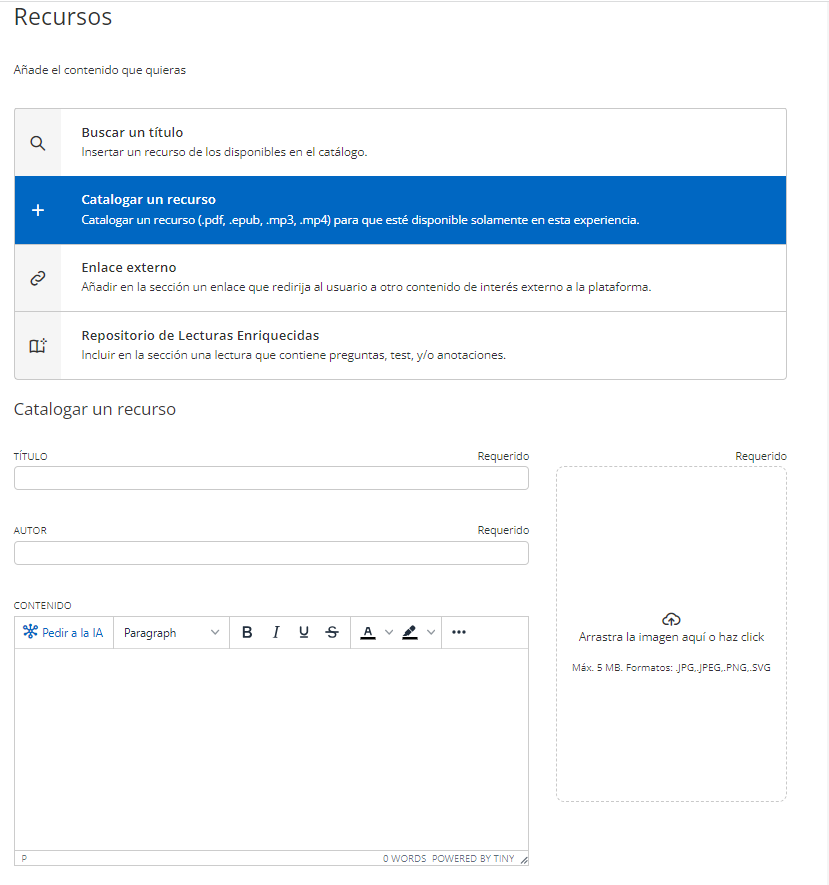
- Enlace externo: podrás enlazar un link hacia otro sitio web dentro de tus lecciones. Al hacer clic sobre esa opción deberás completar la información requerida y luego pegar en el apartado de URL el link deseado. A través de esta acción podrás incluir cualquier contenido como una página web externa, un blog, videos, etc. para enriquecer las lecciones con tu propio contenido.
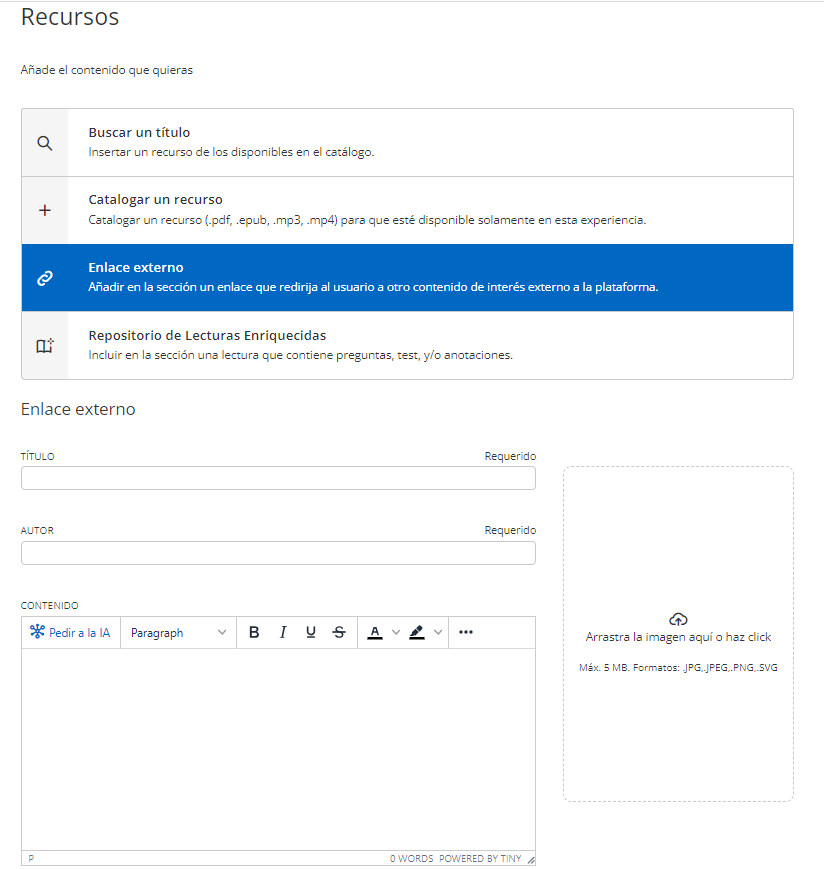
- Repositorio de lecturas enriquecidas: Con esta opción podrás agregar a tu lección lecturas ya enriquecidas desde el repositorio. Para ello, podrás escribir el título del contenido que deseas en la barra de búsqueda y para poder revisar estos enriquecimientos, tendrás que hacer clic sobre el nombre del recurso, una ventana emergente te mostrará la información relacionada con dicho contenido.
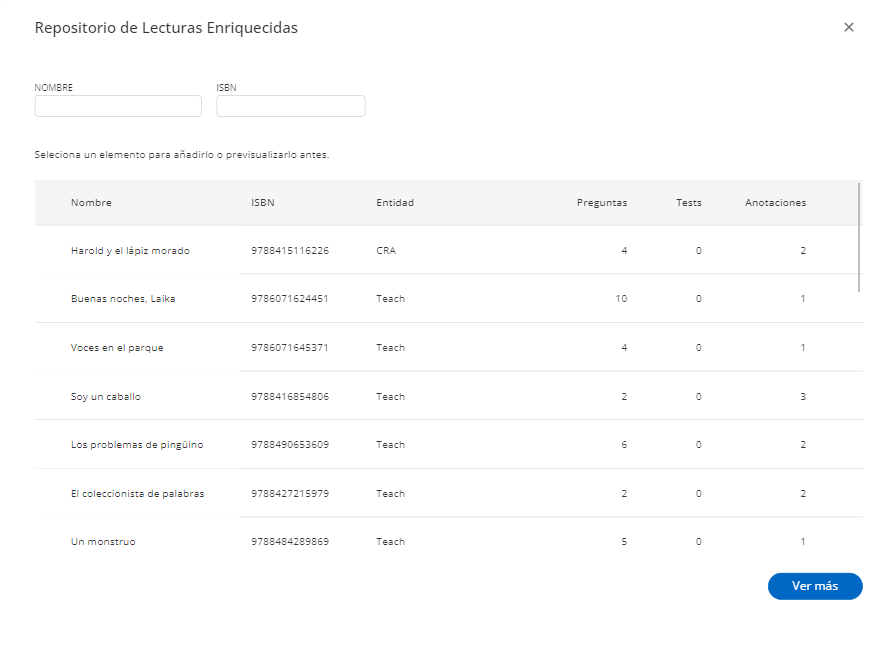
Para poder incluir este material, deberás hacer clic en “Añadir” e incluir las fechas en las que estará disponible en la lección.
Revisa cómo ejecutar esta acción en el siguiente video:
Sección de ejercicios
Para agregar ejercicios a tu lección deberás crear una sección de ejercicios, agregar una breve descripción y título y luego hacer clic en el signo más para incluir un ejercicio.
Podrás añadir ejercicios desde 2 áreas diferentes:
“Añadir ejercicios”: Este apartado te permitirá añadir ejercicios que han sido previamente creados por ti en el banco de ejercicios en su correspondiente pestaña.
“Nuevo ejercicio”: Este apartado te permitirá crear un ejercicio desde 0 que se añadirá directamente a tu repositorio.
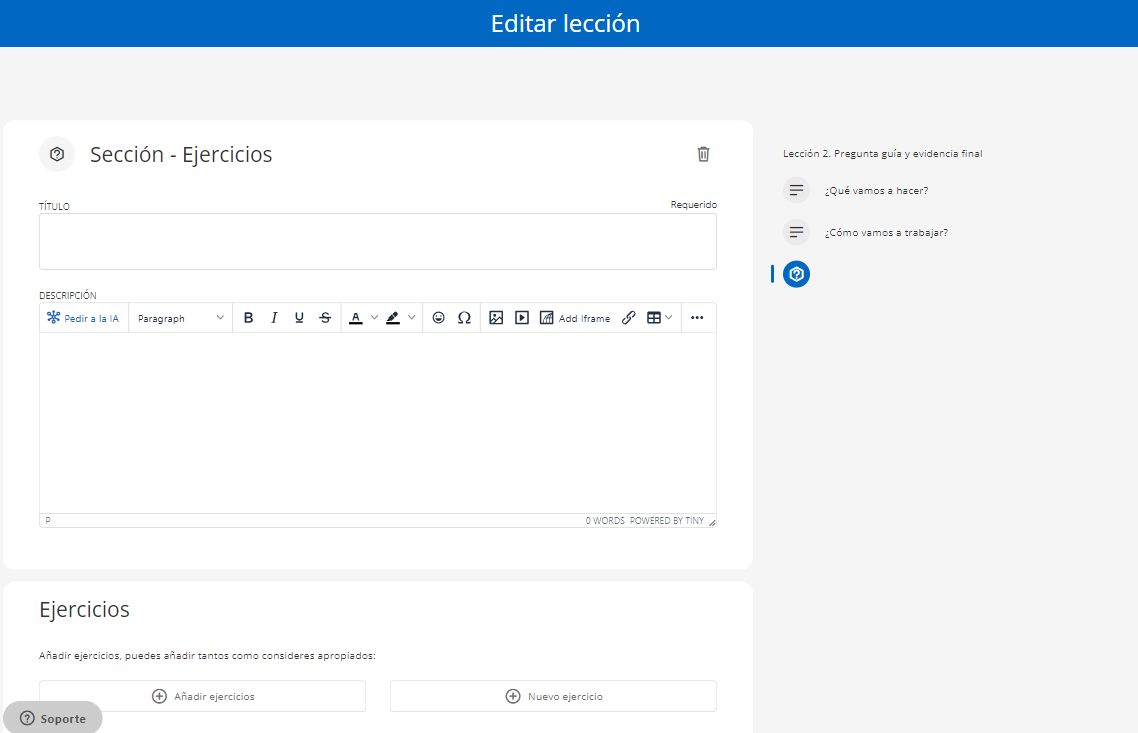
Al añadir ejercicios dentro de la lección podrás elegir entre diferentes tipos de pregunta, de corrección automática y de corrección manual.
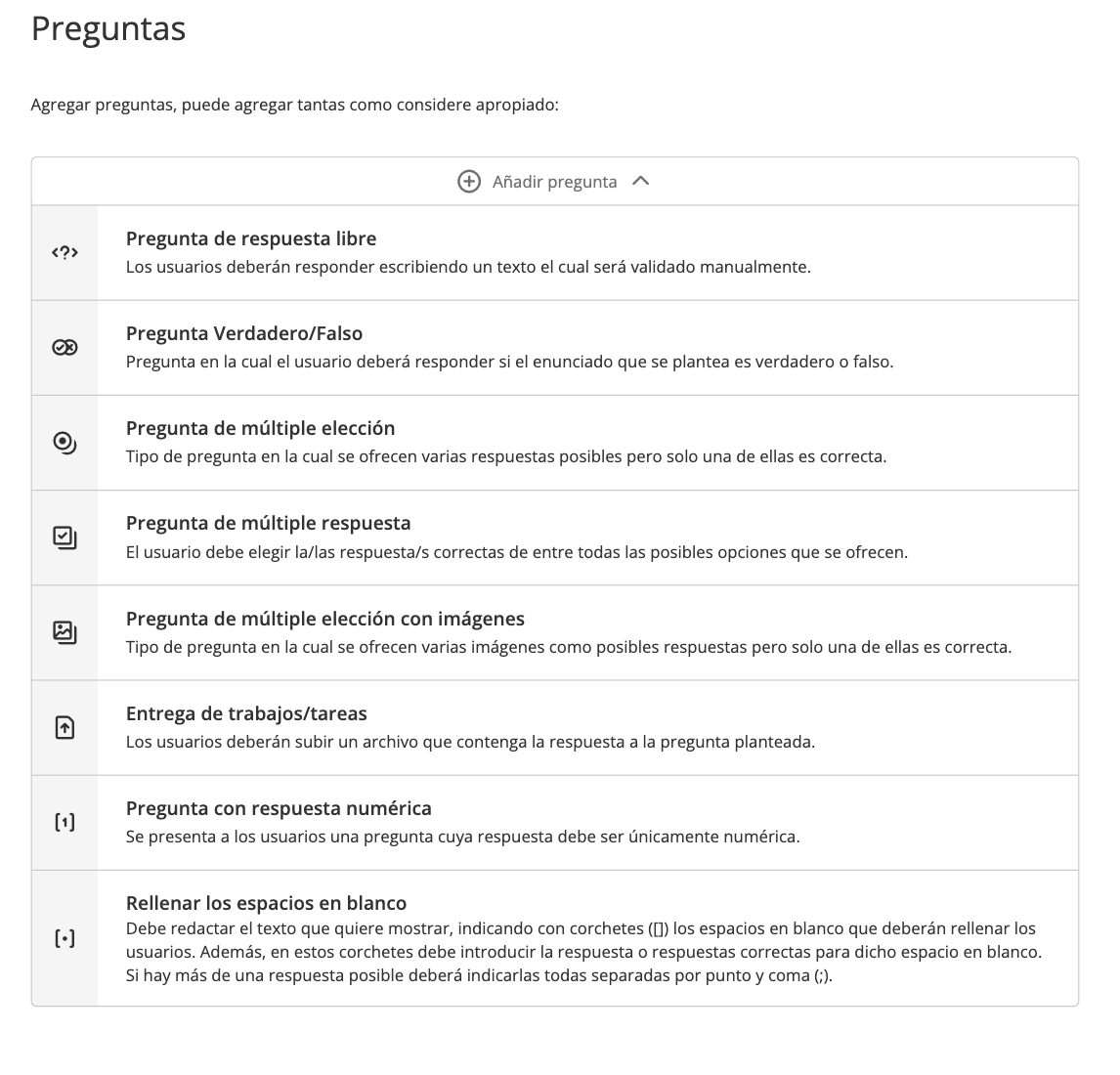
Como moderador accederás a la corrección manual, únicamente, de las preguntas clasificadas como “Entrega de trabajos/tareas”, “Pregunta de respuesta libre” y “Pregunta con respuesta numérica”, posteriormente, podrás revisar las respuestas de los participantes e introducir su nota desde el apartado de “Calificaciones”. El resto de ejercicios serán calificados de forma automática según las respuestas que hayas establecido.
Importante: Si el ejercicio se ha estructurado con más de 1 intento, el estudiante deberá hacer la entrega final presionando el botón “Enviar” que se encuentra dentro del ejercicio, de lo contrario, su respuesta no se verá reflejada en calificaciones. Si ha configurado el ejercicio con nota mínima, los estudiantes no podrán ver este botón si el ejercicio ha sido estructurado con una nota mínima para aprobar hasta que alcancen dicha nota aprobatoria.

Revisa esta opción en profundidad en el siguiente video: